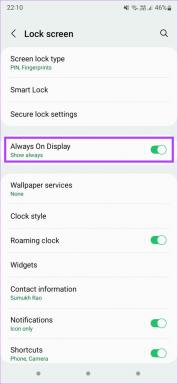Typeform'da Çoktan Seçmeli için Logic Jump Nasıl Kullanılır
Çeşitli / / December 02, 2021
Typeform'daki Logic Jump özelliği, formlarınızı ve anketlerinizi düzenli ve dağınıklıktan arındırmak için en kullanışlı özelliklerden biridir. Bu özellik, formunuzu gereksiz sorularla doldurmak gibi karmaşık bir süreci ortadan kaldırmanıza yardımcı olur. Ayrıca, ankete katılanların kendileri için önemli olmayan sorulardan geçmek zorunda olmadıkları için anketlerinizi yanıtlamaları da uygun olur.

Kısacası, Logic Jump, 'If or Else' durumunu formlarınıza koymanıza yardımcı olur. Tek yapmanız gereken birkaç etkileşimli öğeyi formunuza karıştırmak ve kısa sürede ilgi çekici bir forma sahip olacaksınız. Ve iyi, analiz kısmı da daha kolay hale gelecek.
Typeform formlarında Logic Jump'ın iyi yanı, sorunun çoğu için geçerli olmalarıdır. çoktan seçmeli sorular veya MCQ'lar dahil olmak üzere türler. Ve iyi, kurulum süreci zor değil herhangi biri.
Öyleyse, nasıl gideceğimizi kontrol edelim.
Karışıma Mantık Nasıl Eklenir?
Uzun ve karmaşık bir form oluşturmak zorlu bir iş olabilir ve herkesin soruların ve akışın izini kaybetmesine neden olabilir. Bu nedenle, daha fazla araştırmadan önce elinizde kaba bir taslak olması her zaman tavsiye edilir.
Typeform'da dallanmanın iyi yanı, bir düzgün akış şeması dallanma ile ilerledikçe. Bu, atlamalarla ilgili herhangi bir sorun fark etmeniz durumunda bir adım geri gitmenize yardımcı olur.

Not: Typeform'da Logic Jump ücretli bir özelliktir.
Aşama 1: Başlamak için, başlık ekleme, hoş geldiniz slaydı ve MCQ da dahil olmak üzere sık sorulan sorular kümesi gibi formlarınızın temel yapısını yapın.

Ardından, sorularınızın dallanmasını istediğiniz farklı bölümleri oluşturun. Bittiğinde, soruyu ilgili bölümlere bağlamaya hazır olun.
Benim durumumda, Şube A'yı seçerseniz, akış Şube A Sorularına gitmelidir ve aynı şey Şube B ve C için de geçerlidir. İlgili Branş sorularını yanıtladıktan sonra, yaygın bir soru olan 7. Soruya geçilmelidir.
Adım 2: Bir atlama eklemek için, Mantıksal atlama simgesi > Mantıksal Atlama Ekle'yi tıklayın ve aşağıdaki ekran görüntüsünde gösterildiği gibi, koşulu ve ardından bölümlerin bağlantısını ekleyin.

Daha önce de belirtildiği gibi, akış şeması işlemin anlaşılmasını kolaylaştırır. Aynı zamanda Editör modundaysanız cevabınızın hangi bölüme atlayacağını görmelisiniz.
Aşama 3: Ancak, henüz işimiz bitmedi. Aynısını Şube B ve Şube C için de yapmalıyız. Bunu yapmak için, iki mantıksal atlama daha eklemek için küçük Artı simgesine iki kez tıklayın.

Logic Jump ile ilgili sorun, belirli bir 'Başka' koşulu eklemediğiniz sürece, tüm sorularınızın soruların kronolojisini takip etmesidir.
Benim durumumda, eğer son 'Else' koşulunu eklemezsem, Şube A (Q #4) her zaman (Q #5 ve Q#6)'ya yönlendirilecektir ve aynı şey Şube B için de geçerlidir.

Tabii ki, bunun olmasını istemiyoruz.
4. Adım: Bunu ele almak için, ilgili soruların Logic Jump simgesine tıklayın ve aşağıdaki ekran görüntüsünde gösterildiği gibi ortak soruya (benim durumumda Q#7) bağlantıyı ekleyin.

Aynısını hem S#5 hem de S#6 için yapın. Sonunda, akış şemanız şöyle görünmelidir.

Bir taslak oluşturduktan sonra, kuyuya gitmek için sağ üst köşedeki Test Mantığına tıklayın, mantığı kontrol edin. Her şey düzgün bir şekilde hizalanırsa, çalışması gerekir. Mantıksal dallanma ile formunuz oluşturuldu.
İşler başlangıçta biraz kafa karıştırıcı olabilir. Ama şansın, yakında asılacaksın.
Bonus Typeform İpuçları ve Püf Noktaları
1. Yanıt Doğrulama
Logic Jump'a benzer şekilde, Typeform da birkaç ek özelliği bir araya getirir. Ve en kullanışlı olanlardan biri, Doğrulama ekleme seçeneğidir. Bu nedenle, sayı tabanlı bir alanın sıfırları yanıt olarak kabul etmemesini veya uzun yanıtlar dışında metin tabanlı bir alan olmasını istiyorsanız, hepsi mümkündür.
Her sorunun yanındaki küçük tornavida şeklindeki simgeye dokunun, Ayarlar sayfasına yönlendirileceksiniz.
Burada gerekli doğrulamayı eklemeniz gerekir.


Bir sonraki soruya geçmek için Soru Ayarları'nın yanındaki küçük oka tıklayın.
2. Renk Düzenini Değiştirin
Şablonlardan biriyle gitmeyi seçerseniz, formunuz güzel ve güzel çıkacaktır. Ancak, şablon renklerinin ötesinde, yine de farklı temalar seçebileceğinizi biliyor muydunuz?
Evet, doğru okudun. Aralarından seçim yapabileceğiniz pek çok tema olmakla kalmaz, aynı zamanda hemen devam edebilir ve seçiminize göre özelleştirebilirsiniz.

Bunun için sol menüdeki Damla şeklindeki simgeye tıklayın ve temalardan birini seçin. En iyi yanı, formunuzun nasıl göründüğünü sağ panelde görebilmenizdir. Güzel, değil mi?
Doğru Şubeyi Oluşturun
İnsanların dikkat süresi gün geçtikçe kısalırken, verilerinizi özlü bir şekilde sunmalısınız. Bunun dışında formunuzun Taş Devri'nden gelmiş gibi görünmemesini sağlarsınız.
Typeform hakkında en çok hangi özelliği seviyorsunuz? Yorum bölümünün nerede olduğunu biliyorsun.
Sıradaki: Google Formlar kullanıcısı mısınız? Google Formlar'da yanıtları nasıl sınırlayacağınızı öğrenin.