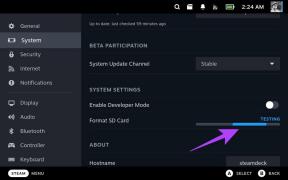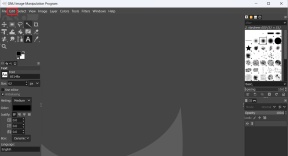IPhone'da Bildirimleri Yönetmenin En İyi 6 Yolu
Çeşitli / / December 03, 2021
Anında iletme bildirimleri, her yeni güncelleme veya mesaj hakkında bizi uyardıkları için hayatımızın önemli bir parçasıdır. Ancak sürekli bir uğultu ve çalan iPhone, dikkati dağıtan önemli bir etkendir. Bu nedenle, iPhone'unuzdaki bildirimleri birkaç farklı şekilde yönetmek iyi bir fikirdir.

Sürekli uyarı gönderen haber uygulaması veya daha fazla oynamanız için size yalvaran oyunlar olsun, aldığınız pingleri kontrol etmek önemlidir. Bu yazıda, en iyilerinden bazılarını tartışacağız iPhone'da bildirim ayarları kontrol etmeye değer.
Ayrıca Guiding Tech'de
1. Bildirim Önizlemeleri
iPhone'da Bildirim Önizlemesi, iPhone'unuzun kilidini tekrar tekrar açmak zorunda kalmadan bildirimlerinize göz atmanın iyi bir yoludur.
iPhone'da bildirim önizlemesini etkinleştirmek için Ayarlar uygulamasını başlatın ve Bildirimler'e gidin.

Şimdi Önizlemeleri Göster seçeneklerine gidin ve Bildirim Önizlemelerini Her Zaman olarak ayarlayın.


Bundan sonra, bildirimlere göz atabileceksiniz. Bununla birlikte, gizliliğiniz konusunda endişeleriniz varsa, bunu 'Kilit Açıldığında' olarak da ayarlayabilirsiniz. sadece iPhone açıkken gerçek içeriği gizli tutarken bildirimleri gönderen uygulamaları gösterir. kilitli.
2. Bildirim Seslerini Değiştir
Aldığınız uyarının türünü iPhone'unuzda farklı sesli uyarılar ayarlayarak da belirleyebilirsiniz. Apple özelleştirmenize izin vermese de bildirim sesleri ancak üçüncü taraf uygulamalar için iPhone'daki çeşitli uyarılar için bildirim seslerini değiştirebilirsiniz. Nasıl olduğunu öğrenmek için okumaya devam edin.
Aşama 1: iPhone'unuzda Ayarlar uygulamasını başlatın ve Sounds & Haptics'e gidin.

Adım 2: Sesler ve Titreşim Modelleri altında, her biri için farklı bildirim sesleri seçmek için çeşitli uyarılara dokunun.


Bunun dışında, bir gün içinde iPhone'unuzun ping sayısını azaltmak için önemli olmayan uygulamalardan gelen bildirimleri de susturabilirsiniz.
Bir uygulamanın bildirimini susturmak için Ayarlar'ı açın ve Bildirimler'e gidin. Şimdi bildirim sesini kapatmak istediğiniz uygulamayı seçin ve Sesler anahtarını kapatın.


Tüm uygulamalarınız üzerinde çalışmanız biraz zaman alabilir, ancak buna değecektir.
Ayrıca Guiding Tech'de
3. Gruplandırma ve Grubu Çözme Bildirimleri
Bildirimleri gruplamak ve grubunu çözmek, önemli uygulamalardan gelen bildirimlere öncelik vermenin etkili bir yoludur. özelleştirebilirsiniz bildirim gruplaması uygulamaların her biri için ayrı ayrı. 'Uygulamaya Göre' olarak ayarlamak, uygulamadan gelen tüm bildirimlerin tek bir yığında görünmesini sağlarken 'Otomatik' olarak ayarlamak, Siri'nin bildirimleri, bildirimlerine göre akıllı bir şekilde Doğa.
Bir uygulama için bildirim gruplandırmasını yapılandırmak için Ayarlar'ı açın ve Bildirimler'e gidin. Listeden tercih ettiğiniz uygulamayı seçin ve Bildirim Gruplaması üzerine dokunun. Şimdi tercih ettiğiniz gruplama seçeneğini seçin.


4. Program Özetini Kullan
Aldığınız her bildirim hemen ilgilenmenizi gerektirmez. Program Özeti iPhone'da, bildirimlerin bir özetini almak için zaman planlamanıza izin veren bir özelliktir. Bu şekilde, bildirimlerin mesai saatlerinde dikkatinizi dağıtmasını engelleyebilir ve boş zamanlarınızda alabilirsiniz.
iPhone'da bildirimlerin Zamanlama Özetini nasıl ayarlayacağınızı öğrenmek için okumaya devam edin.
Aşama 1: Ayarlar'ı açın ve Bildirimler'e dokunun.
Adım 2: Şimdi Zamanlanmış Özet'e gidin ve anahtarı kullanarak etkinleştirin.


Aşama 3: Plan altında, bildirimlerin özetini ne zaman almak istediğinizi yapılandırın.

4. Adım: Ardından, ortalama olarak gönderdikleri bildirim sayısını analiz ederek bildirim özetinde hangi uygulamaların görünmesi gerektiğini tanımlamak için "Özetteki Uygulamalar"a gidin.

5. Bildirimleri Sessize Al
Yukarıdaki bildirim ayarlarının yanı sıra, günün geri kalanında sizi rahatsız etmemek için belirli bir uygulamanın bildirimlerini sessize alabilirsiniz. İşte nasıl.
iPhone'unuzdaki bildirimleri Bildirim Merkezi'nden kapatmak için bir bildirimde sola kaydırın ve Seçenekler'i seçin.
Bir saat veya günün geri kalanında sessize almayı seçebilirsiniz.


6. Odak Modunu Deneyin
Uygulamalardan ve hizmetlerden sürekli olarak dikkat dağıtıldığında, eldeki görevden çekilmek kolaydır. iPhone'da odak modu İş, Ev, Sürüş, Uyku ve benzeri gibi farklı Odak profilleri oluşturmanıza olanak tanır. Etkinleştirildiğinde, bu profiller yalnızca en yakın sırdaşlarınızın ve favori uygulamalarınızın size ulaşmasına izin verir.
iPhone'da Odak modunu kullanmak için iPhone'da Ayarlar'ı açın ve Odak'a gidin. Artık, değişiklik yapmak için mevcut Focus profillerinden herhangi birine gidebilirsiniz.


Profili günün belirli saatlerinde otomatik olarak etkinleştirilecek şekilde ayarlayabilirsiniz. Ayrıca, bu süre içinde hangi kişilerin ve uygulamaların size ulaşmasına izin verileceğini daha ayrıntılı tanımlayabilirsiniz.


Varsayılan profilleri kullanmanın yanı sıra, özel Odak profilleri dikkat dağıtıcıları kademeli olarak yönetmek.
Ayrıca Guiding Tech'de
Bildirimleri Kolaylıkla Yönetin
Bildirim tercihlerini kişiselleştirmek için kullanılabilecek seçenekler yelpazesi göz önüne alındığında, Apple kesinlikle bildirim yönetimini ciddiye almıştır. Bu seçeneklere alıştıktan sonra, iPhone'unuzda sorumluluğu alabilir ve bildirimleri yönetebilirsiniz.