Düzeltme iMessage veya FaceTime'da Oturum Açılamadı
Çeşitli / / November 28, 2021
Bu makale, Mac'te iMessage veya FaceTime'da oturum açamayan sorun giderme yöntemlerini gösterecektir. Apple kullanıcıları, herhangi bir üçüncü taraf sosyal medya uygulamasına güvenmek zorunda kalmadan Facetime ve iMessage aracılığıyla metin veya görüntülü sohbet yoluyla aileleri ve arkadaşlarıyla kolayca iletişim halinde kalabilirler. Yine de, iOS/macOS kullanıcılarının bunlardan herhangi birine erişemediği durumlar olabilir. Birkaç kullanıcı iMessage etkinleştirme hatasından ve FaceTime etkinleştirme hatasından şikayet etti. Çoğu zaman, aşağıdakileri belirten bir hata bildirimi eşlik etti: iMessage'da oturum açılamadı veya FaceTime'da oturum açılamadı, gibi durumda olabilir.

İçindekiler
- iMessage Aktivasyon Hatası ve FaceTime Aktivasyon Hatası nasıl düzeltilir
- Yöntem 1: İnternet Bağlantısı sorunlarını çözün.
- Yöntem 2: Kapalı Kalma Süresi için Apple Sunucularını Kontrol Edin.
- Yöntem 3: macOS'i güncelleyin
- Yöntem 4: Doğru Tarih ve Saati Ayarla
- Yöntem 5: NVRAM'i Sıfırla
- Yöntem 6: iMessage ve FaceTime için Apple Kimliğini etkinleştirin.
- Yöntem 7: Anahtar Zinciri Erişim Ayarlarını Değiştirin
iMessage Aktivasyon Hatası ve FaceTime nasıl düzeltilir Aktivasyon hatası
Mac'te iMessage veya FaceTime'da oturum açamadığınızda endişeli veya panik hissedebilirsiniz, ancak endişelenmenize gerek yok. Basitçe, düzeltmek için aşağıdaki yöntemleri tek tek uygulayın.
Yöntem 1: İnternet Bağlantısı sorunlarını çözün
Apple kimliğinizi kullanarak giriş yapmanız gerekeceğinden, iMessage veya FaceTime'a erişmeye çalışırken sabit bir internet bağlantısı çok önemlidir. Bu nedenle internet bağlantınızın güvenilir ve güçlü olduğundan emin olun. Değilse, aşağıda belirtildiği gibi bazı temel sorun giderme işlemlerini gerçekleştirin:
1. Fişi çekin ve yeniden takın Wi-fi yönlendirici/modem.
2. Alternatif olarak, yeniden başlatma tuşu sıfırlamak için.

3. KAPATINWifi Mac'inizde. Sonra, aç onu bir süre sonra.
4. Alternatif olarak, kullanın Uçak modu Tüm bağlantıları yenilemek için
5. Ayrıca, kılavuzumuzu okuyun Yavaş İnternet Bağlantısı? İnternetinizi Hızlandırmanın 10 Yolu!
Yöntem 2: Kapalı Kalma Süresi için Apple Sunucularını Kontrol Edin
Apple sunucusuyla ilgili sorunlar nedeniyle Mac'te iMessage veya FaceTime'da oturum açamayabilirsiniz. Bu nedenle, Apple sunucularının durumunu aşağıdaki gibi kontrol etmek zorunludur:
1. Aç Apple durum sayfası Mac'inizdeki herhangi bir web tarayıcısında.
2. Burada, durumunu kontrol edin iMesajsunucu ve FaceTime sunucusu. Netlik için verilen resme bakın.

3 A. sunucular ise Yeşil, çalışıyorlar.
3B. Ancak kırmızı üçgen sunucunun yanında, geçici olarak kapalı olduğunu gösterir.
Ayrıca Okuyun:Word Mac'e Yazı Tipleri Nasıl Eklenir
Yöntem 3: macOS'i güncelleyin
Her macOS güncellemesiyle Apple sunucuları daha etkili hale gelir ve sonuç olarak eski macOS sürümleri daha az verimli çalışmaya başlar. iMessage etkinleştirme hatasının ve FaceTime etkinleştirme hatasının nedeni eski bir macOS çalıştırmak olabilir. Bu nedenle, Mac cihazınızdaki işletim sistemini güncellemek için verilen adımları izleyin:
Seçenek 1: Sistem Tercihleri Yoluyla
1. Tıkla elma simgesi Ekranınızın sol üst köşesinden
2. git Sistem Tercihleri.
3. Tıklamak Yazılım güncellemesi, gosterildigi gibi.

4. Mevcut bir güncelleme varsa, tıklayın Güncelleme ve ekrandaki sihirbazı izleyerek indirmek ve Yüklemek yeni macOS.
2. Seçenek: App Store aracılığıyla
1. Açık Uygulama mağazası Mac PC'nizde.
2. Arama yeni macOS güncellemesi için, örneğin Big Sur.
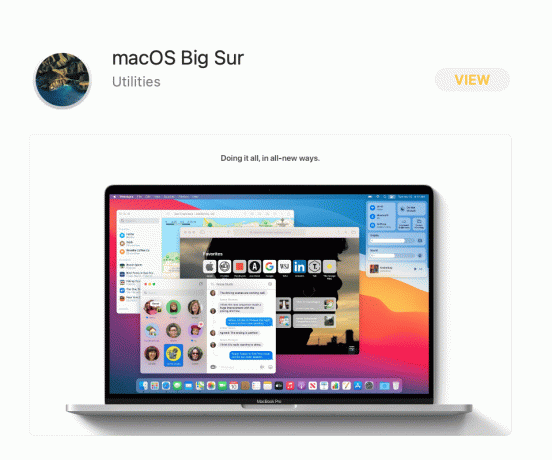
3. kontrol edin uyumluluk cihazınızla yapılan güncellemenin
4. Tıklamak Elde etmekve işlemi tamamlamak için ekrandaki talimatları izleyin.
macOS güncellemeniz tamamlandıktan sonra, iMessage'da oturum açılamadığını veya Facetime sorununun çözülüp çözülmediğini doğrulayın.
Ayrıca Okuyun:Mac'te Çalışmayan Mesajlar Nasıl Onarılır
Yöntem 4: Doğru Tarih ve Saati Ayarla
Yanlış bir tarih ve saat, Mac'inizde sorunlara neden olabilir. Bu da neden olabilir iMessage etkinleştirme hatası ve FaceTime etkinleştirme hatası. Bu nedenle, Apple cihazınızda doğru tarih ve saati şu şekilde ayarlamanız gerekir:
1. git Sistem Tercihleri belirtildiği gibi Yöntem 3.
2. Tıklamak Tarih ve saat, gosterildigi gibi.

3. Burada ya seçin tarih ve saati manuel olarak ayarlayın veya seçin tarih ve saati otomatik olarak ayarla seçenek.
Not: Otomatik ayarın seçilmesi önerilir. seçtiğinizden emin olun Saat dilimi önce bölgenize göre.

Yöntem 5: NVRAM'i Sıfırla
NVRAM, çözünürlük, hacim, saat dilimi, önyükleme dosyaları vb. gibi birçok önemli olmayan sistem ayarlarının kaydını tutan geçici olmayan rasgele erişimli bellektir. NVRAM'deki bir aksaklık, Mac'te iMessage veya FaceTime'da oturum açılamamasına neden olabilir. NVRAM'i sıfırlamak, aşağıda açıklandığı gibi hızlı ve kolaydır:
1. Kapat Mac'iniz.
2. basın güç anahtarı makinenizi yeniden başlatmak için
3. basın ve basılı tutun Seçenek – Komut – P – R kadar yaklaşık 20 saniye elma logosu ekranda belirir.
4. Giriş yapmak sisteminize ve ayarları yeniden yapılandır varsayılan olarak ayarlanmış olan.
Yöntem 6: iMessage ve FaceTime için Apple Kimliğini Etkinleştirin
iMessage ayarlarının iMessage etkinleştirme hatasına neden olması mümkündür. Benzer şekilde, FaceTime etkinleştirme hatasını düzeltmek için FaceTime'da Apple Kimliğinin durumunu kontrol etmelisiniz. Bu nedenle, Apple Kimliğinizin bu iki platform için de etkinleştirildiğinden emin olmanız önemlidir.
1. Açık Yüz Zamanı Mac'inizde.
2. Şimdi, tıklayın Yüz Zamanı üst menüden tıklayın ve tercihler, gosterildigi gibi.

3. başlıklı kutucuğu işaretleyin Bu hesabı etkinleştir gösterildiği gibi istediğiniz Apple Kimliği için.

4. İşlem iMessage ve FaceTime için aynı kaldığından, bu nedenle, iMessage için aynı uygulama da.
Ayrıca Okuyun:Mac'te Teslim Edilmeyen iMessage Düzeltme
Yöntem 7: Anahtar Zinciri Erişim Ayarlarını Değiştirin
Son olarak, iMessage veya Facetime'da oturum açılamama sorununu çözmek için Anahtarlık Erişimi ayarlarını değiştirmeyi deneyebilirsiniz:
1. git Araçlar klasörünü seçin ve ardından Anahtarlık Erişimi gosterildigi gibi.

2. Tip kimlik bilgileri ekranın sağ üst köşesindeki arama çubuğunda.
3. Bu listede, Apple kimliginiz ile biten dosya Yetkilendirme Simgesi, aşağıda vurgulandığı gibi.

4. Silmek bu dosya. Aynı uzantıya sahip birden fazla dosya varsa, bunların hepsini silin.
5. Tekrar başlat Mac'inizi açın ve FaceTime veya iMessage'da oturum açmayı deneyin.
Tavsiye edilen:
- iPhone Depolama Dolu Sorununu Düzeltmenin 12 Yolu
- İTunes'un Kendi Kendine Açılmaya Devam Etmesini Düzeltin
- Apple CarPlay Çalışmıyor Nasıl Onarılır
- FaceTime'ın Mac'te Çalışmamasını Düzeltme
Umarız yapabilmişsinizdir düzeltme, iMessage veya Facetime'da oturum açamadı yardımcı ve kapsamlı kılavuzumuzla. Hangi yöntemin sizin için en iyi sonucu verdiğini bize bildirin. Herhangi bir sorunuz veya öneriniz varsa, bunları yorum bölümüne bırakın.



