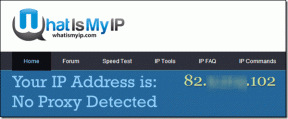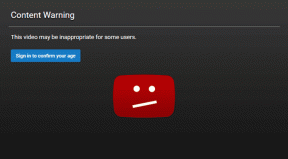Windows 11'de Görev Yöneticisinin Çalışmamasını Düzeltmenin En İyi 7 Yolu
Çeşitli / / December 04, 2021
Görev Yöneticisi, Windows 11'de bilgisayarınızın bellek tüketimi, arka plan işlemleri, başlangıç programları, ve dahası. Yanıt vermediklerinde uygulamaları ve programları zorla kapatmaya güveniyorsanız, Görev Yöneticisi Windows 11 PC'nizde çalışmayı bıraktığında bu bir sorun olacaktır.

Görev Yöneticisi'nin yanıt vermediği veya açmayı reddettiği benzer bir sorunla karşılaşırsanız, bu kılavuzdaki çözümler sorunu gidermenize ve düzeltmenize yardımcı olacaktır. Görev Yöneticisinin tekrar çalışmasını sağlayacak bir çözüm listesi derledik. Öyleyse başlayalım.
1. Bilgisayarınızı Yeniden Başlatın
Windows 11'de Görev Yöneticisini açamıyor veya erişemiyorsanız, bilgisayarınızı yeniden başlatmayı deneyebilirsiniz. Sorun küçük bir aksaklıktan veya bir işlemin donmasından kaynaklanıyorsa, bilgisayarınızı yeniden başlatmak her şeyi normale döndürebilir.
Ayrıca Guiding Tech'de
2. Sistem Bakımı Sorun Gidericisini Çalıştırın
Windows 11 PC'niz, masaüstü kısayolları, disk hacmi, dosya yolları vb. ile ilgili tüm düzensizlikleri algılayabilen ve düzeltebilen bir Sistem Bakımı Sorun Giderici ile donatılmış olarak gelir. Bu nedenle, Windows 11'de Görev Yöneticisine erişmekte sorun yaşıyorsanız, yardım için Sistem Bakımı Sorun Gidericisine dönebilirsiniz. İşte nasıl.
Aşama 1: Windows Arama'yı açmak için Windows tuşu + S'ye basın, şunu yazın kontrol Panelive Enter'a basın.

Adım 2: Denetim Masası penceresinde, görünüm türünü büyük simgelere değiştirin ve Sorun Giderme'ye gidin.

Aşama 3: Sistem ve Güvenlik altında, Bakım görevlerini çalıştır seçeneğine tıklayın.

Sorun gidericiyi çalıştırmak için ekrandaki talimatları izleyin ve ardından Görev Yöneticisinin düzgün çalışıp çalışmadığını görmek için bilgisayarınızı yeniden başlatın.
3. SFC ve DISM Taramasını çalıştırın
SFC veya Sistem Dosyası Denetleyicisi taraması, Windows'ta bozuk dosyalar için bilgisayarınızı teşhis edebilen ve bunları önbelleğe alınmış sürümleriyle geri yükleyebilen kullanışlı bir yardımcı programdır. Bu nedenle, Windows 11'deki Görev Yöneticisi, bozuk bir sistem dosyası nedeniyle çalışmıyorsa, aşağıdaki adımları izleyerek bir SFC taraması çalıştırmayı deneyebilirsiniz.
Aşama 1: Başlat menüsü simgesine sağ tıklayın ve çıkan menüden Windows Terminal (yönetici) seçeneğini seçin.

Adım 2: Aşağıda belirtilen komutu yazın ve Enter'a basın.
sfc/scannow

Sorun devam ederse, bunun yerine bir DISM veya Dağıtım Görüntüsü Hizmeti ve Yönetimi taraması yapmayı deneyebilirsiniz. SFC taramasına benzer şekilde, DISM, Windows'unuzdaki sistem görüntülerini ve dosyalarını onarabilir. İşte nasıl çalıştırılacağı.
Yönetici haklarıyla Komut İstemi'ni başlatın ve aşağıdaki komutları tek tek girin.
DISM /Çevrimiçi /Temizleme-Görüntü /CheckHealth
DISM /Çevrimiçi /Temizleme-Görüntü /ScanHealth
DISM /Çevrimiçi /Temizleme-Görüntü /RestoreSağlık
Bittiğinde, bilgisayarınızı yeniden başlatın ve Görev Yöneticisinin iyi çalışıp çalışmadığını görün.
4. Kötü amaçlı yazılımları tara
Görev Yöneticisine ve aşağıdakiler gibi diğer Windows programlarına erişmekte zorlanıyorsanız, Dosya Gezgini, o zaman PC'nizin bir virüsten etkilenmesi söz konusu olabilir. Emin olmak için deneyebilirsin PC'nizi kötü amaçlı yazılım ve virüslere karşı tarama hızlı bir tarama gerçekleştirerek.
Ayrıca Guiding Tech'de
5. Kayıt Defteri Düzenleyicisi aracılığıyla Görev Yöneticisini Etkinleştirin
Görev Yöneticisine hala erişemiyorsanız, Görev Yöneticisinin oradan devre dışı bırakılmadığından emin olmak için Windows Kayıt Defteri anahtarlarını inceleyebilirsiniz. Windows Kayıt Defteri Düzenleyicisi, yalnızca Windows 11 Pro ve sonraki sürümlerde kullanılabilir.
Uyarı kelimesi. Windows Kayıt Defteri, Windows üzerinde güçlü bir araçtır. Bilgi olmadan değişiklik yapmak ciddi sonuçlara yol açabilir. Bu nedenle, adımları dikkatlice uyguladığınızdan emin olun ve Kayıt defteri dosyalarınızı yedekleyin önceden.
Aşama 1: Çalıştır komutunu başlatmak için Windows tuşu + R tuşlarına basın. Yazın regedit kutusuna girin ve Enter'a basın.

Adım 2: Aşağıdaki tuşa gitmek için yukarıdaki Adres çubuğunu kullanın.
DISM /Çevrimiçi /HKEY_CURRENT_USER\Yazılım\Microsoft\Windows\Mevcut Sürüm\İlkeler

Aşama 3: Sistem aramak için Politikaları genişletin. Bulamıyorsanız, Politikalar'a sağ tıklayın, Yeni'ye gidin ve Anahtar'ı seçin. Sistem olarak adlandırın.

4. Adım: Sistem girişine sağ tıklayın, Yeni'ye gidin ve DWORD (32-Bit) Değeri'ni seçin. Yeni girişi DisableTaskMgr olarak adlandırın.

Adım 5: DisableTaskMgr anahtarına çift tıklayın, değerini 0 olarak değiştirin ve Tamam'a basın.

Değişiklikleri uygulamak için bilgisayarınızı yeniden başlatın. Yeniden başlatıldığında, Görev Yöneticisine erişmeyi denemelisiniz.
6. Grup İlkesi aracılığıyla Görev Yöneticisini Etkinleştir
Kayıt Defteri Düzenleyicisi'ne benzer şekilde, Grup ilkesi Windows 11'de sistem düzeyinde değişiklikler yapmak için kullanılan bir yönetici aracıdır. Birisi PC'nizde Görev Yöneticisini devre dışı bıraktıysa, etkinleştirmek için Grup İlkesi Düzenleyicisini de kullanabilirsiniz.
Aşama 1: Çalıştır istemini açmak için Windows + R tuşlarına basın, yazın gpedit.msc ve Enter'a basın.

Adım 2: Grup İlkesi Düzenleyicisi'nde, Kullanıcı Yapılandırması > Yönetim Şablonları > Sistem > Ctrl+Alt+Del Seçenekleri'ne gitmek için sol bölmeyi kullanın.
Aşama 3: Sağınızdaki Görev Yöneticisini Kaldır seçeneğine çift tıklayın.

4. Adım: Açılan Görev Yöneticisini Kaldır penceresinde Devre Dışı'yı seçin ve Tamam'a tıklayın.

Bilgisayarınızı yeniden başlatın ve Görev Yöneticisine erişip erişemeyeceğinizi görün.
7. Sistem Geri Yükleme gerçekleştirin
Önceki yinelemeleri gibi, Windows 11 de bir Sistem Geri Yükleme özelliği periyodik olarak tüm sistemin yedeğini alır. Bu özellik, herhangi bir büyük değişiklik algıladığında otomatik olarak bir geri yükleme noktası oluşturur. Görev Yöneticisinin iyi çalıştığı noktaya geri dönmek için kullanabilirsiniz. İşte nasıl.
Aşama 1: Başlat Menüsünü açın, bir geri yükleme noktası oluşturun yazın ve beliren ilk sonuca tıklayın.

Adım 2: Sistem Koruması sekmesi altında, Sistem Geri Yükleme düğmesine tıklayın.

Aşama 3: Burada, önerilen geri yükleme noktasına gidebilir veya ikinci seçeneği seçerek kendiniz seçebilirsiniz.

Görev Yöneticisi iyi çalışırken bir geri yükleme noktası seçin ve İleri'ye basın. Sistem geri yüklemesi gerçekleştirmek için ekrandaki talimatları izleyin.
Ayrıca Guiding Tech'de
Eldeki Görevi Yönet
Görev Yöneticisi, Windows'ta hayati bir sistem bakım aracıdır. Ancak bazen, kendisinin biraz bakıma ihtiyacı olabilir. Umarım, yukarıdaki çözümler tekrar çalışmanıza yardımcı olmuştur. Her zaman olduğu gibi, aşağıdaki yorumlarda herhangi bir çözümü kaçırırsak bize bildirin.
Yukarıdaki makale, Guiding Tech'i desteklemeye yardımcı olan bağlı kuruluş bağlantıları içerebilir. Ancak, editoryal bütünlüğümüzü etkilemez. İçerik tarafsız ve özgün kalır.
Pankil, mesleğine EOTO.tech'te yazar olarak başlayan bir İnşaat Mühendisidir. Kısa süre önce Guiding Tech'e Android, iOS, Windows ve Web için nasıl yapılır, açıklayıcılar, satın alma kılavuzları, ipuçları ve püf noktalarını ele almak için serbest yazar olarak katıldı.