Windows 11 Görev Çubuğu Çalışmıyor Nasıl Onarılır
Çeşitli / / December 06, 2021
Windows Görev Çubuğu, Windows 11'in piyasaya sürülmesiyle yenilendiğinden beri tüm dikkatlerin odak noktası olmuştur. Artık görev çubuğunuzu ortalayabilir, yeni eylem merkezini kullanabilir, hizalamasını değiştirebilir veya önceki Windows sürümlerinde olduğu gibi ekranınızın sol tarafına yerleştirmesini sağlayabilirsiniz. Ne yazık ki, bu özelliğin dağıtımı, birkaç aydır görev çubuklarını Windows 11'de çalıştırmak için mücadele eden artan sayıda kullanıcıyla başarılı olamadı. Microsoft sorunu kabul etmiş, bir geçici çözüm sunmuş ve şu anda kapsamlı bir çözüm üzerinde çalışıyor olsa da, kullanıcılar Görev Çubuğunu hala yeniden etkinleştiremiyor gibi görünüyor. Siz de aynı sorunla karşı karşıyaysanız, endişelenmeyin! Size Windows 11 Görev Çubuğu'nun çalışmama sorununu nasıl düzelteceğinizi öğretecek faydalı bir kılavuz sunuyoruz.
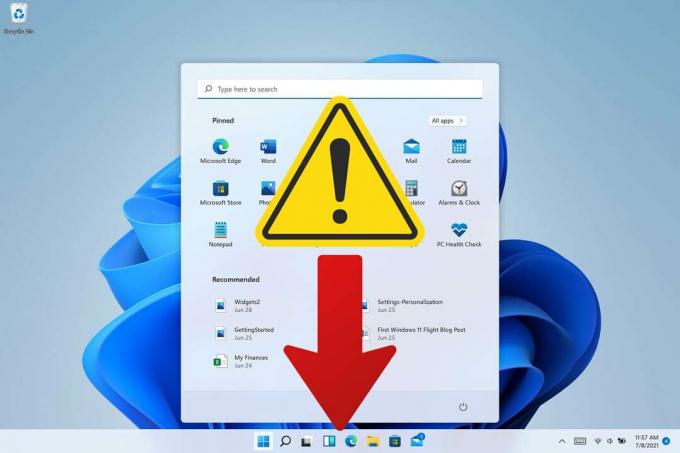
İçindekiler
- Windows 11 Görev Çubuğu Çalışmıyor Nasıl Onarılır
- Windows 11'de Görev Çubuğunun Yüklenmeme Sorununun Nedenleri
- Yöntem 1: Windows 11 PC'yi yeniden başlatın.
- Yöntem 2: Görev Çubuğu Özelliğini Otomatik Olarak Gizle'yi devre dışı bırakın.
- Yöntem 3: Gerekli Hizmetleri Yeniden Başlatın
- Yöntem 4: Doğru Tarih ve Saati Ayarlayın.
- Yöntem 5: Yerel Kullanıcı Hesabı Denetimini Etkinleştir
- Yöntem 6: XAML Kayıt Defteri Girişini Etkinleştirin.
- Yöntem 7: Son Windows Güncellemelerini Kaldırın
- Yöntem 8: SFC, DISM ve CHKDSK Araçlarını Çalıştırın
- Yöntem 9: UWP'yi yeniden yükleyin
- Yöntem 10: Yerel Yönetici Hesabı Oluşturun
- Yöntem 11: Sistem Geri Yükleme işlemini gerçekleştirin.
Windows 11 Görev Çubuğu Çalışmıyor Nasıl Onarılır
Windows 11 Görev Çubuğu Başlat menüsü, Arama kutusu simgeleri, Bildirim merkezi, Uygulama simgeleri ve çok daha fazlasını tutar. Windows 11'de ekranın altında bulunur ve varsayılan simgeler ortaya hizalanmıştır. Windows 11, Görev Çubuğunu da taşımak için bir özellik sağlar.
Windows 11'de Görev Çubuğunun Yüklenmeme Sorununun Nedenleri
Görev çubuğu, Windows 11'deki işlevselliğine yenilenmiş bir görünüm ve yaklaşıma sahiptir, çünkü artık Başlat menüsünün yanı sıra çeşitli hizmetlere de bağlıdır.
- Windows 10'dan Windows 11'e yükseltme işlemi sırasında Görev Çubuğu dağınık görünüyor.
- Ayrıca, geçen ay yayınlanan Windows Update, bazı kullanıcılar için bu soruna neden oluyor gibi görünüyor.
- Birkaç kişi, uyumsuz sistem zamanı nedeniyle aynı sorunu yaşıyor.
Yöntem 1: Windows 11 PC'yi yeniden başlatın
Herhangi bir gelişmiş sorun giderme denemeden önce, bilgisayarınızı yeniden başlatmak gibi basit önlemleri denemek iyi bir fikirdir. Bu, sisteminizde yumuşak bir sıfırlama gerçekleştirerek sistemin gerekli verileri yeniden yüklemesine ve muhtemelen Görev Çubuğu ve Başlat menüsü ile ilgili sorunları çözmesine olanak tanır.
Yöntem 2: Görev Çubuğu Özelliğini Otomatik Olarak Gizle'yi Devre Dışı Bırak
Görev çubuğu otomatik gizleme özelliği bir süredir buralardaydı. Önceki yinelemelerine benzer şekilde, Windows 11 de size onu etkinleştirme veya devre dışı bırakma seçeneği sunar. Windows 11 görev çubuğunun çalışmaması sorununu devre dışı bırakarak şu şekilde düzeltebilirsiniz:
1. basmak Windows + I tuşları birlikte açmak Ayarlar uygulama.
2. Tıklamak Kişiselleştirme sol bölmeden ve görev çubuğu gösterildiği gibi sağ bölmede.
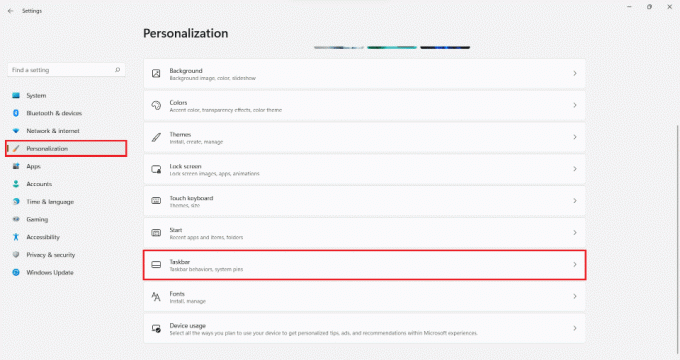
3. Tıklamak Görev çubuğu davranışları.
4. işaretli kutunun işaretini kaldırın Görev çubuğunu otomatik olarak gizle Bu özelliği kapatmak için

Ayrıca Okuyun:Windows 11'de Son Dosyalar ve Klasörler Nasıl Gizlenir
Yöntem 3: Gerekli Hizmetleri Yeniden Başlatın
Windows 11'deki görev çubuğu yeniden tasarlandığından, artık herhangi bir sistemde düzgün çalışması için birden çok hizmete ihtiyaç duyuyor. Windows 11 görev çubuğunun yüklenmemesi sorununu aşağıdaki gibi düzeltmek için bu hizmetleri yeniden başlatmayı deneyebilirsiniz:
1. basmak Ctrl + Shift + Esc tuşları birlikte açmak Görev Yöneticisi.
2. Şuna geç Detaylar sekme.
3. bul explorer.exe servis, üzerine sağ tıklayın ve tıklayın Görevi bitir bağlam menüsünden.
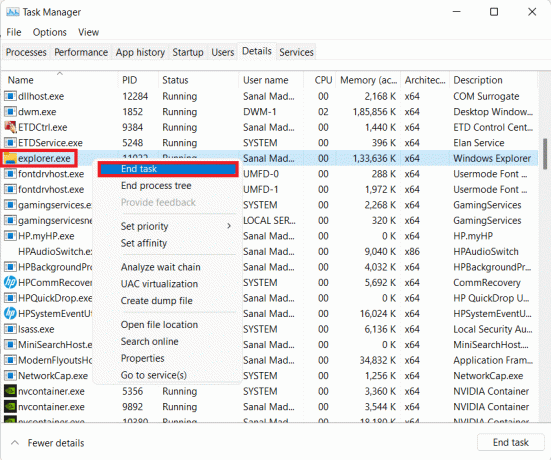
4. Tıklamak İşlemi Sonlandır görünürse, istemde.
5. Tıklamak Dosya > Yeni görevi çalıştır, gösterildiği gibi menü çubuğunda.
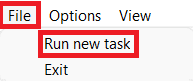
6. Tip explorer.exe ve üzerine tıklayın Tamam, gosterildigi gibi.
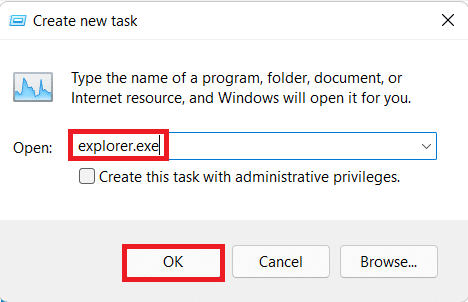
7. Aynı işlemi aşağıda belirtilen hizmetler için de tekrarlayın:
- ShellExperienceHost.exe
- SearchIndexer.exe
- SearchHost.exe
- RuntimeBroker.exe
8. Şimdi, PC'nizi yeniden başlatın.
Yöntem 4: Doğru Tarih ve Saati Ayarla
Kulağa ne kadar tuhaf gelse de, birçok kullanıcı Görev Çubuğunun Windows 11'de sorun göstermemesinin arkasındaki suçlu olarak yanlış zaman ve tarih bildirdi. Bu nedenle, düzeltmek yardımcı olmalıdır.
1. basmak pencereleranahtar ve yazın Tarih ve saat ayarları. Ardından, tıklayın Açık, gosterildigi gibi.
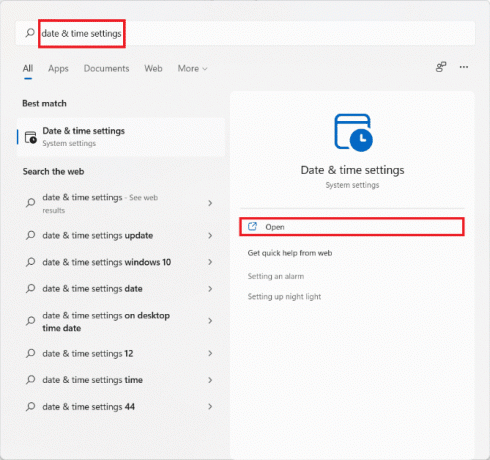
2. Değiştirmek Açık için geçiş yapar Zamanı otomatik olarak ayarla ve Saat dilimini otomatik olarak ayarla seçenekler.

3. Altında Ek ayarlar bölümü, tıklamak Şimdi senkronize et bilgisayar saatinizi Microsoft Sunucularıyla eşitlemek için.

4. Windows 11 PC'nizi yeniden başlatın. Şimdi Görev Çubuğunu görüp göremediğinizi kontrol edin.
5. değilse, Windows Gezgini hizmetini yeniden başlatın takip ederek Yöntem 3.
Ayrıca Okuyun:Karşılaşılan Windows 11 Güncelleme Hatasını Düzeltin
Yöntem 5: Yerel Kullanıcı Hesabı Denetimini Etkinleştir
Başlat Menüsü ve Görev Çubuğu gibi tüm modern uygulamalar ve özellikler için UAC gereklidir. UAC etkin değilse, aşağıdaki gibi etkinleştirmelisiniz:
1. basmak Windows + R tuşları aynı anda açmak Çalıştırmak iletişim kutusu.
2. Tip cmd ve bas Ctrl + Üst Karakter + Enteranahtarlar fırlatmak için birlikte Komut istemi olarak yönetici.
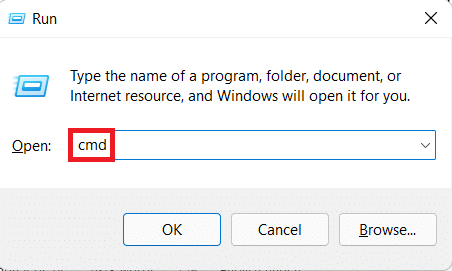
3. Komut İstemi penceresinde aşağıdaki komutu yazın ve Girmek yürütmek için anahtar.
C:\Windows\System32\cmd.exe /k %windir%\System32\reg.exe HKLM\SOFTWARE\Microsoft\Windows\CurrentVersion\Policies\System /v EnableLUA /t REG_DWORD /d 0 /f EKLE
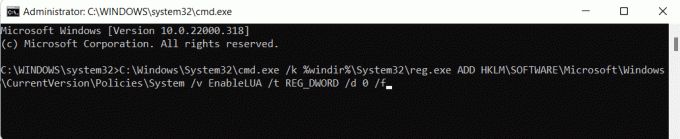
4. Tekrar başlat senin bilgisayarın.
Yöntem 6: XAML Kayıt Girişini Etkinleştir
Artık UAC etkinleştirildiğine ve düzgün çalıştığına göre, Görev Çubuğu da görünür olmalıdır. Değilse, aşağıda açıklandığı gibi küçük bir kayıt defteri değeri ekleyebilirsiniz:
1. Başlatmak Görev Yöneticisi. Tıklamak Dosya > Çalıştırmakyenigörev gösterildiği gibi üst menüden.
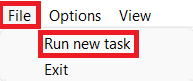
2. Tip cmd ve bas Ctrl + Üst Karakter + Enteranahtarlar fırlatmak için birlikte Komut istemi olarak yönetici.
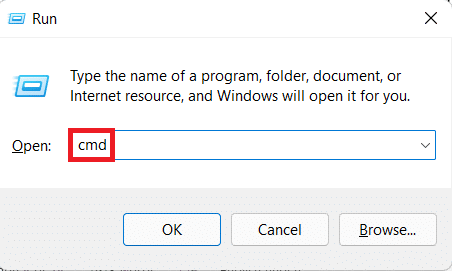
3. Aşağıdaki komutu yazın ve Girmekanahtar.
REG ADD "HKCU\Software\Microsoft\Windows\CurrentVersion\Explorer\Advanced" /V EnableXamlStartMenu /T REG_DWORD /D 1 /F
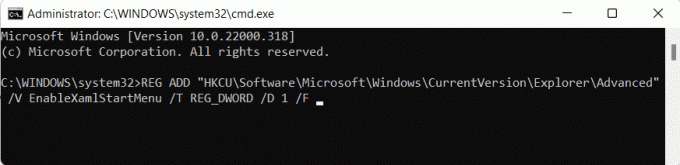
4. geri dön Görev Yöneticisi ve yerini bul Windows Gezgini içinde süreçler sekme.
5. Üzerine sağ tıklayın ve seçin Tekrar başlat aşağıda gösterildiği gibi bağlam menüsünden.
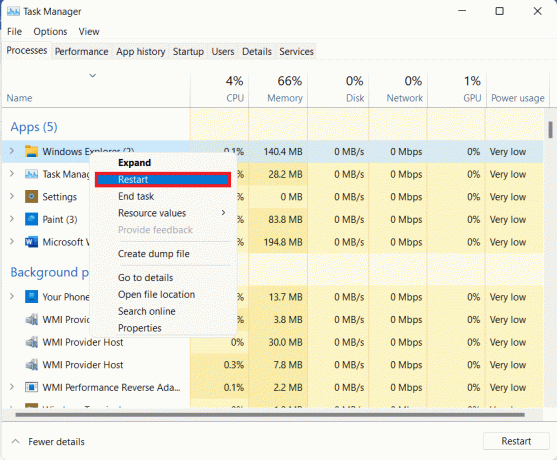
Ayrıca Okuyun:Windows 11 Home Edition'da Grup İlkesi Düzenleyicisi Nasıl Etkinleştirilir
Yöntem 7: Son Windows Güncellemelerini Kaldırın
En son Windows Güncellemelerini kaldırarak Windows 11 görev çubuğunun çalışmamasını şu şekilde düzeltebilirsiniz:
1. basın pencereleranahtar ve yazın Ayarlar. Ardından, tıklayın Açık, gosterildigi gibi.

2. Tıklamak pencerelerGüncelleme sol bölmede.
3. Ardından, tıklayın GüncellemeTarih, gosterildigi gibi.
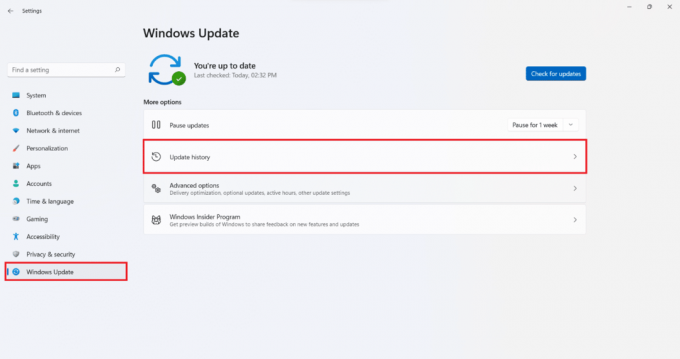
4. Tıklamak Kaldırgüncellemeler altında İlgiliayarlar Bölüm.

5. En son güncellemeyi veya sorunun kendisini göstermesine neden olan güncellemeyi listeden seçin ve tıklayın. Kaldır, aşağıda gösterildiği gibi.

6. Tıklamak Evet içinde Bir güncellemeyi kaldır onay istemi.
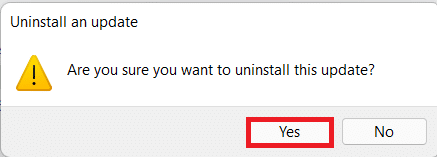
7. Tekrar başlat Sorunu çözüp çözmediğini kontrol etmek için PC'niz.
Yöntem 8: SFC, DISM ve CHKDSK Araçlarını Çalıştırın
DISM ve SFC taraması, Windows işletim sisteminde yerleşik olarak bulunan ve bozuk sistem dosyalarının onarılmasına yardımcı olan yardımcı programlardır. Bu nedenle, Görev Çubuğunun Windows 11'i yüklememesi sorunu, hatalı çalışan sistem dosyalarından kaynaklanıyorsa, düzeltmek için şu adımları izleyin:
Not: Verilen komutların doğru bir şekilde yürütülebilmesi için bilgisayarınızın internete bağlı olması gerekmektedir.
1. basın pencereleranahtar ve yazın Komut istemi, ardından üzerine tıklayın Yönetici olarak çalıştır.

2. Tıklamak Evet içinde Kullanıcı Hesap Denetimi çabuk.
3. Verilen komutu yazın ve Girmekanahtar koşmak.
DISM /Çevrimiçi /temizleme görüntüsü /scanhealth
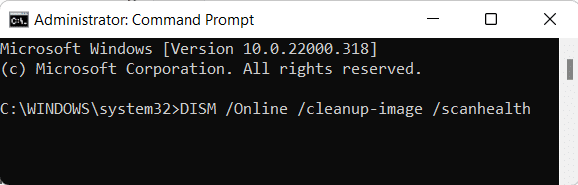
4. Uygulamak DISM /Çevrimiçi /Temizleme-Görüntü /RestoreSağlık gösterildiği gibi komut verin.
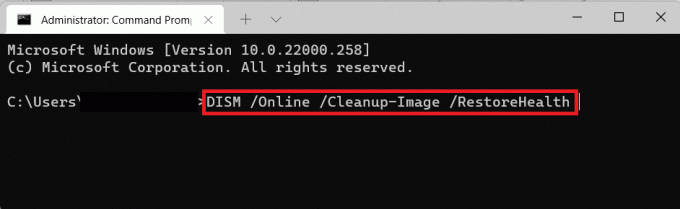
5. Ardından, komutu yazın chkdsk C: /r ve vur Girmek.
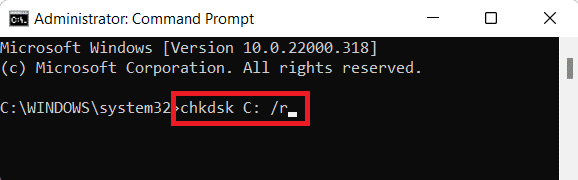
Not: belirten bir mesaj alırsanız Geçerli sürücü kilitlenemiyor, tip Y ve basın Girmek bir sonraki önyükleme sırasında chkdsk taramasını çalıştırmak için anahtar.
6. Sonra, tekrar başlat Windows 11 PC'niz.
7. Başlatmak Yükseltilmiş Komut İstemi bir kez daha ve yazın SFC /scannow ve vur Girmekanahtar.
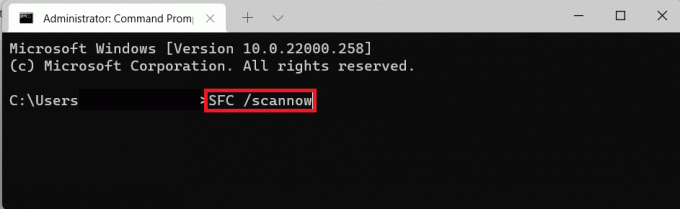
8. Tarama tamamlandığında, tekrar başlat Bilgisayarınızı tekrar
Ayrıca Okuyun:Windows 11'de Hata Kodunu Düzeltme 0x8007007f
Yöntem 9: UWP'yi yeniden yükleyin
Evrensel Windows Platformu veya UWP, Windows için temel uygulamalar oluşturmak için kullanılır. Yeni Windows App SDK lehine resmi olarak kullanımdan kaldırılmış olsa da, hala gölgede kalıyor. Windows 11 görev çubuğunun çalışmama sorununu gidermek için UWP'yi nasıl yeniden yükleyeceğiniz aşağıda açıklanmıştır:
1. basmak Ctrl + Üst Karakter + Escanahtarlar birlikte açmak Görev Yöneticisi.
2. Tıklamak Dosya> Yeni görevi çalıştır, gosterildigi gibi.
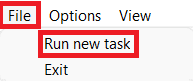
3. İçinde Yeni görev oluştur iletişim kutusu, yazın güç kalkanı ve tıklayın Tamam.
Not: işaretli kutucuğu işaretleyin Bu görevi yönetici ayrıcalıklarıyla oluşturun vurgulanmış olarak gösterilir.
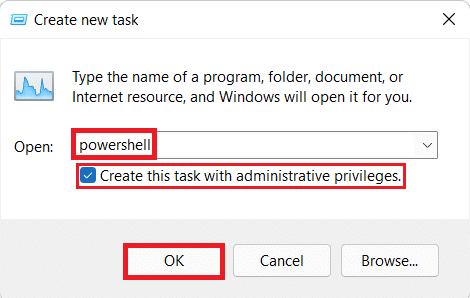
4. İçinde Windows Güç Kabuğu windows'a aşağıdaki komutu yazın ve Girmekanahtar.
Get-AppxPackage -AllUsers | Foreach {Add-AppxPackage -DisableDevelopmentMode -Register “$ ($ _. InstallLocation) \ AppXManifest.xml”}

5. Komut yürütme tamamlandıktan sonra, tekrar başlat Sorunun çözülüp çözülmediğini görmek için bilgisayarınızı
Yöntem 10: Yerel Yönetici Hesabı Oluşturun
Bu noktada Görev Çubuğu sizin için hala çalışmıyorsa, yeni bir yerel yönetici hesabı oluşturabilir ve ardından tüm verilerinizi yeni hesaba aktarabilirsiniz. Bu zaman alıcı bir süreç olacaktır, ancak görev çubuğunu sıfırlamadan Windows 11 PC'nizde çalıştırmanın tek yolu budur.
Adım I: Yeni Yerel Yönetici Hesabı Ekle
1. Başlatmak Görev Yöneticisi. Tıklamak Dosya > Yeni görevi çalıştır, daha önce olduğu gibi.
2. Tip cmd ve bas Ctrl + Üst Karakter + Enteranahtarlar fırlatmak için birlikte Komut istemi olarak yönetici.
3. Tip net kullanıcı / ekle ve basın Girmekanahtar.
Not: Yer değiştirmek Seçtiğiniz kullanıcı adı ile.
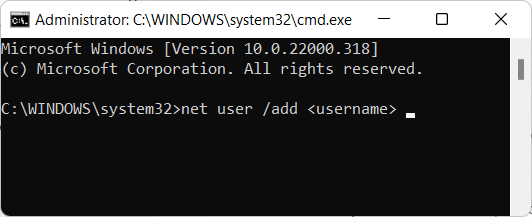
4. Aşağıdaki komutu yazın ve basın Girmek:
net yerel grup Yöneticileri
Not: Yer değiştirmek önceki adımda girdiğiniz Kullanıcı Adı ile.
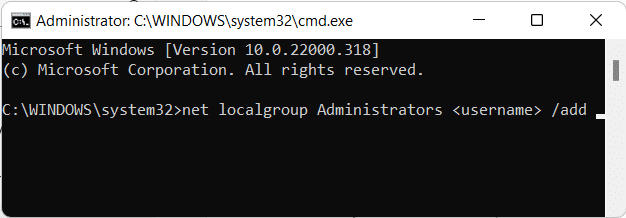
5. Komutu yazın: oturumu Kapat ve basın Girmek anahtar.
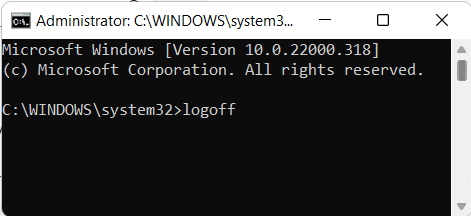
6. Çıkış yaptıktan sonra, yeni eklenen hesaba tıklayın. giriş yapmak.
Adım II: Eski Hesaba Veri Aktarın
Görev Çubuğu görünüyorsa ve düzgün yükleniyorsa, verilerinizi yeni eklenen kullanıcı hesabına aktarmak için şu adımları izleyin:
1. basın pencereleranahtar ve yazın PC'niz hakkında. sonra tıklayın Açık.
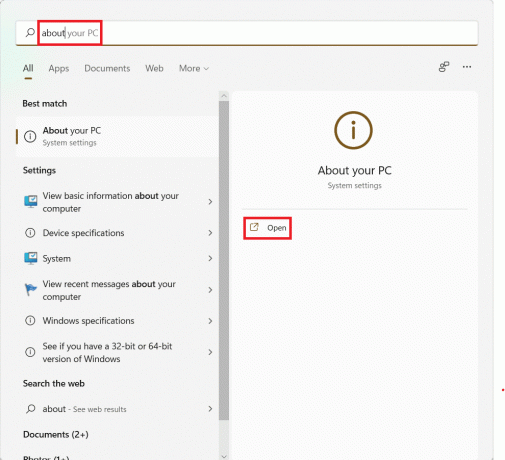
2. Tıklamak Gelişmiş sistem Ayarları, gosterildigi gibi.

3. Şuna geç Gelişmiş sekme, tıklamak Ayarlar… altındaki düğme Kullanıcı profilleri.
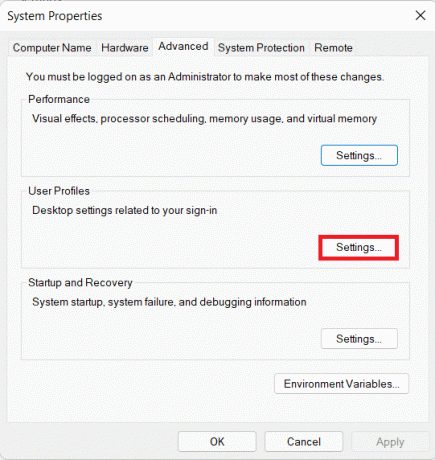
4. seçin Orijinal kullanıcı hesabı hesap listesinden ve üzerine tıklayın Kopyala.
5. altındaki metin alanında Profili şuraya kopyala, tip C:\Kullanıcılar\değiştirirken yeni oluşturulan hesabın kullanıcı adıyla.
6. Ardından, tıklayın Değiştirmek.
7. Giriş Kullanıcı adı yeni oluşturulan hesabın ve tıklayın Tamam.
8. Tıklamak Tamam içinde Kopyala iletişim kutusu da.
Artık tüm verileriniz, görev çubuğunun düzgün çalıştığı yeni profile kopyalanacaktır.
Not: Artık önceki kullanıcı hesabınızı silebilir ve gerekirse yenisine bir şifre ekleyebilirsiniz.
Ayrıca Okuyun:Windows 11'de Başlangıç Programları Nasıl Devre Dışı Bırakılır
Yöntem 11: Sistem Geri Yükleme Gerçekleştirin
1. Ara ve başlat Kontrol Paneli Başlat menüsünden gösterildiği gibi arama yapın.

2. Ayarlamak Görüntüle > Büyük simgeler ve üzerine tıklayın Kurtarma, gosterildigi gibi.
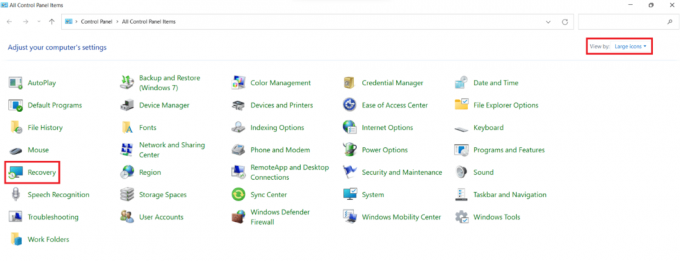
3. Tıklamak AçıksistemOnarmak.
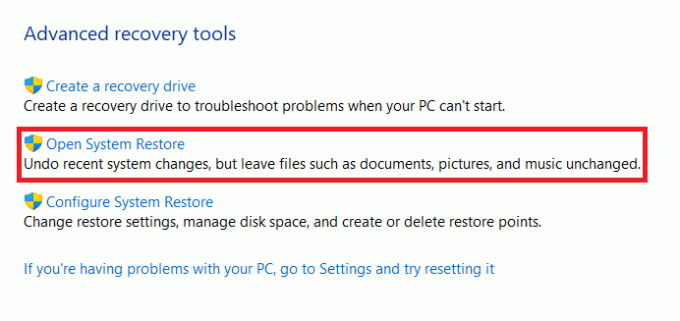
4. Tıklamak Sonraki > içinde Sistem Geri Yükleme pencere iki kez.
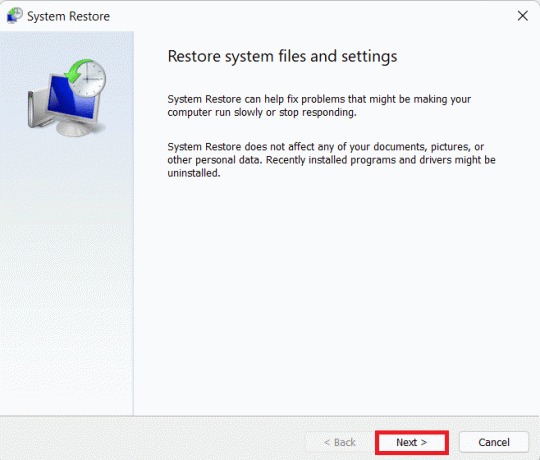
5. En sonuncuyu seçin Otomatik Geri Yükleme Noktası Bilgisayarınızı sorunla karşılaşmadığınız bir noktaya geri yüklemek için. Tıklamak Sonraki.
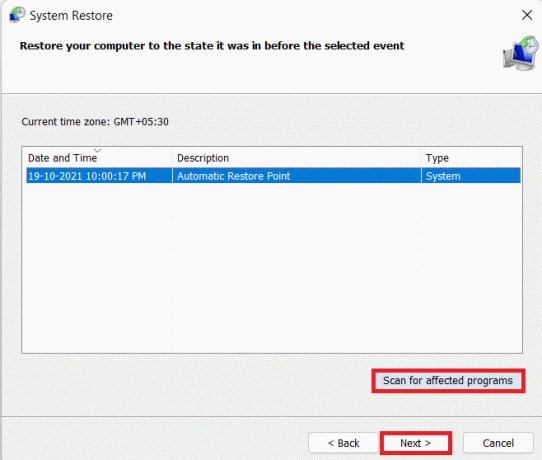
Not: üzerine tıklayabilirsiniz Etkilenmiş programlar için tarama Bilgisayarı önceden ayarlanmış geri yükleme noktasına geri yüklemekten etkilenecek uygulamaların listesini görmek için. Tıklamak Kapat çıkışa doğru.
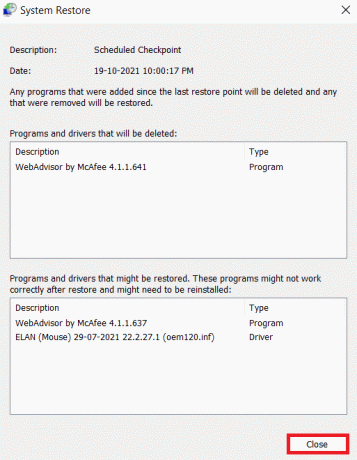
6. Son olarak, tıklayın Bitiş.

Sık Sorulan Sorular (SSS)
S1. Görev çubuğum yoksa Windows uygulamalarına ve ayarlarına nasıl ulaşırım?
Ans. Görev Yöneticisi, sisteminizdeki hemen hemen tüm uygulama veya ayarları başlatmak için kullanılabilir.
- İstenen programı başlatmak için şuraya gidin: Görev çubuğu > Dosya > Yeni görevi çalıştır ve istediğiniz uygulamanın yolunu girin.
- Bir programı normal şekilde başlatmak istiyorsanız, üzerine tıklayın. Tamam.
- Yönetici olarak çalıştırmak istiyorsanız, tuşuna basın. Ctrl + Shift + Enter tuşları bir arada.
S2. Microsoft bu sorunu ne zaman çözecek?
Ans. Ne yazık ki, Microsoft henüz bu sorun için uygun bir düzeltme yayınlamadı. Şirket, Windows 11'e yönelik önceki toplu güncellemelerde bir düzeltme yayınlamaya çalıştı, ancak bu bir isabet oldu ve bir ıskalandı. Microsoft'un bu sorunu Windows 11'e gelecek özellik güncellemesinde tamamen çözeceğini tahmin ediyoruz.
Tavsiye edilen:
- Windows 11'de Başlat Menüsünden Çevrimiçi Aramayı Devre Dışı Bırakma
- Windows 11 Web Kamerası Çalışmıyor Nasıl Onarılır
- İmleç Sorunlu Windows 11 Siyah Ekranını Düzeltin
- Wi-Fi Telefonda Çalışmıyor Nasıl Onarılır
Umarız bu makaleyi ilginç ve yararlı bulmuşsunuzdur. Windows 11 görev çubuğunun çalışmamasını düzeltin. Önerilerinizi ve sorularınızı aşağıdaki yorum bölümünden iletebilirsiniz. Daha sonra hangi konuyu keşfetmemizi istediğinizi bilmek isteriz.



