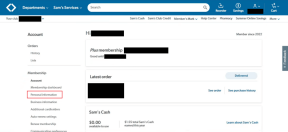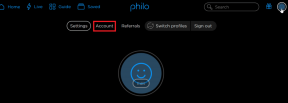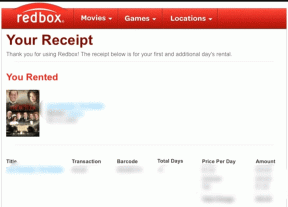Windows 11'de Bir Programdan Çıkmaya Zorlamanın En İyi 3 Yolu
Çeşitli / / December 08, 2021
Bir Windows kullanıcısı olarak, hiçbir şey kapanmayı reddeden bir programdan daha sinir bozucu olamaz. Bir uygulama veya bir program yanıt vermeyi durdurur Windows'ta kapatmak giderek zorlaşıyor. X işaretini kullanarak programı ne kadar kapatmaya çalışırsanız çalışın, program yerinden kıpırdamaz. Neyse ki, Windows 11, önceki yinelemelerine benzer şekilde, bu inatçı programlardan zorla çıkmak için birkaç farklı yol sunuyor.

Bir programı normal yöntemlerle kapatamıyorsanız, bu kılavuz tam size göre. Bu gönderide, Windows 11'de programlardan çıkmaya zorlamanıza yardımcı olacak birkaç farklı yol göstereceğiz. Öyleyse, kontrol edelim.
1. Kısayolu kullanın
Windows'ta bir programı öldürmenin en kolay yolu, Alt + F4 kısayolu. Her zaman olmuştur. Bu Windows'ta kısayol özellikle program tam ekran modundayken veya yanıt vermediğinde kullanışlıdır.
Bu kısayolu kullanmadan önce, zorla kapatmak istediğiniz pencerenin etkin olduğundan emin olun. Aksi takdirde, başka bir programı kapatabilirsiniz. Ayrıca, bir kez bastığınızda, tekrar basmadan önce Windows'un yanıt vermesini bekleyin.
Ayrıca Guiding Tech'de
2. Görev Yöneticisini Kullan
Yukarıdaki yöntem, Windows'ta programlardan zorla çıkmak için harika olsa da, bazen daha güçlü bir alternatife ihtiyacınız olabilir. İşte burada Görev Yöneticisi devreye giriyor. Uygulamaları ve programları, bellek tüketimini analiz ederek çıkmaya zorlamanıza olanak tanır.
Görev Yöneticisi'ni kullanarak Windows 11'de bir programı nasıl zorla kapatacağınız aşağıda açıklanmıştır.
Aşama 1: Görev Yöneticisi penceresini başlatmak için Ctrl + Shift + Esc tuşlarına basın. Genişletmek için Daha Fazla Ayrıntı düğmesini tıklayın.

Adım 2: İşlem sekmesi altında, kapatmak istediğiniz programı seçin ve Görevi Sonlandır düğmesine tıklayın.

Uygulamalar ve programlar gibi, Görev Yöneticisi de PC'nizde çalışan bir programın arka plan işlemlerinden veya alt işlemlerinden zorla çıkmanıza olanak tanır.
Ayrıca Guiding Tech'de
3. Komut İstemini Kullan
Windows'un çoğu sürümünde mevcuttur, Komut istemi büyük ölçüde komut dosyalarını çalıştırmak, gelişmiş yönetim görevlerini gerçekleştirmek ve tekrarlayan Windows sorunlarını gidermek için kullanılan güçlü bir yardımcı programdır. Bunun yanı sıra, Windows 11'de bir programdan veya işlemden zorla çıkmak için Komut İstemi'ni de kullanabilirsiniz. İşte nasıl.
Aşama 1: Görev Çubuğundan Ara simgesine tıklayın, yazın cmdve Enter'a basın.

Adım 2: Konsolda, PC'nizde çalışan tüm programların ve işlemlerin bir listesini almak için aşağıdaki komutu yazın.
görev listesi

Aşama 3: Çıkmaya zorlamak istediğiniz programın adını veya işlemini not etmek için listeyi kaydırın.
4. Adım: Ardından, konsola aşağıdaki komutu girin ve Enter'a basın.
Taskkill /im ProgramAdı.exe /t /f
Yukarıdaki komuttaki 'ProgramName'i daha önce belirtilen programın gerçek adıyla değiştirin. Sonlandırıldıktan sonra konsolda görünen bir başarı mesajı göreceksiniz.

Alternatif olarak, bir programı PID'sini (veya ProcessID) kullanarak da öldürebilirsiniz. Bir programın ProcessID'sini, Görev Listesinde adının yanında bulabilirsiniz.
PID'ye sahip olduğunuzda, onu kapatmaya zorlamak için aşağıdaki komutu kullanın.
Taskkill /pid ProcessID /t /f
Yukarıdaki komuttaki 'ProcessID'yi, adının yanında bulunan işlemin gerçek numarasıyla değiştirin.

Bonus: Windows 11'de Yanıt Vermeyen Uygulamalardan Zorla Çıkmak için Bir Kısayol Oluşturun
Az önce gördüğümüz gibi, yukarıdaki yöntemler Windows 11'deki programları zorla bırakmak için oldukça güçlüdür. Özellikle Görev Yöneticisi ve komut istemi gibi yardımcı programları kullanmaktan rahatsızsanız, bazen biraz bunaltıcı görünebilirler.
Neyse ki, Windows'ta yanıt vermeyen bu tür programları kapatan bir kısayol ayarlayarak tüm süreci kolaylaştırabilirsiniz. İşte nasıl.
Aşama 1: Masaüstünde herhangi bir yere sağ tıklayın ve Yeni'ye gidin ve alt menüden Kısayol seçeneğini seçin.

Adım 2: Aşağıdaki komutu konum alanına yapıştırın ve İleri'ye basın.
Taskkill /f /fi "durum eq yanıt vermiyor"

Aşama 3: Kısayolunuza uygun bir ad verin ve Bitir'e tıklayın.

Bu kadar. Şimdi bu kısayola çift tıklayarak yanıt vermeyen programlardan çıkmaya zorlayabilirsiniz. İsteğe bağlı olarak, isterseniz yukarıdaki işleme özel bir klavye kısayolu da atayabilirsiniz.
Ayrıca Guiding Tech'de
Güç seninle olsun
Yukarıda bahsettiğimiz yukarıdaki yöntemlerin yanı sıra, üçüncü taraf programlar gibi SüperF4 aynı zamanda zorla bırakma programlarının tek bir amacına hizmet eder. Ek olarak, aynısını elde etmek için çeşitli Görev Yöneticisi alternatiflerini keşfedebilirsiniz.
Bilgisayarınızdan dosya silmekte zorlanıyor musunuz? Bu yollara göz atın Windows'ta dosya veya klasörleri zorla silme.