Windows 11'de Ekran Parlaklığı Nasıl Değiştirilir
Çeşitli / / December 09, 2021
Windows işletim sistemi, mevcut aydınlatma koşullarına göre bazı dizüstü ve masaüstü bilgisayarlarda ekran parlaklığını değiştirir. Bu otomatik ayar, nerede olursanız olun ekranınızın görüntülenebilir olmasını sağlar. Daha gelişmiş bilgisayarlar için yerleşik ekranınızda sunulan içeriğe bağlı olarak ekran parlaklığını ve kontrastını otomatik olarak değiştirme seçeneği de olabilir. Bunlar Otomatik parlaklık ayarlamaları, harici bir monitör kullanıyorsanız, kapatmanız ve ekran parlaklığını duruma göre manuel olarak değiştirmeniz gerekebileceğinden, o kadar etkili olmayabilir. ihtiyaçlarınız. Size Windows 11'de ekran parlaklığını nasıl değiştireceğinizi öğretecek mükemmel bir kılavuz sunuyoruz. Öyleyse okumaya devam edin!

İçindekiler
- Windows 11'de Ekran Parlaklığı Nasıl Değiştirilir
- Yöntem 1: Eylem Merkezi aracılığıyla
- Yöntem 2: Windows Ayarları aracılığıyla
- Yöntem 3: Klavye Kısayol Tuşları ile (Yalnızca Dizüstü Bilgisayar)
Windows 11'de Ekran Parlaklığı Nasıl Değiştirilir
Windows otomatik değişikliklerinin bir sonucu olarak az sayıda cihazda görüntü sorunları yaşanır. Ayarları devre dışı bırakmak ve parlaklığı manuel olarak ayarlamak, kendinizi benzer durumlarda bulursanız yardımcı olabilir. Windows 11'de ekran parlaklığını şuradan değiştirerek değiştirebilirsiniz:
Hızlı ayarlar paneli veya Windows ayarları. Her ikisi de Windows 11'e yeni bir eklenti olmasa da, önceki Windows yinelemelerine kıyasla muazzam kozmetik yeniden tasarım nedeniyle kullanıcılara garip gelebilir.Yöntem 1: Eylem Merkezi aracılığıyla
Eylem Merkezi aracılığıyla Windows 11'de ekran parlaklığını nasıl değiştireceğiniz aşağıda açıklanmıştır:
1. Bu simgelerden herhangi birine tıklayın İnternet, Ses, veya pil sağ köşesinden görev çubuğu.
Not: Alternatif olarak basabilirsiniz Windows + A tuşları başlatmak için aynı anda Hareket Merkezi.

2. Kullan kaydırıcı Ekran Parlaklığını tercihinize göre ayarlamak için
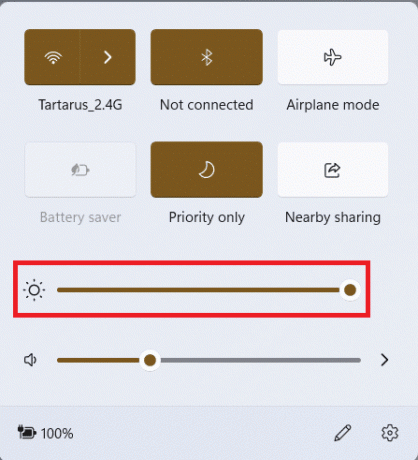
Ayrıca Okuyun:Windows 11'de Uyarlanabilir Parlaklık Nasıl Kapatılır
Yöntem 2: Windows Ayarları aracılığıyla
Windows Ayarları aracılığıyla Windows 11'de ekran parlaklığını nasıl değiştireceğiniz aşağıda açıklanmıştır:
1. basmak Windows + I tuşları açmak için birlikte Ayarlar.
2. Burada, içinde sistem bölümüne tıklayın Görüntülemek, gosterildigi gibi.
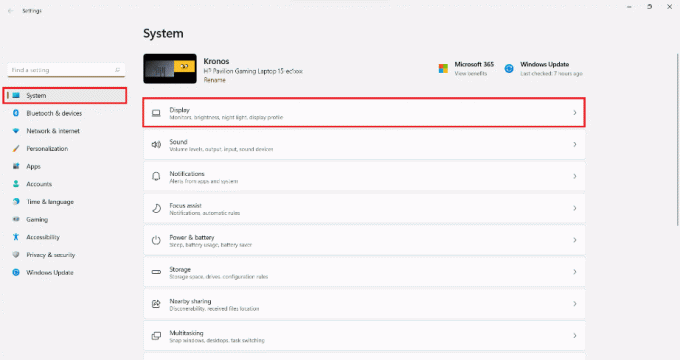
3. Altında Parlaklık ve renk bölümünü sürükleyin kaydırıcı için sola veya sağa doğru Parlaklık aşağıda gösterildiği gibi.

Ayrıca Okuyun:Windows 11'de Ekran Nasıl Döndürülür
Yöntem 3: Klavye Kısayol Tuşları ile (Yalnızca Dizüstü Bilgisayar)
Dizüstü bilgisayarınız varsa, ekran parlaklığını kullanarak kolayca değiştirebilirsiniz. Windows 11 klavye kısayolları ve kısayol tuşları da.
1. Belirli olanı bulun Güneş sembolleri dizüstü bilgisayarınızın klavyesinin İşlev tuşlarında (F1-F12).
Not: Bu durumda, kısayol tuşları F1&F2anahtarlar.
2. basın ve basılı tutun F1 veya F2 tuşları sırasıyla ekran parlaklığını azaltmak veya artırmak için
Not: Bazı dizüstü bilgisayarlarda, düğmesine basmanız gerekebilir. Fn + Parlaklık kısayol tuşları Ekran parlaklığını ayarlamak için

Profesyonel İpucu: Masaüstü bilgisayarlarda herhangi bir parlaklık kısayol tuşu bulamazsınız. Bunun yerine, olacak monitörünüzdeki özel düğmeler aracılığıyla ekran parlaklığını ayarlayabilirsiniz.
Tavsiye edilen:
- Windows 11'de Kritik İşlem Öldü Hatasını Düzeltin
- Windows 11'de Masaüstü Simgeleri Nasıl Değiştirilir
- Windows 11'de Eksik Geri Dönüşüm Kutusu Simgesini Geri Yükleme
Bu makaleyi ilginç ve yararlı bulduğunuzu umarız Windows 11'de ekran parlaklığı nasıl değiştirilir. Önerilerinizi ve sorularınızı aşağıdaki yorum bölümünden iletebilirsiniz. Daha sonra hangi konuyu keşfetmemizi istediğinizi bilmek isteriz.



