Windows 11'de Xbox Oyun Çubuğu Nasıl Devre Dışı Bırakılır
Çeşitli / / December 09, 2021
Xbox Game Bar, oyununuzu oynarken film çekmenize, oyun kaydetmenize, ekran görüntüsü almanıza, bunları paylaşmanıza, arkadaşlarınızla konuşmanıza olanak tanıyan, Windows 11'e entegre edilmiş bir oyun arayüzüdür. Tıkladığınızda görünen, oyuncular için kullanışlı widget'ların bir kaplamasıdır. Windows + G klavye kısayolu. Varsayılan olarak, Windows 11, Xbox Game Bar'ı etkinleştirmiştir. Ancak, herkes bunu yararlı bulmuyor; oyuncular bile zaman zaman buggy ve gecikmeli buluyor. Belirli durumlarda oyunların çökmesine, yavaşlamasına veya tamamen durmasına neden olduğu bildirilmiştir. Arka planda sistem kaynaklarını boşa harcamasını önlemek için Windows 11'de Xbox Game Bar'ı devre dışı bırakmak isteyebilirsiniz. Ayrıca, Windows 11 dizüstü bilgisayarınızda daha sonra Xbox Oyun çubuğunu etkinleştirmeniz veya yeniden yüklemeniz gerekebilir. Bunu nasıl yapacağınızı öğrenmek için aşağıyı okuyun!
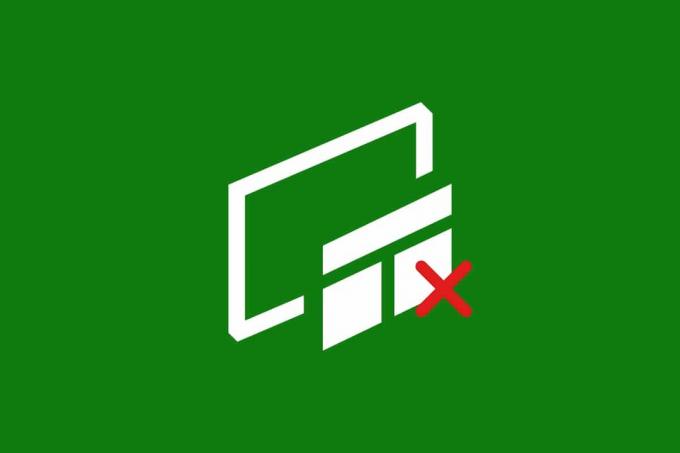
İçindekiler
- Windows 11'de Xbox Oyun Çubuğu Nasıl Devre Dışı Bırakılır
- Yöntem 1: Windows Ayarları aracılığıyla
- Yöntem 2: Windows PowerShell aracılığıyla
- Seçenek 1: Yalnızca Geçerli Kullanıcı İçin
- 2. Seçenek: Tüm Kullanıcılar İçin
- Xbox Oyun Çubuğu Nasıl Yeniden Yüklenir ve Etkinleştirilir
- Seçenek 1: Yalnızca Geçerli Kullanıcı İçin
- 2. Seçenek: Tüm Kullanıcılar İçin
- Profesyonel İpucu: Diğer Xbox Uygulamalarını Devre Dışı Bırakma/Etkinleştirme
Windows 11'de Xbox Oyun Çubuğu Nasıl Devre Dışı Bırakılır
Windows 11 Xbox Game Bar, oyun sırasında ekranınızı kaydetmenize, ekran görüntüleri almanıza ve arkadaşlarınızla bağlantı kurmanıza yardımcı olur. Microsft, Xbox Oyun çubuğuyla ilgili sorunları çözmek için özel bir sayfa barındırır. Buraya Tıkla onu okumak için.
Ancak bu özellikleri kullanmak istemiyorsanız, aşağıdaki yöntemlerden herhangi birini kullanarak Xbox Game Bar'ı devre dışı bırakabilirsiniz.
Yöntem 1: Windows Ayarları aracılığıyla
Ayarlar uygulaması aracılığıyla Windows 11'de Xbox Game Bar'ı devre dışı bırakmak için aşağıdaki adımları izleyin:
1. basmak Windows + I tuşları birlikte açmak Ayarlar.
2. Tıklamak oyun sol bölmede.
3. Ardından, üzerine tıklayın Xbox Oyun Çubuğu gösterildiği gibi sağ bölmede.
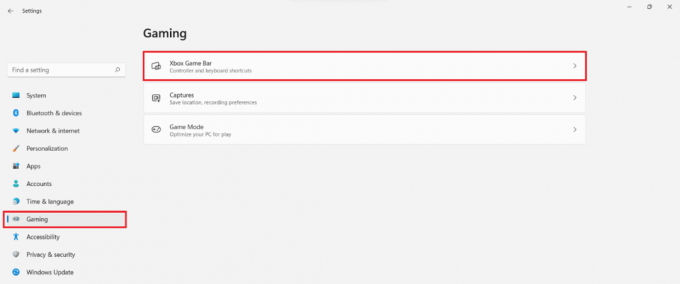
4. Değiştirmek Kapalı için geçiş Bir denetleyicide bu düğmeyi kullanarak Xbox Game Bar'ı açın Xbox Game Bar'ı devre dışı bırakma seçeneği.

5. Ardından, üzerine tıklayın uygulamalar sol bölmede seçin ve Uygulamalar ve özellikler sağ bölmedeki seçenek.

6. Kullan Uygulama listesi arama çubuğu aramak için Xbox.
7. Tıkla üç noktalı simge için Xbox Oyun Çubuğu.
8. Ardından, tıklayın Gelişmiş seçenekler, Tasvir edildiği gibi.

9. için açılır menüyü tıklayın Arka plan uygulamaları izinleri ve seçin Asla bu listeden.
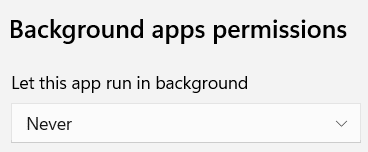
Bundan sonra Xbox Game Bar arka planda çalışmaz ve sistem kaynaklarını tüketmez.
10. Aşağı kaydırın ve tıklayın sonlandırmak düğmesine Bu uygulamayı ve ilgili işlemlerini derhal sonlandırın.
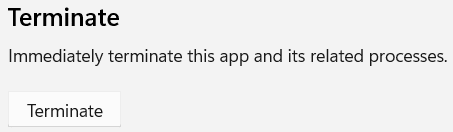
Ayrıca Okuyun:Windows 11'de Başlat Menüsünden Çevrimiçi Aramayı Devre Dışı Bırakma
Yöntem 2: Windows PowerShell aracılığıyla
PowerShell komutlarını kullanarak tek bir kullanıcı veya tüm kullanıcılar için Windows 11'de Xbox Game Bar'ı devre dışı bırakabilirsiniz.
Seçenek 1: Yalnızca Geçerli Kullanıcı İçin
Belirli veya mevcut bir kullanıcı için Windows 11'de Windows PowerShell aracılığıyla Xbox Game Bar'ı devre dışı bırakma adımları şunlardır:
1. Tıkla Arama simgesi ve yazın Windows PowerShell'i. Ardından, tıklayın Yönetici olarak çalıştır, gosterildigi gibi.

2. PowerShell penceresinde aşağıdakini yazın emretmek ve basın Girmekanahtar.
Get-AppxPackage * Microsoft. XboxGameOverlay* | Kaldır-AppxPackage

3. Yine, aşağıdakini yazın emretmek ve vur Girmek yürütmek için.
Get-AppxPackage * Microsoft. XboxGamingOverlay* | Kaldır-AppxPackage
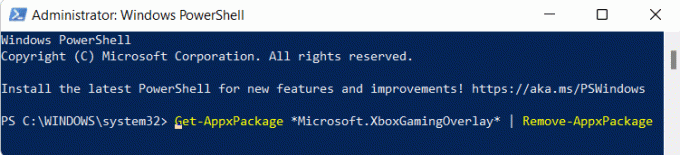
Xbox Game Bar, mevcut kullanıcı için bilgisayardan kaldırılacaktır.
2. Seçenek: Tüm Kullanıcılar İçin
Bilgisayardaki tüm kullanıcılar için Xbox Game Bar'ı kaldırmak istiyorsanız şu adımları izleyin:
1. Başlatmak Windows PowerShell'iyönetici olarak daha önce olduğu gibi.
2. verilenleri yazın emretmek ve basın Giriş anahtarı.
Get-AppxPackage -AllUsers *Microsoft. XboxGameOverlay* | Kaldır-AppxPackage
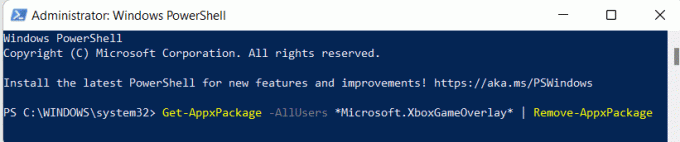
3. Yine, aşağıdakini yazın emretmek ve vur Giriş anahtarı.
Get-AppxPackage -AllUsers *Microsoft. XboxGamingOverlay* | Kaldır-AppxPackage

Bu, Windows 11 PC'nizdeki tüm kullanıcılar için kaldıracaktır.
Ayrıca Okuyun:Windows 11'de Bildirim Rozetleri Nasıl Devre Dışı Bırakılır
Xbox Oyun Çubuğu Nasıl Yeniden Yüklenir ve Etkinleştirilir
Gelecekte bir Xbox Oyun Çubuğuna ihtiyacınız olması durumunda, birkaç PowerShell komutu kullanarak onu yeniden yükleyebilir ve aynı kolaylıkla etkinleştirebilirsiniz.
Seçenek 1: Yalnızca Geçerli Kullanıcı İçin
Yalnızca geçerli kullanıcı için Xbox Game Bar'ı yeniden yüklemek için verilen adımları izleyin:
1. Arama çubuğu aracılığıyla yönetici ayrıcalıklarıyla Windows PowerShell'i başlatın.

2. PowerShell penceresinde aşağıdakini yazın emretmek ve basın Girmekanahtar Xbox'ı ve ilgili tüm hizmetlerini yüklemek için.
Get-AppxPackage *Xbox* | Foreach {Add-AppxPackage -DisableDevelopmentMode -“$($_.InstallLocation)\AppXManifest.xml”} Kaydolun

3. Yine, aşağıdakini yazın emretmek ve vur Girmek Çalıştırmak için, yalnızca Xbox Game Bar'ı kurmak ve kullanmak istiyorsanız.
Get-AppxPackage * Microsoft. XboxGamingOverlay* | Foreach {Add-AppxPackage -DisableDevelopmentMode -“$($_.InstallLocation)\AppXManifest.xml”} Kaydolun

2. Seçenek: Tüm Kullanıcılar İçin
Tüm kullanıcılar için Xbox Game Bar'ı yeniden yüklemek için verilen adımları izleyin:
1. Başlatmak Windows PowerShell'i daha önce belirtildiği gibi yönetici olarak.
2. verilenleri yazın emretmek ve basın Giriş anahtarı Xbox'ı ve ilgili tüm hizmetlerini yüklemek için.
Get-AppxPackage -allusers *Xbox* | Foreach {Add-AppxPackage -DisableDevelopmentMode -“$($_.InstallLocation)\AppXManifest.xml”} Kaydolun

3. verilenleri yazın emretmek ve basın Giriş anahtarı, yalnızca Xbox Game Bar'ı kurmak ve kullanmak istiyorsanız.
Get-AppxPackage -allusers *Microsoft. XboxGamingOverlay* | Foreach {Add-AppxPackage -DisableDevelopmentMode -“$($_.InstallLocation)\AppXManifest.xml”} Kaydolun

Ayrıca Okuyun:Windows 11'de Ekranınızı Nasıl Kaydedersiniz?
Profesyonel İpucu: Diğer Xbox Uygulamalarını Devre Dışı Bırakma/Etkinleştirme
Xbox Game Bar dışında, Windows 11 ile önceden yüklenmiş olarak gelen birkaç Xbox uygulaması daha vardır, örneğin:
- Xbox Uygulaması
- Xbox Oyun Hizmetleri
- Xbox Tanımlama Sağlayıcısı
- Xbox Konuşmadan Metin Yerleşimine
Bu nedenle, Xbox Game Bar'a ek olarak, bu uygulamaları tüm kullanıcılar için aynı anda aşağıdaki şekilde kaldırabilirsiniz:
1. Açık yükseltilmiş Windows PowerShell'i eskisi gibi.
2. Aşağıdakini yazın komutlar tek tek vur Girmek her komuttan sonra.
Get-AppxPackage -AllUsers *Microsoft. Xbox. TCUI* | Remove-AppxPackage. Get-AppxPackage -AllUsers *Microsoft. XboxApp* | Remove-AppxPackage. Get-AppxPackage -AllUsers *Microsoft. OyunHizmetler* | Kaldır-AppxPackageGet-AppxPackage -AllUsers *Microsoft. XboxIdentitySağlayıcı* | Kaldır-AppxPackageGet-AppxPackage -AllUsers *Microsoft. XboxSpeechToTextOverlay* | Kaldır-AppxPackage

Benzer şekilde, tüm kullanıcılar için aynı anda aşağıdaki şekilde etkinleştirebilirsiniz:
1. Açık Yükseltilmiş Windows PowerShell eskisi gibi.
2. Xbox TCUI hizmetini kurmak ve etkinleştirmek için verilen komutu yürütün:
Get-AppxPackage -allusers *Microsoft. Xbox. TCUI* | Foreach {Add-AppxPackage -DisableDevelopmentMode -“$($_.InstallLocation)\AppXManifest.xml”} Kaydolun

3. Microsoft'u değiştirin. Xbox. TCUI ile Microsoft. Xbox Uygulaması, Microsoft. Oyun Hizmetleri, Microsoft. XboxIdentitySağlayıcı & Microsoft. XboxSpeechToTextYer Paylaşımı verilen komutta Adım 2 Bu bileşenleri ayrı ayrı etkinleştirmek için.
Not: Yapabilirsiniz -AllUsers'ı kaldır söz konusu komutlarda, diğerlerini sağlam tutarken mevcut kullanıcı hesabında değişiklik yapmak için.
Tavsiye edilen:
- Windows 11'de Uygulamaların Açılmamasını Düzeltin
- Windows 11'de Microsoft Mağazasında Ülke Nasıl Değiştirilir
- Windows 11'de Kayıt Defteri Düzenleyicisi Nasıl Açılır
- Klavye Kısayolunu Kullanarak Windows 11 Kamera ve Mikrofon Nasıl Kapatılır
Umarız öğrenmişsinizdir nasılWindows 11'de Xbox Game Bar'ı devre dışı bırakın veya etkinleştirin gerektiği gibi ve gerektiğinde. Daha havalı ipuçları ve püf noktaları için sayfamızı ziyaret etmeye devam edin ve yorumlarınızı aşağıya bırakın.



