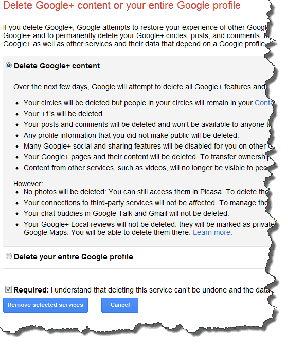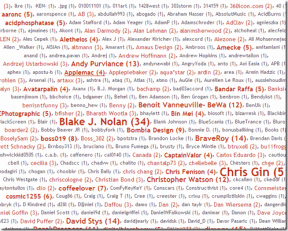Windows 11'de VCRUNTIME140.dll Eksik Düzeltme
Çeşitli / / December 10, 2021
DLL dosyalarını kaçırıyorsanız, bu sizin en kötü kabusunuzun gerçekleşmesidir. Bu hata mesajı bir anda belirir ve işinizi tamamen durdurabilir. VCRUNTIME140.dll eksik olduğundan program başlatılamıyorbilgisayarından. Bu sorunu çözmek için programı yeniden yüklemeyi deneyin hata mesajı, Windows kullanıcıları arasında ne yazık ki oldukça yaygındır. Birçok uygulama Microsoft Visual Studio çalışma zamanı kitaplığına güvendiğinden, söz konusu uygulamalar artık çalışmayacağından bu hatayı görmek sinir bozucu olabilir. Bu nedenle, Windows 11'de VCRUNTIME140.dll eksik veya bulunamadı hatasını nasıl düzelteceğiniz konusunda size rehberlik edeceğiz.

İçindekiler
- Windows 11'de VCRUNTIME140.dll Eksik veya Bulunamadı Hatası Nasıl Düzeltilir
- Yöntem 1: Microsoft Visual C++ 2015-2019 Yeniden Dağıtılabilir Dosyasını Onarın (x64 ve x86 Her İkisi)
- Yöntem 2: Microsoft Visual C++ 2015-2019 Yeniden Dağıtılabilir'i Yeniden Yükleyin (x64 ve x86 Her İkisi)
- Yöntem 3: DISM ve SFC Taramalarını Çalıştırın
- Yöntem 4: Etkilenen Uygulamayı Yeniden Yükleyin
- Yöntem 5: .DLL Dosyalarını Antivirus Karantina Bölgesinden Geri Yükleyin.
- Yöntem 6: .DLL Dosyalarını El İle İndirin
- Yöntem 7: Windows'u Güncelleyin
- Yöntem 8: Sistem Geri Yükleme gerçekleştirin
Windows 11'de VCRUNTIME140.dll Eksik veya Bulunamadı Hatası Nasıl Düzeltilir
bunu düşünebilirsiniz VCRUNTIME140.dll bulunamadı hata, belirli bir programa erişmenizi engelleyen kötü amaçlı yazılımdır. Ama bu doğru değil. VCRUNTIME140.dll bir Microsoft çalışma zamanı kitaplığı Microsoft Visual Studio ile oluşturulan programlara erişmeye ve bunları yürütmeye yardımcı olur. DLL dosyaları kodları içerir programların düzgün çalışması gerekir. Bu kodlara erişmek için, MS Visual Studio 2015-2019 tabanlı uygulamalar çalışma zamanı dizinini gerektirir. Aşağıda bazı yaygın nedenler bulunmaktadır. VCRUNTIME140.DLL eksik hata:
- Bozuk Programlar veya uygulamalar
- Yanlışlıkla kaldırılmış olabilecek dosyalar.
- Sistemdeki kötü amaçlı yazılımlar ve virüsler
- Windows güncellemelerinin getirdiği güvenlik açıkları.
Not:vcruntime140_1.dll yüklenirken hata oluştu. Belirtilen modül bulunamıyor hata ayrıca birkaç kullanıcı tarafından rapor edilmiştir. Bu genellikle 2019 güncellemesi ve Visual C++ 2015 bilgisayarınıza yüklendiğinde ortaya çıkar. Bu uyumsuzluk sorunlarına yol açar.
Yöntem 1: Microsoft Visual C++ 2015-2019 Yeniden Dağıtılabilir Dosyasını Onarın (x64 ve x86 Her İkisi)
Microsoft Visual C++ 2015-2019 yeniden dağıtılabilir yazılımını onararak Windows 11'de VCRUNTIME140.dll eksik veya bulunamadı hatasını düzeltmek için verilen adımları izleyin:
1. basmak Windows + Xanahtarlar aynı anda açmak Hızlı link Menü.
2. Tıklamak Uygulamalar ve Özellikler verilen menüden

3. İçinde Uygulamalar ve özellikler pencere, tip Görsel C++ içinde Uygulama listesi arama kutusu.
4. Tıkla üç dikey nokta karşılık gelen Microsoft Visual C ++ 2015-2019 Yeniden Dağıtılabilir (x64).
5. Ardından, tıklayın değiştir, aşağıda gösterildiği gibi.

6. İçinde Microsoft Visual C ++ 2015-2019 Yeniden Dağıtılabilir (x64) Sihirbaz, üzerine tıklayın Tamirat buton.

7. gördükten sonra Kurulum başarılı mesaj, tıklayın Ckaybetmek, gosterildigi gibi.

8. Tekrarlamak 4-8. Adımlar için Microsoft Visual C ++ 2015-2019 Yeniden Dağıtılabilir (x86) ilave olarak.
9. Tekrar başlat Windows 11 PC'niz.
Yöntem 2: Microsoft Visual C++ 2015-2019 Yeniden Dağıtılabilir'i Yeniden Yükleyin (x64 ve x86 Her İkisi)
Söz konusu uygulamaları onarmak sorunu çözmeye yardımcı olmazsa, Microsoft Visual C++ 2015-2019 yeniden dağıtılabilir sürümünü yeniden yükleyerek Windows 11'de VCRUNTIME140.dll eksik hatasını düzeltmeye çalışın.
1. Başlatmak Uygulamalar ve Özellikler & aramak Görsel C++ takip ederek 1-3 arasındaki adımlarYöntem 1.
2. Tıkla üç dikey nokta ilgili Microsoft Visual C ++ 2015-2019 Yeniden Dağıtılabilir (x64).
3. Ardından, tıklayın Kaldır, aşağıda gösterildiği gibi.

4. Tıklamak Kaldır onay açılır penceresinde.

5. Kaldırma işleminin bitmesine izin verin. Ardından, tekrarlayın 3-4. adımlar için Microsoft Visual C ++ 2015-2019 Yeniden Dağıtılabilir (x86) fazla.
6. Tekrar başlat Windows 11 PC'niz.
7. Bir web tarayıcısı açın ve şuraya gidin: Microsoft İndirme Merkezi.
8. Tıklamak İndirmek Tercih ettiğiniz dili seçtikten sonra. Örneğin. ingilizce.
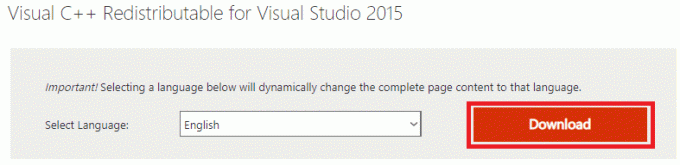
9. İşaretli kutuları işaretleyin vc_redist.x64.exe ve vc_redist.x86.exe ve üzerine tıklayın Sonraki, aşağıda gösterildiği gibi.

İndirme işleminin tamamlanmasını bekleyin.
10. Açık Dosya Gezgini ve dosyaların indirildiği konuma gidin, örn. İndirilenler.
11. İndirilen her ikisini de yükleyin .exe dosyaları üzerlerine çift tıklayarak.
Ayrıca Okuyun:Windows 11'de Uygulamalar Nasıl Güncellenir
Yöntem 3: DISM ve SFC Taramalarını Çalıştırın
Windows 11'de VCRUNTIME140.dll eksik veya bulunamadı hatasını düzeltmek için Dağıtım Görüntüsü Hizmeti'ni çalıştırın ve Sistemdeki bozuk dosyalarla ilgili sorunları gidermek ve ortadan kaldırmak için Yönetim ve Sistem Dosyası Denetleyicisi araçları. sistem.
Not: Bu komutları düzgün bir şekilde yürütmek için bilgisayarınızın internete bağlı olması gerekir.
1. Aramak Komut istemi arama çubuğunda ve tıklayın Yönetici olarak çalıştır, gosterildigi gibi.

2. Aşağıdakini yazın komutlar ve basın Girmekanahtar her komuttan sonra.
Dism /Online /Cleanup-Image /CheckHealthDism /Online /Cleanup-Image /ScanHealthDISM /Çevrimiçi /Cleanup-Image /RestoreHealth.
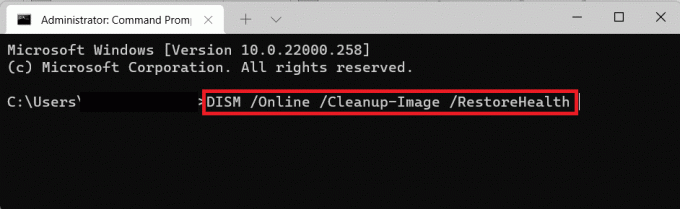
3. DISM işlemi tamamlandıktan sonra şunu yazın SFC/scannow & vurmak Girmek.
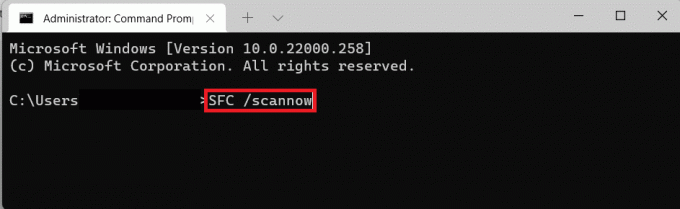
4. Bir kere Doğrulama %100 tamamlandı mesajı görüntülendiğinde, bilgisayarınızı yeniden başlatın.
Yöntem 4: Etkilenen Uygulamayı Yeniden Yükleyin
Bu hatadan yalnızca belirli bir program etkileniyorsa, o programı yeniden yüklemeniz gerekir. Programların kendi VCRUNTIME140.dll dosyaları kopyası olduğundan, bu tür uygulamaları yeniden yüklemek bu sorunu çözebilir.
1. Başlatmak Uygulamalar ve Özellikler üzerinden Hızlı link menü, daha önce olduğu gibi.

2. Yüklü uygulamalar listesinde ilerleyin ve üç nokta simgesi Kaldırmak istediğiniz uygulama için.
Not: gösterdik BlueStacks 5 Bu yöntemde bir örnek olarak.
3. Tıklamak Kaldır, gosterildigi gibi.

4. Takip et ekran talimatları, varsa, uygulamayı kaldırmak için.
5. Kaldırılan uygulamayı resmi web sitesinden yeniden indirin. Örneğin, üzerine tıklayın BlueStacks'ı indirin üzerinde Bluestacks indirme sayfası.

6. VCRUNTIME140.dll eksik hatasına bakan tüm uygulamalar için aynısını tekrarlayın.
Ayrıca Okuyun: Windows 11'de Uygulamaların Açılmamasını Düzeltin
Yöntem 5: .DLL Dosyalarını Antivirus Karantina Bölgesinden Geri Yükleme
Söz konusu dosyaların kötü amaçlı yazılım olarak yanlış anlaşılması ve bilgisayarınızda yüklü olan antivirüs programı tarafından silinmesi veya devre dışı bırakılması durumunda geri alınabilir. .dll dosyalarını Antivirus programının Karantina bölgesinden geri yükleyerek Windows 11'de VCRUNTIME140.dll eksik hatasını düzeltmek için verilen adımları izleyin.
Not: gösterdik bitdefender app bu yöntemde bir örnek olarak. Virüsten koruma programınız bu özelliği sağlayabilir veya sağlamayabilir. Ayrıca, Windows PC'nizde yüklü olan virüsten koruma yazılımına bağlı olarak adımlar değişebilir.
1. Tıkla Arama simgesi, tip bitfender ve üzerine tıklayın Açık.

2. şuraya git Koruma antivirüsünüzün bölümünü seçin, ardından antivirüs gösterildiği gibi vurgulanır.

3. seçin Ayarlar menüsüne tıklayın ve Üstesinden gelmekkarantina için seçenek karantinaya alınan tehditler.

4. için kutuyu işaretleyin .dll dosyasıvarsa, tıklayın ve Eski haline getirmek buton.

Ayrıca Okuyun:Windows 11'de Eksik Geri Dönüşüm Kutusu Simgesini Geri Yükleme
Yöntem 6: .DLL Dosyalarını El İle İndirin
Bu sorunu çözmek için eksik DLL dosyalarını manuel olarak indirebilir ve kurabilirsiniz.
1. Şu yöne rotayı ayarla dll-files.com Web Tarayıcınızdan.
2. Aramak VCRUNTIME140 arama çubuğunda.

3. seçin VCRUNTIME140.dll seçenek.

4. İndirme bölümüne ilerleyin ve tıklayın İndirmek istenen ile ilgili olarak sürüm.

5. İndirme işlemi bittikten sonra, Ayıkla en indirilen zip dosyası üzerine çift tıklayarak.
6. kopyala en .dll dosyası ile birlikte beni oku metin dosyası seçip tuşuna basarak Ctrl + C tuşları.
7. Dosyaları yapıştırın içinde dizin basarak hatayla karşılaştığınız yer Ctrl + V tuşları.
Ayrıca Okuyun:GPO Kullanarak Windows 11 Güncellemesi Nasıl Engellenir
Yöntem 7: Windows'u Güncelleyin
Windows 11'de VCRUNTIME140.dll eksik hatasını düzeltmek için aşağıdaki adımları izleyerek Windows işletim sisteminizi güncelleyin:
1. basmak Windows + I tuşları Windows'u açmak için aynı anda Ayarlar.
2. Tıklamak Windows güncelleme sol bölmede.
3. Ardından, tıklayın Güncellemeleri kontrol et buton.
4A. Herhangi bir güncelleme varsa, tıklayın Indirin ve yükle seçenek. PC'nizi yeniden başlatın.

4B. Bu seçenek görünmüyorsa, Windows 11 PC'niz zaten mevcut en son güncellemeleri çalıştırıyor demektir.
Yöntem 8: Sistem Geri Yükleme gerçekleştirin
Her şey başarısız olursa, sistem geri yükleme işlemini gerçekleştirerek Windows 11'de VCRUNTIME140.dll eksik veya bulunamadı hatasını düzeltin.
1. Tıkla Arama simgesi ve yazın Kontrol Paneli, ardından üzerine tıklayın Açık.

2. Ayarlamak Görüntüleme ölçütü: > Büyük simgeleröğesine tıklayın ve ardından Kurtarma.
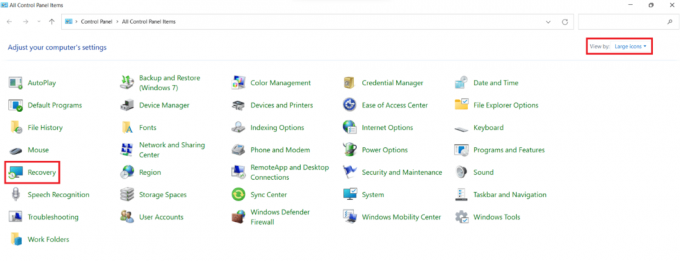
3. Tıklamak AçıksistemEski haline getirmek seçenek.

4. Tıklamak Sonraki > içinde Sistem Geri Yükleme pencere iki kez.
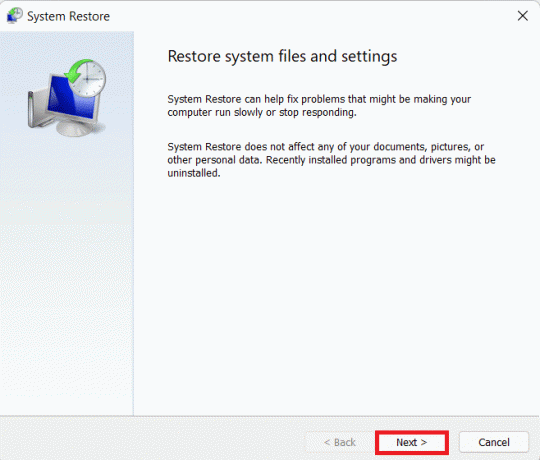
5. Listeden en son olanı seçin Otomatik Geri Yükleme Noktası Bilgisayarınızı sorunla karşılaşmadığınız bir noktaya geri yüklemek için. Tıkla Sonraki > buton.

Not: üzerine tıklayabilirsiniz Etkilenmiş programlar için tarama Bilgisayarı önceden ayarlanmış geri yükleme noktasına geri yüklemekten etkilenecek uygulamaların listesini görmek için. Tıklamak Kapat Yeni açılan pencereyi kapatmak için

6. Son olarak, tıklayın Sona ermek.

Tavsiye edilen:
- Windows 11 SE nedir?
- Windows 11 Güncelleştirme Sıkışması Nasıl Onarılır
- Windows 11 Görev Çubuğu Çalışmıyor Nasıl Onarılır
- Windows 11'de Açılmayan Microsoft Mağazası Nasıl Onarılır
Umarız bu makaleyi nasıl yapacağınız konusunda faydalı bulmuşsunuzdur. düzeltme VCRUNTIME140.dll Windows 11'de eksik veya bulunamadı hatası. Önerilerinizi ve sorularınızı aşağıdaki yorum bölümünden iletebilirsiniz.