Windows Media Oluşturma Aracının Çalışmamasını Düzeltin
Çeşitli / / December 15, 2021
adlı bir destek aracının yardımıyla Windows 10'unuzu çok hızlı bir şekilde yükleyebilir ve güncelleyebilirsiniz. Windows Medya Oluşturma Aracı. Sistemin mükemmel temiz kurulumu sağlanabilir. Ek olarak, PC'nizi yükseltebilir veya bunun için bir USB flash sürücü oluşturabilirsiniz. Ancak, bazen kullanıcılar hata mesajından rahatsız olurlar, Bu aracı çalıştırırken bir sorun oluştu. Bu hatayla karşılaştığınızda, programı yükleyemeyecek ve güncelleme sürecinde takılıp kalabilirsiniz. Windows 10 PC'nizde Windows Media Creation Tool çalışmıyor sorununu nasıl çözeceğinizi öğrenmek için aşağıyı okuyun.
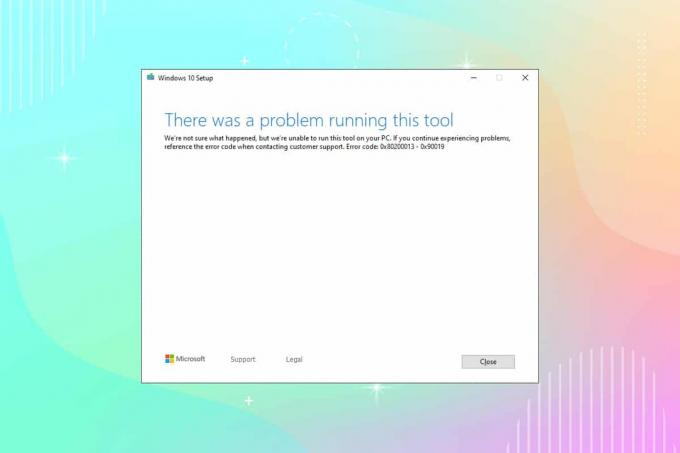
İçindekiler
- Windows Media Oluşturma Aracı Çalışmıyor Sorunu Nasıl Onarılır.
- Yöntem 1: Başka Bir Bilgisayar Kullan
- Yöntem 2: VPN İstemcisini Devre Dışı Bırak
- Yöntem 3: Windows Media Oluşturma Aracını Yönetici Olarak Çalıştırın
- Yöntem 4: Geçici Dosyaları Sil
- Yöntem 5: Dil Ayarlarını Değiştir
- Yöntem 6: Tüm Gerekli Hizmetleri Etkinleştir
- Yöntem 7: İşletim Sistemi Yükseltme Kayıt Anahtarı Ekle.
- Yöntem 8: Windows Defender Güvenlik Duvarı Girişimini Çözün
- Yöntem 9: Antivirüs Taramasını Çalıştırın
- Yöntem 10: Windows Media Oluşturma Aracını Yeniden Yükleyin
- Profesyonel İpucu: Windows 10 Kasım 2021 Güncelleştirmesini yükleyin.
Windows Media Oluşturma Aracının Çalışmaması Sorunu Nasıl Onarılır
Sorun teşhis edildikten sonra, şuradaki kılavuzumuzu okuyun: Medya Oluşturma Aracı ile Windows 10 Kurulum Medyası Nasıl Oluşturulur.Bu araç genellikle 0x80200013 – 0x90019 veya 0x8007005-0x9002 veya 0x80070015 gibi hata kodlarıyla ilişkilendirilir. Bu sorunu tetikleyen birkaç neden vardır, örneğin:
- Yanlış Dil ayarları
- Bozuk işletim sistemi dosyaları
- Antivirüs çakışmaları
- engelli hizmetleri
- Hataların/kötü amaçlı yazılımların varlığı
- Yanlış kayıt defteri değerleri
Yöntem 1: Başka Bir Bilgisayar Kullan
Birden fazla sisteminiz varsa, Windows Media Creation Tool'u başka bir Sistemde çalıştırmayı deneyebilir ve çalışıp çalışmadığını kontrol edebilirsiniz. Bazen farklı işletim sistemi nedeniyle bu sorunla karşılaşabilirsiniz.
- Malısın oluşturmakönyüklenebilir ISO dosyası/USB farklı bir bilgisayarda.
- tavsiye edilir en az 6GB RAM'i koruyun alternatif cihazınızda depolama alanı.
Ayrıca Okuyun:Önyüklenebilir Windows 11 USB Sürücüsü Nasıl Oluşturulur
Yöntem 2: VPN İstemcisini Devre Dışı Bırak
Bir VPN istemcisi kullanıyorsanız, onu devre dışı bırakmayı ve ardından PC'nizi güncellemeyi deneyin.
1. I vur Windows tuşu, tip VPN Ayarları Windows Arama Çubuğunda tıklayın ve Açık.

2. İçinde Ayarlar pencere, seçin Bağlı VPN (Örneğin. vpn2).

3. Tıkla bağlantıyı kes buton.

4. Şimdi, değiştir Kapalı aşağıdakiler için geçiş VPN seçenekleri altında Gelişmiş seçenekler:
- Ölçülü ağlar üzerinden VPN'e izin ver
- Dolaşımdayken VPN'e izin ver

Yöntem 3: Windows Media Oluşturma Aracını Yönetici Olarak Çalıştırın
Bu araçta birkaç dosya ve hizmete erişmek için yönetici ayrıcalıklarına ihtiyacınız var. Gerekli yönetici haklarına sahip değilseniz, sorunlarla karşılaşabilirsiniz. Bu nedenle, Windows Media Creation Tool'un çalışmama sorununu gidermek için yönetici olarak çalıştırın.
1. üzerine sağ tıklayın Windows Media Oluşturma Aracı simgesi.
2. Şimdi, seçin Özellikler, gosterildigi gibi.

3. İçinde Özellikler pencereye geçiş yap uyumluluk sekme.
4. Şimdi, işaretli kutuyu işaretleyin Bu programı yönetici olarak çalıştırın.
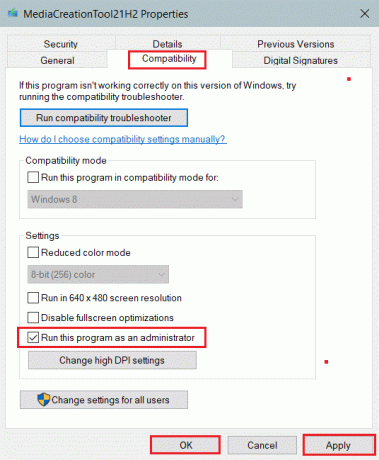
5. Son olarak, tıklayın Uygulamak, sonra tamam değişiklikleri kaydetmek için
Ayrıca Okuyun:Windows 10'da BitLocker Nasıl Devre Dışı Bırakılır
Yöntem 4: Geçici Dosyaları Sil
Bilgisayarınızda bozuk veya gereksiz dosyalar olduğunda bu sorunla karşılaşırsınız. Bilgisayarınızdaki geçici dosyaları temizleyerek bu hatayı aşağıdaki gibi sıralayabilirsiniz:
1. basın Windows tuşu, tip %temp%, ve vur Giriş anahtarı açmak AppData Yerel Sıcaklık Klasör.

2. hepsini seç dosyalar ve klasörler basarak Ctrl + A tuşları bir arada.
3. Sağ tıklayın ve seçin Silmek PC'den tüm geçici dosyaları kaldırmak için.
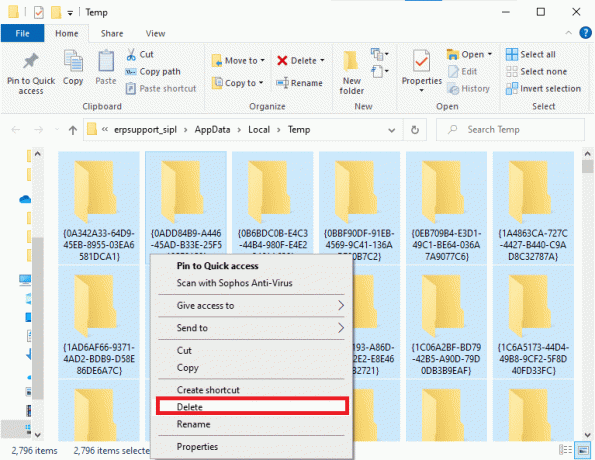
4. Sonra, git Masaüstü.
5. Burada, sağ tıklayın Geridönüşüm kutusu simge ve seçin Boş geri dönüşüm kutusu seçenek.

Yöntem 5: Dil Ayarlarını Değiştir
Bilgisayarınızın konumu ile Windows 10 kurulum dosyanızın dili birbiriyle uyumlu değilse bu sorunla karşılaşırsınız. Bu durumda, bilgisayarın dilini İngilizce olarak ayarlayın ve aşağıdaki talimatları izleyerek Windows Media Creation Tool çalışmıyor sorununu düzeltin:
1. basın Windows tuşu, tip Kontrol Paneli. Ardından, tıklayın Açık, gosterildigi gibi.

2. Yı kur Görüntüleme ölçütü seçeneği Kategori ve üzerine tıklayın Saat ve Bölge.
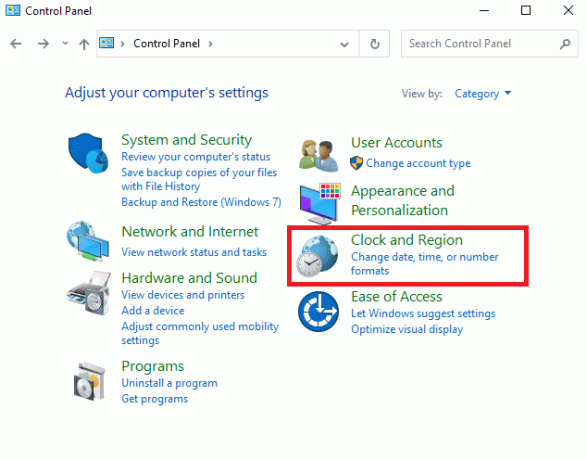
3. Tıklamak Bölge sonraki ekranda.
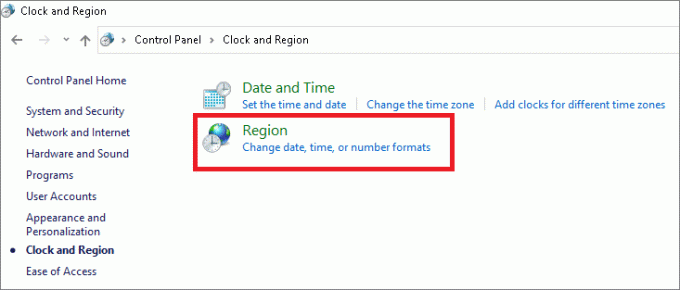
4. İçinde Bölge pencereye geçiş yap Yönetim sekmesine tıklayın Sistem yerel ayarını değiştir… buton.
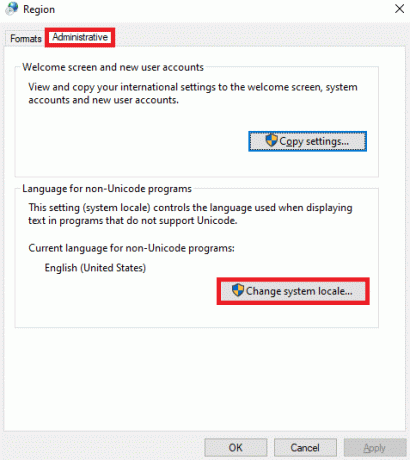
5. Burada, ayarlayın Geçerli sistem yerel ayarı: ile İngilizce (Amerika Birleşik Devletleri) ve tıklayın tamam.
Not: Bu ayar, bilgisayardaki tüm kullanıcı hesaplarını etkiler.
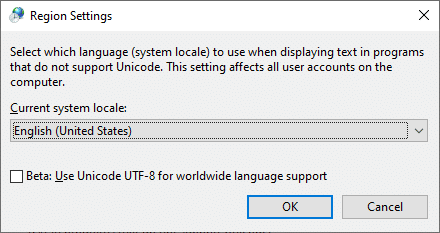
6. geri Yönetim sekmesine tıklayın Ayarları kopyala… gösterilen düğme vurgulanır.
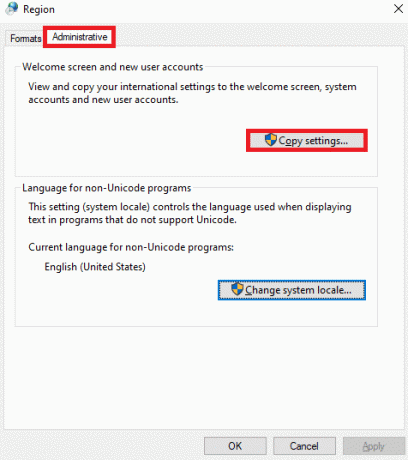
7. Burada, aşağıdakileri sağlayın alanlar altında kontrol edilir Mevcut ayarlarınızı şuraya kopyalayın: Bölüm.
- Karşılama ekranı ve sistem hesapları
- Yeni kullanıcı hesapları

8. Son olarak, tıklayın tamam değişiklikleri kaydetmek ve tekrar başlat senin bilgisayarın.
Ayrıca Okuyun:Önemli Hatayı Düzeltin Dil Dosyası Bulunamadı
Yöntem 6: Tüm Gerekli Hizmetleri Etkinleştir
Windows Media Creation Tool'un düzgün çalışmasını sağlamak için BITS veya Windows update gibi birkaç hizmetin etkinleştirilmesi gerekir. Windows Media Creation Tool'un çalışmama sorununu gidermek için söz konusu servislerin çalıştığından emin olmanız gerekmektedir. Değilse, aşağıda açıklandığı gibi etkinleştirin:
1. Vurmak Windows + R tuşları birlikte açmak Çalıştırmak iletişim kutusu.
2. Tip services.msc ve tıklayın tamam çalıştırmak Hizmetler pencere.
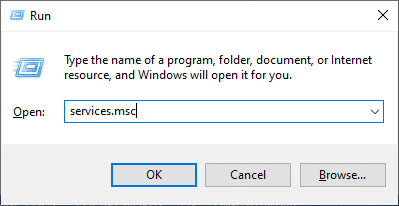
3. Aşağı kaydırın ve bulun Arka Plan Akıllı Aktarım Hizmeti (BITS).
4. Üzerine sağ tıklayın ve seçin Başlangıç seçeneği, aşağıda gösterildiği gibi. İşlemin tamamlanmasını bekleyin.

5. Tekrarlamak 4. Adım verilen hizmetler için bunları da etkinleştirmek için:
- sunucu
- IKE ve AuthIP IPsec Anahtarlama Modülleri
- TCP/IP NetBIOS Yardımcısı
- iş istasyonu
- Windows Güncelleme veya Otomatik Güncellemeler
6. Nihayet, tekrar başlat Windows Media Oluşturma aracını çalıştırın ve sorunun çözülüp çözülmediğini kontrol edin.
Yöntem 7: İşletim Sistemi Yükseltme Kayıt Anahtarı Ekle
Kayıt Defteri Düzenleyicisi'nde değişiklik yapmak, Windows Media Oluşturma Aracının çalışmayan hata kodunu çözmesine de yardımcı olabilir.
1. Başlatmak Çalıştırmak iletişim kutusu. Tip regedit ve tıklayın tamam, gosterildigi gibi. Bu, Windows'u açacak Kayıt düzenleyici.
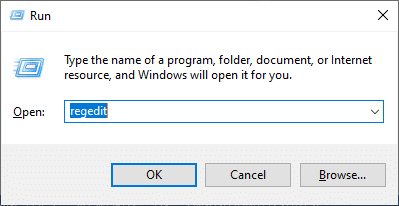
2. Aşağıdakilere gidin yol içine kopyalayıp yapıştırarak Adres çubuğu:
Bilgisayar\HKEY_LOCAL_MACHINE\SOFTWARE\Microsoft\Windows\CurrentVersion\WindowsUpdate
3. Şimdi, sağ tıklayın Boş alan ve üzerine tıklayın Yeni bunu takiben DWORD (32-bit) Değeri.
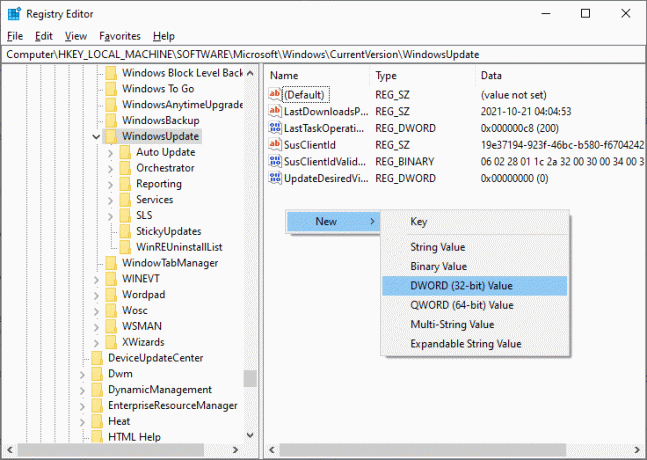
4. Buraya yazın Değer adı olarak İzin VerOSYükseltme, aşağıda gösterildiği gibi.
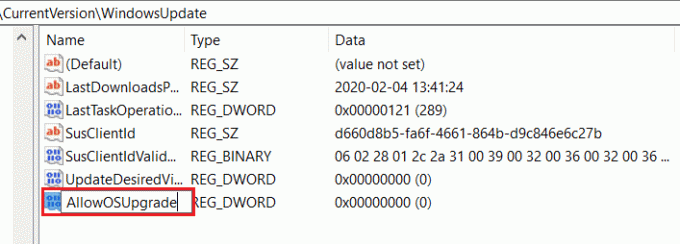
5. sağ tıklayın İzin VerOSYükseltme tuşuna basın ve seçin Değiştir… seçeneği, vurgulanmış olarak gösterilir.
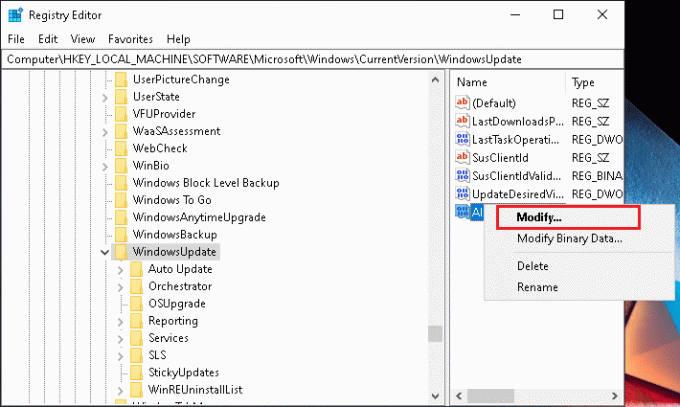
6. Burada, ayarlayın Değer verisi: ile 1 ve üzerine tıklayın TAMAM.
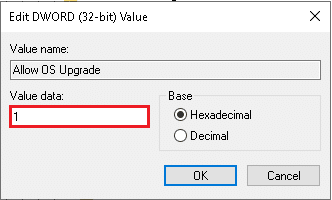
7. Nihayet, tekrar başlatWindows 10 PC'niz.
Ayrıca Okuyun: Windows 11'de Kayıt Defteri Düzenleyicisi Nasıl Açılır
Yöntem 8: Windows Defender Güvenlik Duvarı Girişimini Çözün
Bazen olası programlar da Windows Defender Güvenlik Duvarı tarafından engellenir. Bu nedenle, bu sorunu çözmek için programa bir istisna eklemeniz veya güvenlik duvarını devre dışı bırakmanız önerilir. Aşağıda verilen adımları izleyin:
Yöntem 8A: Windows Media Oluşturma Aracına Güvenlik Duvarı Üzerinden İzin Ver
1. Başlatmak Kontrol Paneli vasıtasıyla Windows Arama çubuk, gösterildiği gibi.

2. Burada, ayarla Görüntüleme ölçütü: > Büyük simgeler ve üzerine tıklayın Windows Defender Güvenlik Duvarı devam etmek.

3. Ardından, üzerine tıklayın Windows Defender Güvenlik Duvarı aracılığıyla bir uygulamaya veya özelliğe izin verin.
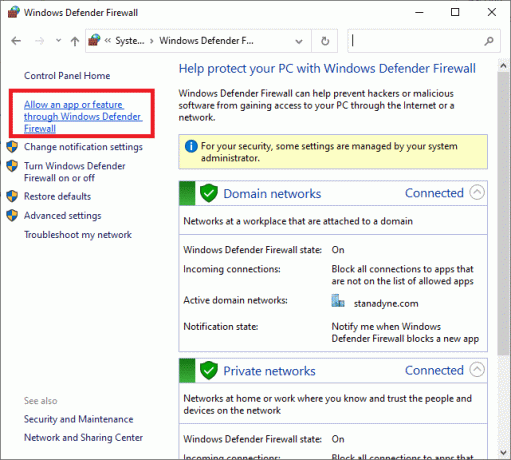
4A. bul Windows Medya Oluşturma aracı verilen listede. Ardından, takip edin Adım 8.
4B. Alternatif olarak, tıklayın Başka bir uygulamaya izin ver… Uygulama listede yoksa düğmesine basın.
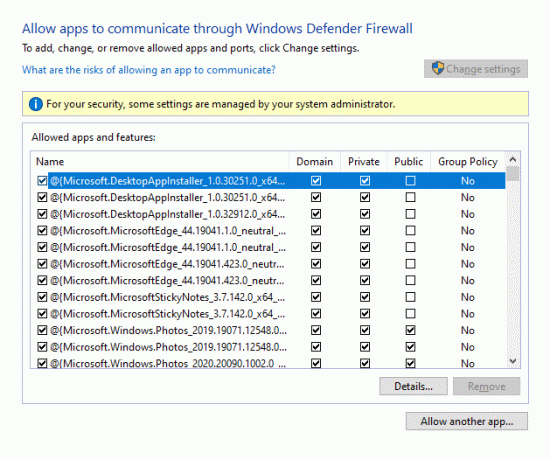
5. Burada, tıklayın Araştır… gösterildiği gibi düğmesine basın.
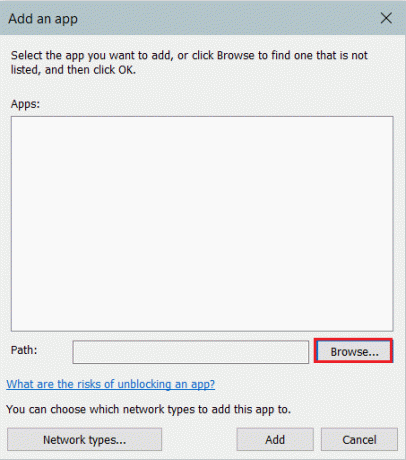
6. Seçme Windows Medya Oluşturma Aracı ve üzerine tıklayın Açık.
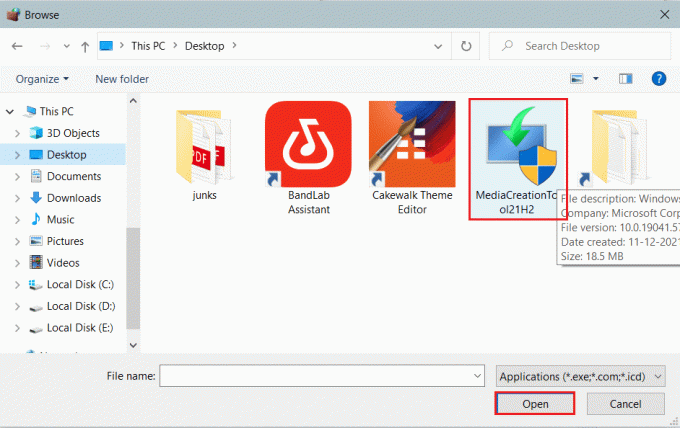
7. Şimdi, tıklayın Eklemek buton.
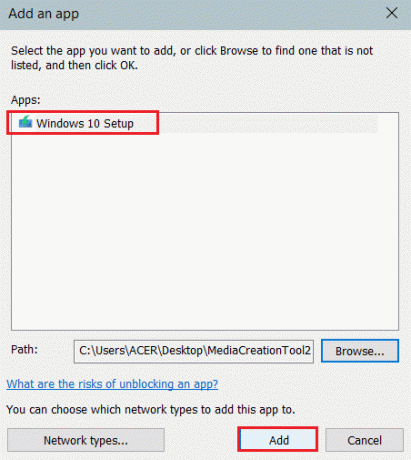
8. kontrol edin Özel ve Halk vurgulandığı gibi, buna karşılık gelen onay kutuları.

9. Son olarak, tıklayın tamam değişiklikleri kaydetmek için
Yöntem 8B: Windows Defender Güvenlik Duvarını Devre Dışı Bırak (Önerilmez)
Güvenlik duvarını devre dışı bırakmak, sisteminizi kötü amaçlı yazılım veya virüs saldırılarına karşı daha savunmasız hale getirir. Bu nedenle, bunu yapmayı seçerseniz, sorunu çözmeyi bitirdikten hemen sonra etkinleştirdiğinizden emin olun.
1. Şu yöne rotayı ayarla Denetim Masası > Windows Defender Güvenlik Duvarı da gösterildiği gibi Yöntem 7A.
2. Seçme Windows Defender Güvenlik Duvarı'nı açın veya kapatın sol bölmeden seçenek.
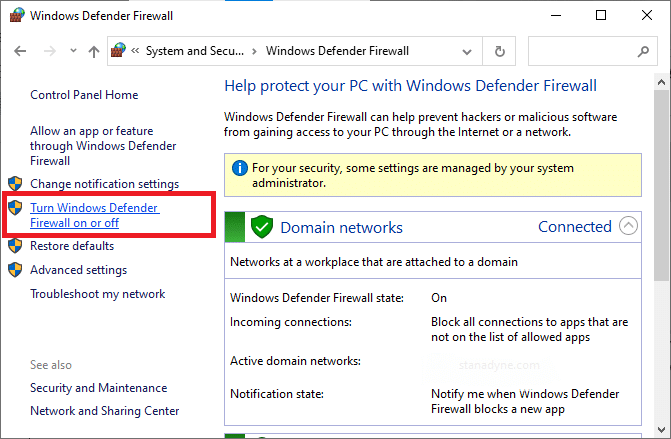
3. seçin Windows Defender Güvenlik Duvarını kapatın (önerilmez) hepsi için seçenek ağ ayarları.
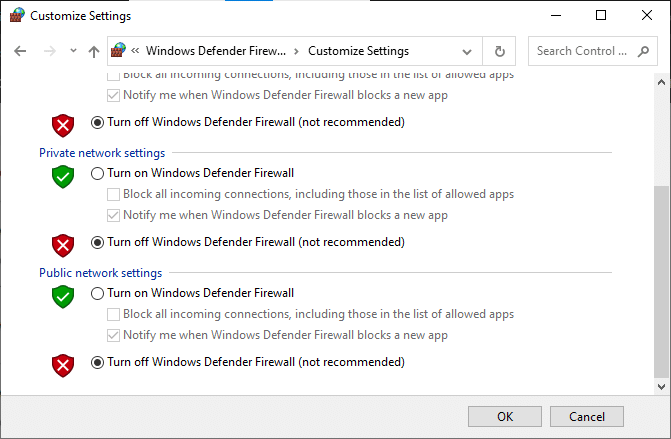
4. yeniden başlat Değişikliklerin etkili olması için PC'nizi Windows Media Oluşturma aracı çalışmıyor hatasının giderilip giderilmediğini kontrol edin. Değilse, bir sonraki düzeltmeyi deneyin.
Ayrıca Okuyun: Windows Hazırlanırken Windows 10 Sıkışmasını Düzeltin
Yöntem 9: Antivirüs Taramasını Çalıştırın
Birkaç kötü amaçlı yazılımdan koruma programı, cihazınızdaki hataları gidermenize yardımcı olabilir. Bu nedenle, PC'nizde aşağıdaki şekilde bir virüsten koruma taraması çalıştırın:
1. Vurmak Windows + I tuşları Windows'u açmak için aynı anda Ayarlar.
2. İşte, tıklayın Güncelleme ve Güvenlik, gosterildigi gibi.
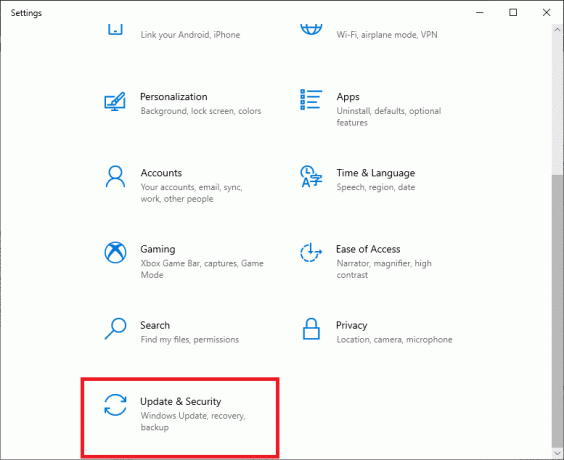
3. Tıklamak Windows Güvenliği sol bölmede.
4. Ardından, Virüs ve tehdit koruması altındaki seçenek Koruma alanları.

5. Tıklamak Tarama seçenekleri, gosterildigi gibi.

6. Tercihinize göre bir tarama seçeneği seçin ve üzerine tıklayın. Şimdi Tara.

7A. Taramadan sonra tüm tehditler burada listelenecektir. Tıklamak Eylemleri başlat altında Mevcut tehditler kötü amaçlı yazılımları sistemden kaldırmak için.

7B. Sisteminizde herhangi bir tehdit yoksa, sistem aşağıdakileri gösterecektir. Mevcut tehdit yok gösterilen mesaj aşağıda vurgulanmıştır.
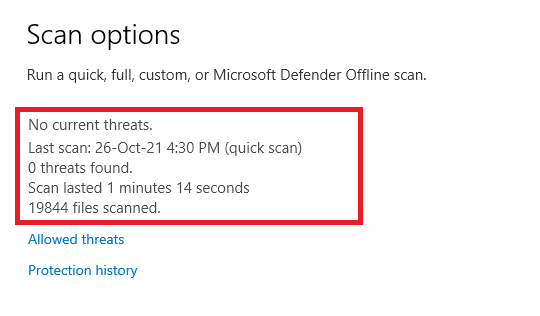
Yöntem 10: Windows Media Oluşturma Aracını Yeniden Yükleyin
Tüm yöntemleri denediyseniz ve bir düzeltme almadıysanız, aracı kaldırın ve yeniden yükleyin. Aracınız yeniden başlatılacak ve söz konusu sorunla karşılaşmayacaksınız.
1. I vur Windows tuşu ve yazın uygulamalar ve özellikler, ardından üzerine tıklayın Açık.

2. Yazın ve arayın Windows Medya Oluşturma Aracı içinde Bu listede ara alan.
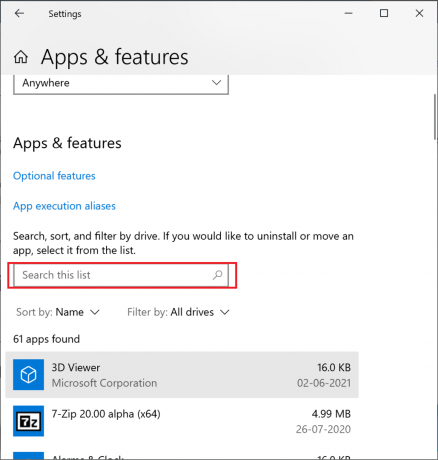
3. Tıklamak Kaldır.
4. Tekrar tıklayın Kaldır Onaylamak için açılır komut istemindeki düğmesine basın.

Not: Silme işlemini tekrar arayarak onaylayabilirsiniz. Aşağıdaki ekranı alacaksınız.

5. Şimdi aç Windows 10 Medya Oluşturma Aracı web sayfasını indirin. Tıklamak Aracı şimdi indirin gösterildiği gibi düğmesine basın.

6. git İndirilenler klasörü ve indirileni çalıştırın .exe dosyası.
7. Takip et ekran talimatları yükleme işlemini tamamlamak için.
Profesyonel İpucu: Windows 10 Kasım 2021 Güncellemesini Yükleyin
Uyumsuzluk sorunlarını önlemek için Windows 10 PC'nizi en son Kasım 2021 güncellemesine şuradan güncelleyebilirsiniz: Windows 10 sayfasını indirin, gosterildigi gibi.
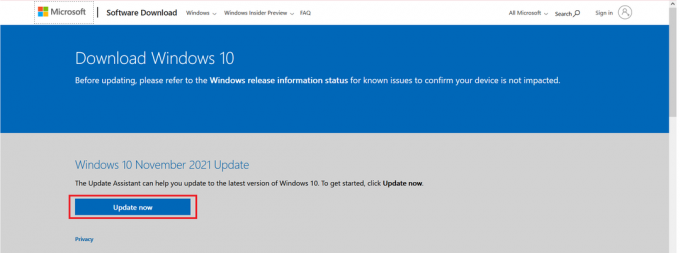
Tavsiye edilen:
- Windows 11'de Grafik Aracı Nasıl Kurulur
- Windows 11'de VCRUNTIME140.dll Eksik Düzeltme
- PC için Güç Kaynağı Nasıl Seçilir
- Windows 10 için Ne Kadar RAM'e İhtiyacım Var?
Umarız bu rehber faydalı olmuştur ve siz Windows Media Oluşturma aracının çalışmamasını düzeltin Windows 10 PC'nizde sorun. Hangi yöntemin size en çok yardımcı olduğunu bize bildirin. Ayrıca, bu makaleyle ilgili herhangi bir öneriniz varsa, lütfen bunları yorumlar bölümüne bırakın.



