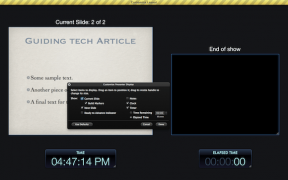Windows 11'de Ekran Okuyucusu Büyük Harf Kilidi Uyarısı Nasıl Etkinleştirilir
Çeşitli / / December 15, 2021
İstemeden Caps Lock tuşuna bastığınız için metni baştan sona bağırdığınızı fark ettiğinizde can sıkıcı bulmuyor musunuz? Herkes biliyor ve kabul edildi tüm harfleri büyük yaz ne zaman istersen amacınızı katı bir tonda vurgulamak için. Bir parola yazmaya çalışırken çok daha kötüdür. Yanlışlıkla Caps Lock tuşuna bastıktan sonra, şifrenizi unuttunuz mu diye merak ediyorsunuz. Keşke bilgisayarınız Caps Lock tuşuna bastığınızda sizi bilgilendirebilse ve sizi bu dertten kurtarabilseydi! Size harika bir haberimiz var; Windows 11 aslında yapabilir. Birincil işlevi Caps Lock devreye girdiğinde sizi bilgilendirmek olmasa da, ihtiyacınıza göre değiştirebilirsiniz. Bu nedenle, Windows 11'de Ekran Okuyucusu Büyük Harf Kilidi uyarısını nasıl etkinleştireceğinizi veya devre dışı bırakacağınızı öğretecek yararlı bir kılavuz sunuyoruz.
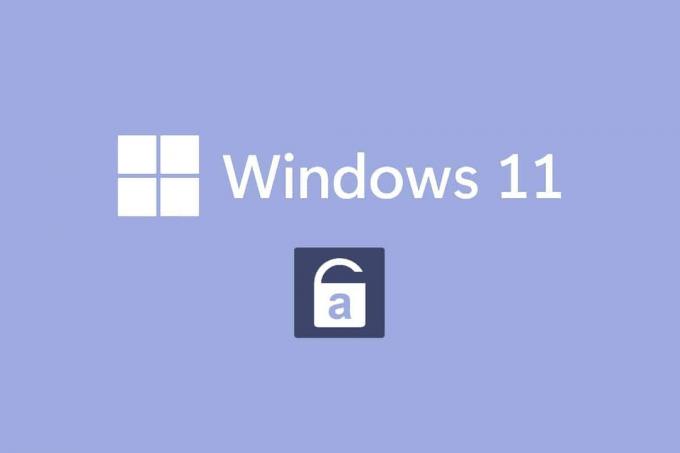
İçindekiler
- Windows 11'de Ekran Okuyucusu Büyük Harf Kilidi Uyarısı Nasıl Etkinleştirilir
- Windows Ekran Okuyucusu nedir?
- Windows 11 Ekran Okuyucusu Büyük Harf Kilidi Uyarısı Nasıl Açılır
- Anlatıcı Uyarıları Nasıl Özelleştirilir
- Seçenek 1: Klavye Kısayolunu Etkinleştir
- Seçenek 2: Ekran Okuyucusunun Ne Zaman Başlatılacağını Ayarlayın.
- Seçenek 3: Ekran Okuyucusu Ana Sayfa İstemi'ni devre dışı bırakın.
- Seçenek 4: Ekran Okuyucusu tuşunu Ekle tuşu olarak ayarlayın.
- Seçenek 5: Anlatıcı imlecini Göster'i seçin.
- Seçenek 6: İstenen Anlatıcı Sesi'ni seçin.
- Windows 11 Ekran Okuyucusu Büyük Harf Kilidi Uyarısı Nasıl Kapatılır
Windows 11'de Ekran Okuyucusu Büyük Harf Kilidi Uyarısı Nasıl Etkinleştirilir
Microsoft Geliştiricileri, Windows Ekran Okuyucusu'nda bazı değişiklikler yaptı. Artık bu özellik, Caps Lock açıkken yazarken sizi bilgilendirebilir. Yalnızca büyük harflerle yazmak istiyorsanız bu özellik can sıkıcı olacaktır. Yani bu ayar varsayılan olarak devre dışı. Ancak, sonraki bölümlerde açıklanacağı gibi, Windows 11'de Ekran Okuyucusu Büyük Harf Kilidi uyarısını oldukça kolay bir şekilde etkinleştirebilirsiniz.
Windows Ekran Okuyucusu nedir?
bu Dış ses bir ekran okuyucu programı Windows 11 sistemlerinde yerleşik olarak gelir.
- Entegre bir uygulama olduğu için yüklemeye gerek yok veya herhangi bir uygulamayı veya dosyayı ayrı olarak indirin.
- Bu sadece bir ekran yazısı aracıdır. ekranınızdaki her şeyi açıklar.
- Acı çekenler için tasarlanmıştır. körlük veya zayıf görme konular.
- Ayrıca, için kullanılabilir rutin işlemleri yapmak fare kullanmadan. Yalnızca ekrandakileri okumakla kalmaz, aynı zamanda ekrandaki düğmeler ve metin gibi nesnelerle de etkileşime girer. Ekran okuma için bir Anlatıcıya ihtiyacınız olmasa bile, Caps Lock tuşunu duyurmak için bunu kullanabilirsiniz.
Ekran Okuyucusu ayarlarında basit değişiklikler yaparak Ekran Okuyucusu Büyük Harf Kilidi uyarısını açabilir veya kapatabilirsiniz.
Windows 11 Ekran Okuyucusu Büyük Harf Kilidi Uyarısı Nasıl Açılır
Windows 11 bilgisayarlarda Ekran Okuyucusu Büyük Harf Kilidi uyarısını şu şekilde etkinleştirebilirsiniz:
1. basmak Windows + I tuşları aynı anda açmak Ayarlar uygulama.
2. Tıklamak Ulaşılabilirlik sol bölmede.
3. Ardından, tıklayın Dış ses altında Görüş bölüm, aşağıda gösterildiği gibi.

4. Aşağı kaydırın ve tıklayın Ben yazarken Ekran Okuyucusu bunu bildirsin seçeneğinde ayrıntı Bölüm.
5. Burada, hariç diğer tüm seçeneklerin seçimini kaldırın. Caps lock ve Num lock gibi geçiş tuşları Bu iki anahtarın durumu hakkında bilgi almak için.
Not: Varsayılan olarak birkaç seçenek seçilmiştir. Bu şekilde korursanız, anlatıcı yalnızca Caps lock ve Num lock tuşunun durumunu duyurmakla kalmaz, aynı zamanda Harfler, Rakamlar, Noktalama İşaretleri, Sözcükler, İşlev tuşları, Gezinme tuşları ve Değiştirici tuşların durumunu da bildirir.
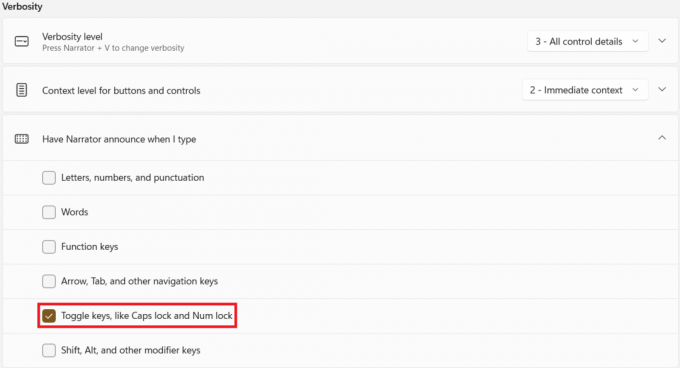
Böylece, Caps Lock'a şimdi bastığınızda, Anlatıcı şimdi anons edecek Caps Lock açık veya Büyük Harf Kilidi durumuna göre.
Not: Anlatıcının bir şeyi okumayı bırakmasını istiyorsanız, sadece Ctrl tuşu bir Zamanlar.
Ayrıca Okuyun:Windows 11'de Windows Hello Nasıl Kurulur
Anlatıcı Uyarıları Nasıl Özelleştirilir
Anlatıcıyı açsanız bile, göreviniz henüz bitmedi. Deneyimi daha sorunsuz ve kolay hale getirmek için birkaç ek parametreyi değiştirmeniz gerekir. Ekran Okuyucusu Büyük Harf kilidi ve Sayı kilidi uyarısını etkinleştirdikten sonra, bu bölümde anlatıldığı gibi özelleştirebilirsiniz.
Seçenek 1: Klavye Kısayolunu Etkinleştir
etkinleştirebilirsiniz Windows 11 Klavye Kısayolu Anlatıcı için aşağıdaki gibidir:
1. Klavye kısayolunu etkinleştirmek için Ekran Okuyucusu için klavye kısayolu gösterildiği gibi Açık konuma getirin.

2. Burada, basın Windows + Ctrl + Enter tuşları anlatıcıyı hızlı bir şekilde değiştirmek için aynı anda Açık veya Kapalı her seferinde Ayarlar'a gitmek zorunda kalmadan.
Seçenek 2: Ekran Okuyucusunun Ne Zaman Başlatılacağını Ayarlayın
Ekran Okuyucusu'nun oturum açmadan önce veya sonra ne zaman çalışmaya başlayacağını seçebilirsiniz.
1. tıklayarak ayar seçeneklerini genişletin. Dış ses seçenek.
2A. Ardından, seçin Oturum açtıktan sonra Ekran Okuyucusu'nu başlatın oturum açtıktan sonra Ekran Okuyucusu'nu kendi başına başlatma seçeneği.
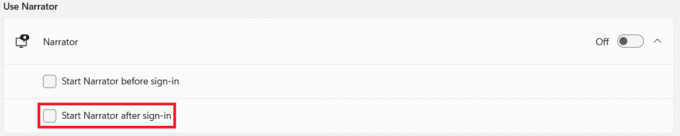
2B. Veya işaretli kutuyu işaretleyin Oturum açmadan önce Ekran Okuyucusu'nu başlatın sistem önyüklemesi sırasında bile etkin tutma seçeneği.
Seçenek 3: Ekran Okuyucusu Ana Sayfa İstemini Devre Dışı Bırakın
Anlatıcıyı her etkinleştirdiğinizde, Ekran Okuyucusu Ana Sayfası başlatılır. gibi bağlantılar içerir. Hızlı Başlangıç, Ekran Okuyucu Kılavuzu, Yenilikler, Ayarlar ve Geri Bildirim. Bu bağlantılara ihtiyacınız yoksa, devre dışı bırakmayı seçebilirsiniz.
1. başlıklı kutunun işaretini kaldırın Ekran Okuyucusu başladığında Anlatıcı Ana Sayfasını Göster içinde Anlatıcı'ya hoş geldiniz Her seferinde başlatılmasını önlemek için ekran.
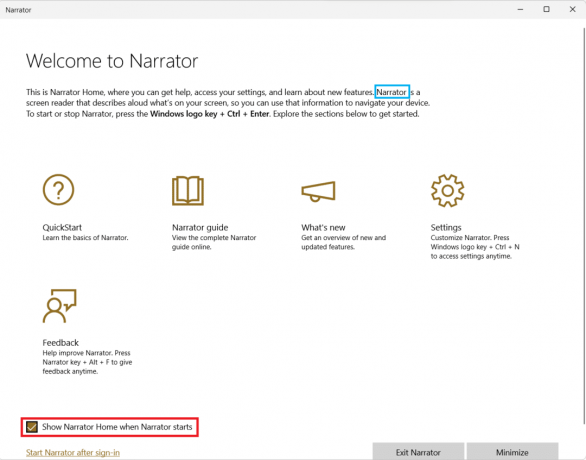
Ayrıca Okuyun:Windows 11'de Masaüstü Simgeleri Nasıl Değiştirilir
Seçenek 4: Ekran Okuyucusu tuşunu Ekle tuşu olarak ayarlayın
Ekran Okuyucusu tuşu özelliği etkinleştirildiğinde, birkaç anlatıcı kısayolu, Büyük Harf Kilidi veya Ekle anahtar. Ancak, vurmanız gerekir. Caps Lock etkinleştirmek veya devre dışı bırakmak için iki kez Bu nedenle, bu tür kısayollardan Caps Lock tuşunun kaldırılması, anlatıcının kullanımını kolaylaştıracaktır.
1. git Ayarlar > Ekran Okuyucusu bir kez daha.
2. Aşağı kaydır Fareler ve klavye Bölüm.
3. İçin Anlatıcı tuşu, sadece seç Sokmak Caps Lock'u normal şekilde kullanmak için açılır menüden
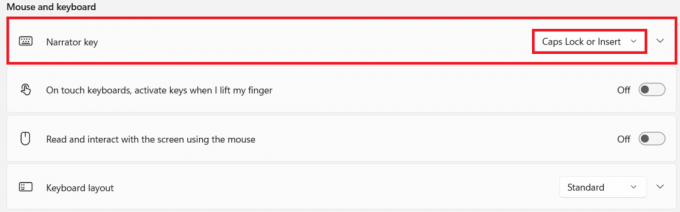
Seçenek 5: Anlatıcı imlecini Göstermeyi seçin
bu Mavi kutu görünen aslında anlatıcının ne okuduğunu gösterir. bu Anlatıcı imleci. Ekranın vurgulanmasını istemiyorsanız, aşağıdaki şekilde devre dışı bırakabilirsiniz:
1. Aşağı kaydırın ve geçişi kapatın Anlatıcı imlecini göster ayar, vurgulanmış olarak gösterilir.

Seçenek 6: İstenen Anlatıcı Sesini Seçin
Ayrıca, Anlatıcı sesi olarak hareket etmek için hem erkek hem de kadın sesleri listesinden seçim yapabilirsiniz. Lehçe ve telaffuz farklılıklarını hesaba katarak İngilizce ABD, İngiltere veya İngilizce gibi kültürel olarak farklı birçok seçenek vardır.
1. İçinde anlatıcının sesi bölümünde, açılır menüyü tıklayın Ses.
2. Sesi varsayılandan değiştir Microsoft David– İngilizce (Amerika Birleşik Devletleri) seçtiğiniz bir sese.

Caps Lock veya Num Lock tuşlarına bastığınız zamanlar dışında, yazarken çoğu zaman anlatıcının açık olduğunu bile fark etmeyeceksiniz.
Ayrıca Okuyun: Klavye Kısayolunu Kullanarak Windows 11 Kamera ve Mikrofon Nasıl Kapatılır
Windows 11 Ekran Okuyucusu Büyük Harf Kilidi Uyarısı Nasıl Kapatılır
Ekran Okuyucusu Büyük Harf Kilidi uyarısı Windows 11'i şu şekilde devre dışı bırakabilirsiniz:
1. Şu yöne rotayı ayarla Ayarlar > Ulaşılabilirlik> Anlatıcı, daha önce olduğu gibi.

2. Altında verilen tüm seçeneklerin işaretini kaldırın Yazarken anlatıcının anons etmesini sağla & çıkış:
- Harfler, Rakamlar ve Noktalama İşaretleri
- Sözler
- Fonksiyon tuşları
- Ok, Sekme ve diğer gezinme tuşları
- Shift, Alt ve diğer değiştirici tuşlar
- Caps lock ve Num lock gibi geçiş tuşları
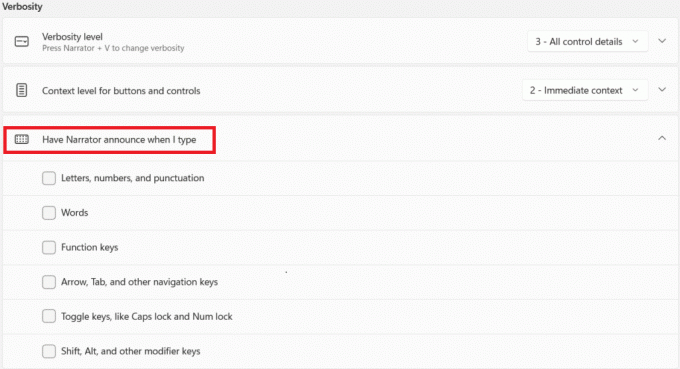
Tavsiye edilen:
- Akıllı TV'ye Kodi Nasıl Kurulur
- Windows 10'da Anlatıcı Sesi Nasıl Kapatılır
- Windows 10'da Num Lock Nasıl Etkinleştirilir veya Devre Dışı Bırakılır
- Windows 11'de Eksik Geri Dönüşüm Kutusu Simgesini Geri Yükleme
Umarız bu makaleyi ilginç bulmuşsunuzdur. Ekran Okuyucusu Caps Lock ve Num Lock uyarısı nasıl etkinleştirilir ve kullanılır Windows 11'de Caps Lock & Num Lock aktivasyonu hakkında bilgilendirilmek için. Ayrıca, kapsamlı özelleştirme seçenekleri listemizle, gereksinimlerinize göre ayarlayabileceksiniz. Makalelerimizin size ne kadar yardımcı olduğunu bize bildirmek için önerilerinizi ve sorularınızı aşağıdaki yorum bölümüne bırakın.