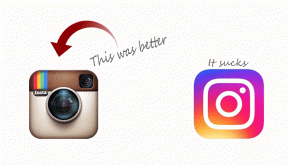Windows 10'u Onar Ses Aygıtı Yüklenmedi
Çeşitli / / December 15, 2021
mu ses simgesi Görev Çubuğu ekranında bir kırmızı X sembolü? Evet ise, o zaman herhangi bir sesi dinleyemezsiniz. Sisteminizde herhangi bir ses olmadan çalışmak felakettir, çünkü gelen bildirimleri veya iş çağrılarını duyamazsınız. Ayrıca, film izlemenin veya oyun oynamanın keyfini çıkaramayacaksınız. Bu, son bir güncellemeden sonra Windows 10'da hiçbir ses cihazının yüklenmemesi sorunuyla karşılaşabilirsiniz. Bu durumda, aynı şeyi nasıl düzelteceğinizi öğrenmek için aşağıyı okuyun. Windows 8 veya Windows 7 sorununun da yüklü ses çıkış aygıtı olmamasını düzeltmek için benzer adımları uygulayabileceksiniz.

İçindekiler
- Windows 10'da Hiçbir Ses Aygıtı Yüklenmedi Hatası Nasıl Onarılır.
- Temel Sorun Giderme İpuçları
- Yöntem 1: Ses Aygıtını Tara
- Yöntem 2: Ses Aygıtını Manuel Olarak Ekle
- Yöntem 3: Ses Çalma Sorun Gidericisini Çalıştırın
- Yöntem 4: Ses Hizmetlerini Yeniden Başlatın
- Yöntem 5: Ayarlarda Mikrofonu Etkinleştir
- Yöntem 6: Ses Aygıtını Etkinleştir
- Yöntem 7: Ses Geliştirmelerini Kapatın
- Yöntem 8: Ses Biçimlerini Değiştir
- Yöntem 9: Sürücüleri Güncelleyin
- Yöntem 10: Ses Sürücülerini Yeniden Yükleyin
- Yöntem 11: Windows'u Güncelleyin
- Yöntem 12: Windows Update'i Geri Alma
Windows 10'da Hiçbir Ses Aygıtı Yüklenmedi Hatası Nasıl Onarılır
Yeni bir güncellemeden sonra, Windows işletim sistemi sesle ilgili olabilecek birkaç soruna neden olabilir. Bu sorunlar yaygın olmasa da, kolayca çözülebilir. Windows, çeşitli nedenlerle ses aygıtlarını algılayamıyor:
- Hasarlı veya güncel olmayan sürücüler
- Oynatma cihazı devre dışı
- Eski Windows işletim sistemi
- Son güncellemeyle çakışmalar
- Hasarlı bağlantı noktasına bağlı ses cihazı
- Kablosuz ses cihazı eşlenmemiş
Temel Sorun Giderme İpuçları
- Kaldırmak bağlıysa, harici bir ses çıkış aygıtı ve tekrar başlat Sisteminiz. O zamanlar, yeniden bağlanmak o & kontrol edin.
- Cihazın sessizde olmadığından emin olun ve cihaz hacmi yüksek. Değilse, ses kaydırıcısını artırın.
- Denemek uygulamayı değiştirme Sorunun uygulamada olup olmadığını öğrenmek için. Uygulamayı yeniden başlatmayı deneyin ve tekrar deneyin.
- Ses cihazının düzgün bağlandığından emin olun, değilse, bir farklı USB bağlantı noktası.
- Ses cihazınızı aşağıdakilere bağlayarak donanım sorunlarını kontrol edin. başka bir bilgisayar.
- emin olun kablosuz cihaz eşleştirildi PC ile.

Yöntem 1: Ses Aygıtını Tara
Windows, ilk etapta algılayamazsa, Windows 7, 8 ve 10'da ses çıkış aygıtı yüklü değil hatası görüntüleyebilir. Bu nedenle, ses cihazının taranması yardımcı olacaktır.
1. basın pencereleranahtar ve yazın Aygıt Yöneticisi. Tıklamak Açık, aşağıda vurgulandığı gibi.

2. İşte, tıklayın Donanım değişikliklerini tara simgesi, gösterildiği gibi.

3 A. Ses aygıtı görüntüleniyorsa, Windows aygıtı başarıyla algılamıştır. Tekrar başlat PC'niz ve tekrar deneyin.
3B. Algılanmazsa, sonraki yöntemde açıklandığı gibi cihazı manuel olarak eklemeniz gerekecektir.
Yöntem 2: Ses Aygıtı Ekle manuel olarak
Windows ayrıca, kullanıcıların aşağıdaki gibi Aygıt Yöneticisi'ne manuel olarak ses aygıtları eklemesine olanak tanır:
1. Başlatmak Aygıt Yöneticisi daha önce olduğu gibi.
2. Seçme Ses, video ve oyun denetleyicileri ve tıklayın Eylem üst menüde.

3. Tıklamak Eski donanım ekle seçeneği, aşağıda gösterildiği gibi.

4. İşte, tıklayın Sonraki > üzerinde Donanım ekle ekran.

5. Seçeneği seçin Listeden manuel olarak seçtiğim donanımı kurun (Gelişmiş) ve tıklayın Sonraki > buton.

6. Seçme Ses, video ve oyun denetleyicileri altında Ortak donanım türleri: ve tıklayın Sonraki.

7. Seçmek Ses aygıtı ve tıklayın Sonraki > düğmesi, aşağıda gösterildiği gibi.
Not: Ses aygıtınız için sürücüyü indirdiyseniz, Diske sahip olmak… Bunun yerine.

8. Tıklamak Sonraki > onaylamak.

9. Son olarak, tıklayın Sona ermek Kurulum tamamlandıktan sonra ve tekrar başlatsenin bilgisayarın.
Ayrıca Okuyun:NVIDIA Sanal Ses Aygıtı Wave Genişletilebilir nedir?
Yöntem 3: Ses Çalma Sorun Gidericisini Çalıştırın
Windows, kullanıcılara çoğu küçük sorunu çözmeleri için yerleşik sorun giderici sağlar. Bu nedenle, Windows 10 hatasında yüklü hiçbir ses cihazını çözmek için aynı şeyi çalıştırmayı deneyebiliriz.
1. basmak Windows + I tuşları Windows'u açmak için aynı anda Ayarlar.
2. Seçeneği tıklayın Güncelleme ve Güvenlik, aşağıda vurgulandığı gibi.

3. Seçme sorun giderme sol bölmede.

4. seçin Ses Çalma altındaki seçenek Kalk ve koş kategori.

5. Genişletilmiş seçenekte, tıklayın Sorun gidericiyi çalıştırın, gosterildigi gibi.

6. Sorun giderici, sorunları otomatik olarak algılar ve giderir. Veya bazı düzeltmeler önerecektir.

Ayrıca Okuyun:Ses Çıkış Aygıtı Yüklenmedi Hatasını Düzeltin
Yöntem 4: Ses Hizmetlerini Yeniden Başlatın
Windows'taki ses hizmetleri, durdurulduğunda otomatik olarak yeniden başlama özelliğine sahiptir. Ancak bazı hatalar yeniden başlatılmasını engelleyebilir. Durumunu kontrol etmek ve gerekirse başlatmak için aşağıdaki adımları izleyin:
1. basmak Windows + Ranahtarlar başlatmak için aynı anda Çalıştırmak iletişim kutusu.
2. Tip services.msc arama alanında ve tuşuna basın. Girmek.

3. aşağı kaydır Hizmetler penceresini seçin, ardından çift tıklayın Windows Sesi.

4. Altında Genel sekmesi Windows Ses Özellikleri pencere, ayarla başlangıç türü ile Otomatik.
5. Ardından, tıklayın Başlangıç buton.

6. Son olarak, tıklayın Uygula > Tamam Bu değişiklikleri kaydetmek için
7. Tekrarlamak Adım 3–6 için Windows Ses Uç Noktası Oluşturucu hizmet de.
Şimdi, hiçbir ses cihazının kurulu olup olmadığını kontrol edin, Windows 10 sorunu çözüldü. Değilse, bir sonraki düzeltmeyi deneyin.
Yöntem 5: Ayarlarda Mikrofonu Etkinleştir
Mikrofonun bilgisayarınızda etkin olup olmadığından emin olmak için aşağıda belirtilen adımları izleyin:
1. Windows'u Başlat Ayarlar ve üzerine tıklayın Mahremiyet, gosterildigi gibi.

2. Tıklamak Mikrofon altındaki ekranın sol bölmesinde Uygulama izinleri kategori.

3 A. mesajın olduğundan emin olun Bu cihaz için mikrofon erişimi açık görüntülenir.
3B. Değilse, tıklayın Değişiklik. için anahtarı çevirin Bu cihaz için mikrofon erişimi görünen komut isteminde.

4A. Ardından, geçiş düğmesini Açık konuma getirin. Uygulamaların mikrofonunuza erişmesine izin verin tüm uygulamaların ona erişmesini sağlama seçeneği,

4B. alternatif olarak, Hangi Microsoft Store Uygulamalarının mikrofonunuza erişebileceğini seçin bireysel geçiş anahtarlarını etkinleştirerek.

Ayrıca Okuyun:iCUE Cihazları Algılamıyor Nasıl Onarılır
Yöntem 6: Ses Aygıtını Etkinleştir
Bazen, aygıt uzun süre bağlanmadıysa, Windows ses aygıtınızı devre dışı bırakabilir. Tekrar etkinleştirmek için verilen adımları izleyin:
1. basın pencereleranahtar, tip Kontrol Paneli, ve üzerine tıklayın Açık.

2. Yı kur Görüntüle >Kategori ve seçin Donanım ve ses, Aşağıda gösterildiği gibi.

3. Ardından, tıklayın Ses seçenek.

4. Altında Geri çalma sekmesinde sağ tıklayın Boş alan.
5. Aşağıdaki seçenekleri kontrol edin
- Devre dışı bırakılmış cihazları göster
- Bağlantısı kesilmiş cihazları göster

6. Şimdi, ses cihazınız görünür olmalıdır. Üzerine sağ tıklayın ve seçin Olanak vermek, Tasvir edildiği gibi.

Yöntem 7: Ses Geliştirmelerini Kapatın
Geliştirmeler ayarını kapatmak, Windows 10'da hiçbir ses cihazının kurulu olmaması sorununu da çözecektir.
1. Şu yöne rotayı ayarla Denetim Masası > Donanım ve Ses > Ses önceki yöntemde gösterildiği gibi.
2. Altında Geri çalma sekmesinde sağ tıklayın harici ses cihazı ve seçin Özellikler.

3 A. Dahili Konuşmacılar için, ileri sekmesinde Özellikler penceresinde, işaretli kutunun işaretini kaldırın Tüm geliştirmeleri etkinleştir.

3B. Harici Hoparlörler için, işaretli kutuyu işaretleyin Tüm geliştirmeleri devre dışı bırak altında Geliştirmeler sekmesi, gösterildiği gibi vurgulanır.

4. Tıklamak Uygula >tamam değişiklikleri kaydetmek için
Ayrıca Okuyun:Windows 10'da Ses Kekemeliği Nasıl Onarılır
Yöntem 8: Ses Biçimlerini Değiştir
Ses biçimini değiştirmek, Windows 10'da yüklü ses aygıtı olmaması sorununu çözmede yardımcı olabilir. Bunu nasıl yapacağınız aşağıda açıklanmıştır:
1. git Denetim Masası > Donanım ve Ses > Ses talimat verildiği gibi Yöntem 6.
2. Altında Geri çalma sekmesinde sağ tıklayın ses aygıtı ve seçin Özellikler.

Not: Verilen adımlar, hem dahili hoparlörler hem de harici olarak bağlı ses cihazları için aynı kalır.
3. şuraya git ileri sekmesine gidin ve ayarı altında farklı bir kaliteye değiştirin. Varsayılan Biçim S'denpaylaşılan modda çalışırken kullanılacak örnekleme hızını ve bit derinliğini seçin olarak:
- 24 bit, 48000 Hz (Stüdyo Kalitesi)
- 24 bit, 44100 Hz (Stüdyo Kalitesi)
- 16 bit, 48000 Hz (DVD Kalitesi)
- 16 bit, 44100 Hz (CD Kalitesi)
Not: Tıklamak Ölçek aşağıda gösterildiği gibi bunun işe yarayıp yaramadığını bilmek.

4. Tıklamak Uygulamak > tamam değişiklikleri kaydetmek için
Yöntem 9: Sürücüleri Güncelleyin
Bu sorun devam ederse, ses sürücülerini aşağıdaki gibi güncellemeyi deneyin:
1. Başlatmak Aygıt Yöneticisi vasıtasıyla Windows Arama Çubuğu gosterildigi gibi.

2. çift tıklayın Ses, video ve oyun denetleyicileri genişletmek için.

3. Sağ tık ses aygıtı sürücüsü (Örneğin. Cirrus Logic Üstün Yüksek Tanımlı Ses) ve tıklayın Sürücüyü güncelle.

4. Seçme Sürücüleri otomatik olarak ara seçenek.

5A. Ses sürücüleri zaten güncellenmişse, ekranda görüntülenecektir. Cihazınız için en iyi sürücüler zaten yüklü.

5B. Sürücüler güncel değilse, güncellenirler. Tekrar başlat Bittiğinde bilgisayarınız.
Ayrıca Okuyun:Windows 10'da G/Ç Aygıt Hatasını Düzeltin
Yöntem 10: Ses Sürücülerini Yeniden Yükleyin
Ses aygıtı sürücülerini yeniden yüklemek, Windows 10'da hiçbir ses aygıtının yüklü olmaması sorununu gidermede kesinlikle yardımcı olacaktır. Kaldırmak ve ardından ses sürücülerini yüklemek için verilen adımları izleyin:
1. Şu yöne rotayı ayarla Aygıt Yöneticisi > Ses, video ve oyun denetleyicileri da gösterildiği gibi Yöntem 8.
2. üzerine sağ tıklayın ses aygıtısürücü (Örneğin. WI-C310 Eller Serbest AG Ses) ve tıklayın Cihazı kaldır, aşağıda gösterildiği gibi.

3. Tıklamak Kaldır onaylamak.

4. PC'nizi yeniden başlatın ve Ses cihazınız.
5. İndir ve yükle sürücü Sony resmi indirme sayfası.
6. PC'nizi yeniden başlatın ve sürücünün kurulu olup olmadığını kontrol edin. takip etmezsen Yöntem 1 bunun için taramak için.
Yöntem 11: Windows'u Güncelleyin
Windows'u güncellemek, hiçbir ses cihazının yüklenmemesi gibi küçük sorunların çözülmesine büyük ölçüde yardımcı olur Windows 10 hatası.
1. Açık Windows Ayarları Ve git Güncelleme ve Güvenlik gosterildigi gibi.

2. Şimdi, tıklayın Güncellemeleri kontrol et buton.

3 A. Yeni bir güncelleme mevcutsa, üzerine tıklayın. Şimdi kur.

3B. Windows güncellenirse, o zaman gösterecektir güncelsin yerine mesaj atın.

Ayrıca Okuyun:Multimedya Ses Denetleyicisi Sürücü Sorununu Düzeltin
Yöntem 12: Windows Update'i Geri Alma
Yeni güncellemelerin Windows 7,8 ve 10 masaüstü ve dizüstü bilgisayarınızda hiçbir ses cihazının yüklenmemesine neden olduğu bilinmektedir. Bu sorunu gidermek için, aşağıda tartışıldığı gibi Windows güncellemesini geri almanız gerekir:
1. git Windows Ayarları > Güncelleme ve Güvenlik önceki yöntemde belirtildiği gibi.
2. Tıklamak Güncelleme geçmişini görüntüle seçenek.

3. Tıklamak Güncellemeleri kaldır, gosterildigi gibi.

4. Burada, tıklayın Microsoft Windows'un en son güncellemesi (Örneğin, KB5007289) ve tıklayın Kaldır seçeneği, vurgulanmış olarak gösterilir.

5. Nihayet, tekrar başlat PC'nizin aynısını uygulamak için.
Tavsiye edilen:
- Windows 11'de Ekran Okuyucusu Büyük Harf Kilidi Uyarısı Nasıl Etkinleştirilir
- Windows Media Oluşturma Aracının Çalışmamasını Düzeltin
- Windows 10 için Ne Kadar RAM'e İhtiyacım Var?
- Klavye Kısayolunu Kullanarak Windows 11 Kamera ve Mikrofon Nasıl Kapatılır
Bu kılavuzun, düzeltmede size etkili bir şekilde yardımcı olacağını umuyoruz. ses aygıtı yüklü değil Windows 10'da sorun. Yukarıda belirtilen yöntemlerden hangisinin size en iyi şekilde yardımcı olduğunu bize bildirin. Soru ve önerilerinizi aşağıdaki yorum bölümüne bırakın.