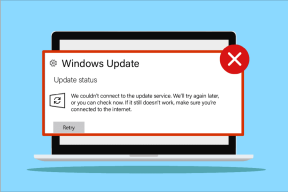Eksik Windows 10 Görev Çubuğu Simgelerini Düzeltin
Çeşitli / / December 20, 2021
Ekranınızın altında bulunan Görev Çubuğu, Windows 10'un en önemli ve kullanışlı öğelerinden biridir. Ancak, Görev Çubuğu o kadar mükemmel değildir ve zaman zaman adil bir sorun payıyla karşılaşır. Böyle bir sorun, simgelerin aniden kaybolmasıdır. Sistem simgeleri veya uygulama simgeleri veya bazen ikisi de Görev Çubuğundan kaybolur. Bu sorun PC'nizi tamamen sakatlamasa da, boş zamanlarına alışkınsanız çalıştırmayı biraz zorlaştırır. görev çubuğunda görüntülenen bilgilere hızlı bir göz atma, bir uygulamayı hızlı bir şekilde başlatmak için kısayol simgelerine çift tıklama vb. Endişelenme! Bu kılavuz, eksik Windows 10 görev çubuğu simgelerini düzeltmenize yardımcı olacaktır.

İçindekiler
- Windows 10 Görev Çubuğu Simgeleri Eksik Nasıl Onarılır.
- Windows 10 Görev Çubuğu Simgeleri Neden Gösterilmiyor?
- Yöntem 1: Sistem Simgelerini Etkinleştir
- Yöntem 2: Tablet Modunu Devre Dışı Bırak
- Yöntem 3: Kontrollü Klasör Erişimini Devre Dışı Bırak
- Yöntem 4: Ekran Sürücüsünü Güncelle
- Yöntem 5: Windows Gezgini İşlemini Yeniden Başlatın.
- Yöntem 6: SFC ve DISM Taramalarını Çalıştırın
- Yöntem 7: Simge Önbelleğini Sıfırla
- Yöntem 8: Görev Çubuğunu Yeniden Yükleyin
- Profesyonel İpucu: Windows Güncellemesi
Windows 10 Görev Çubuğu Simgeleri Eksik Nasıl Onarılır
- Genellikle, aşırı sağ, Görev çubuğu tarih ve saat bilgilerini, ses ve ağ bilgilerini, dizüstü bilgisayarlarda pil yüzdesini, arka planda çalışan uygulamaların simgelerini vb. barındırır.
- üzerinde iken ayrıldı geniş bilgisayar aramaları yapmak için Başlat menüsü simgesi ve Cortana arama çubuğudur.
- İçinde orta Görev Çubuğunda, o anda çalışmakta olanların uygulama simgeleriyle birlikte hızlı başlatma için bir dizi uygulama simgesi kısayolu buluyoruz. Bu, aralarında geçiş yapmayı kolaylaştırır.
- Görev çubuğunun kendisi, Windows 10 PC'lerde beğenimize göre daha da özelleştirilebilir.
Ancak, Windows 10 Görev Çubuğu simgeleri eksik hatasıyla karşılaştığınızda, bu simgelerin tümü kaybolur.
Windows 10 Görev Çubuğu Simgeleri Neden Gösterilmiyor?
- Genellikle, görev çubuğu simgeleriniz bir geçici aksaklık gezgin sürecinde.
- Simge önbelleği nedeniyle de olabilir veya sistem dosyaları bozuluyor.
- Bunun dışında, bazen sahip olabilirsiniz yanlışlıkla tablet moduna geçti varsayılan olarak Görev Çubuğunda uygulama kısayol simgelerini görüntülemez.
Yöntem 1: Sistem Simgelerini Etkinleştir
Görev çubuğunuzun sağ ucunda bulunan saat, ses seviyesi, ağ ve diğer simgeler, Sistem simgeleri olarak bilinir. Bu simgelerin her biri manuel olarak etkinleştirilebilir ve devre dışı bırakılabilir. Bu nedenle, belirli bir sistem simgesini arıyorsanız ve onu Görev Çubuğunda bulamıyorsanız, etkinleştirmek için verilen adımları izleyin:
1. Bir boş alan üzerinde görev çubuğu ve tıklayın Görev çubuğu ayarları menüden.

2. Aşağı kaydır Bildirim Alanı ve üzerine tıklayın Sistem simgelerini açma veya kapatma.

3. Değiştirmek Açık için geçiş sistem simgeleri (Örneğin. Ses) Görev Çubuğunda görmek istediğiniz

4. Ardından, geri dönün Görev Çubuğu Ayarları ve üzerine tıklayın Görev çubuğunda hangi simgelerin görüneceğini seçin.

5A. Değiştirmek Açık için geçiş Tüm simgeleri her zaman bildirim alanında göster seçenek.
5B. Alternatif olarak, Görev çubuğunda hangi simgelerin görüneceğini seçin bireysel olarak.

Yöntem 2: Tablet Modunu Devre Dışı Bırak
Dokunmatik ekranlı dizüstü bilgisayarlar, normal masaüstü kullanıcı arayüzü ve tablet kullanıcı arayüzü gibi iki farklı kullanıcı arayüzü arasında geçiş yapmanızı sağlar. Bununla birlikte, tablet modu dokunmatik olmayan cihazlarda da mevcuttur. Tablet modunda, kullanım kolaylığı ve dokunmatik dostu bir arayüz için birkaç öğe yeniden düzenlenir/yeniden yapılandırılır. Bu tür bir yeniden yapılandırma, uygulama simgelerinin görev çubuğunuzdan gizlenmesidir. Bu nedenle, Windows 10 görev çubuğu simgeleri eksik sorununu gidermek için tablet modunu aşağıdaki gibi devre dışı bırakın:
1. Başlatmak Windows Ayarları basarak Windows + I tuşları eşzamanlı.
2. Tıklamak sistem gösterildiği gibi ayarlar.

3. Tıkla tablet modu sol bölmede bulunan menü.

4. Seçme Bana sorma ve geçiş yapma seçeneği Bu cihaz tablet modunu otomatik olarak açtığında veya kapattığında Bölüm.

Ayrıca Okuyun:Windows 11'de Masaüstü Simgeleri Nasıl Değiştirilir
Yöntem 3: Kontrollü Klasör Erişimini Devre Dışı Bırak
Kontrollü Klasör Erişimi güvenlik özelliğini devre dışı bırakmak için aşağıda belirtilen adımları izleyin:
1. Başlatmak Ayarlar daha önce olduğu gibi ve tıklayın Güncelleme ve Güvenlik, gosterildigi gibi.

2. git Windows Güvenliği ve üzerine tıklayın Virüs ve tehdit koruması.

3. Aşağı kaydırın ve tıklayın Fidye yazılımı korumasını yönetin, vurgulandığı gibi.

4. Nihayet, değiştirmek Kapalı geçiş Kontrollü klasör erişimi Bu özelliği devre dışı bırakmak için

5. Windows 10 PC'nizi yeniden başlatın ve görev çubuğu simgelerinin şimdi görünüp görünmediğini kontrol edin. Görünmüyorsa bir sonraki düzeltmeyi deneyin.
Yöntem 4: Ekran Sürücüsünü Güncelle
Çoğu zaman, güncel olmayan veya hatalı görüntü sürücüleri, Windows 10 görev çubuğu simgelerinin eksik olmasına neden olabilir. Bu nedenle, benzer sorunlardan kaçınmak için ekran sürücülerini güncellemeniz önerilir.
1. basın Windows tuşu, tip aygıt Yöneticisive üzerine tıklayın Açık.

2. çift tıklayın Ekran adaptörleri genişletmek için.
3. Ardından, sağ tıklayın senin şoförün (Örneğin. Intel (R) UHD Grafikleri 620) ve seçin Sürücüyü güncelle, gosterildigi gibi.

4. Ardından, tıklayın Güncellenmiş sürücü yazılımını otomatik olarak arayın Sürücüyü otomatik olarak güncellemek için.

5A. Şimdi, sürücüler Güncelleme en son sürüme, eğer güncellenmemişlerse. PC'nizi yeniden başlatın ve tekrar kontrol edin.
5B. Zaten güncellenmişlerse, mesajı alacaksınız: Cihazınız için en iyi sürücüler zaten yüklü. Tıkla Kapat pencereden çıkmak için düğmesine basın.

Ayrıca Okuyun:Windows 11'de Eksik Geri Dönüşüm Kutusu Simgesini Geri Yükleme
Yöntem 5: Windows Gezgini İşlemini Yeniden Başlatın
Explorer.exe işlemi, Görev Çubuğu da dahil olmak üzere Kullanıcı Arayüzünün çoğunu görüntülemekten sorumludur. Bu nedenle, başlatma işlemi düzgün şekilde gerçekleşmezse, explorer.exe işlemi aksayabilir ve istenen tüm öğeleri göstermeyebilir. Ancak bu, işlemi aşağıdaki şekilde manuel olarak yeniden başlatarak kolayca çözülebilir:
1. basmak Ctrl + Shift + Esc tuşları aynı anda açmak Görev Yöneticisi.
2. İçinde süreçler sekmesi, sağ tıklayın Windows Gezgini ve seçin Görevi bitir seçeneği, aşağıda gösterildiği gibi.

3. Şimdi, işlemi yeniden başlatmak için üzerine tıklayın. Dosya sol üst köşede ve seçin Yeni görevi çalıştır.

4. Tip explorer.exe ve işaretli kutuyu işaretleyin Bu görevi yönetici ayrıcalıklarıyla oluşturun, vurgulanmış olarak gösterilir.

5. Tıklamak tamam süreci başlatmak için.
Yöntem 6: SFC ve DISM Taramalarını Çalıştırın
Bilgisayara kötü amaçlı programlar ve fidye yazılımları bulaşırsa, sistem dosyaları bozulmaya eğilimlidir. Hata içeren yeni bir güncelleme, sistem dosyalarını da bozabilir. SFC ve DISM komut satırı araçları, sırasıyla sistem dosyalarının ve görüntülerinin onarılmasına yardımcı olur. Bu nedenle, DISM ve SFC taramalarını çalıştırarak eldeki eksik görev çubuğu simgeleri de dahil olmak üzere birçok sorunu düzeltin.
1. Tıklamak Başlangıç ve yazın Komut istemi. Ardından, tıklayın Yönetici olarak çalıştır.

2. Şimdi, yazın sfc /scannow ve bas Giriş anahtarı.
Not: Tarama işlemi biraz zaman alacaktır. Bu arada çalışmaya devam edebilirsiniz.

3 A. SFC taraması tamamlandığında, görev çubuğu simgelerinizin geri gelip gelmediğini kontrol edin. Evet ise, DISM taramasını çalıştırmanıza gerek yoktur.
3B. Değilse, aşağıdakileri yürütün komutlar ve bas Giriş anahtarı her komuttan sonra.
DISM /Çevrimiçi /Temizleme-Görüntü /CheckHealthDISM /Çevrimiçi /Temizleme-Görüntü /ScanHealthDISM /Çevrimiçi /Temizleme görüntüsü /RestoreHealth
Not: Bu komutları yürütmek için sisteminizde çalışan bir internet bağlantınız olmalıdır.

Ayrıca Okuyun: Windows 10 Başlat Menüsü Aramasının Çalışmamasını Düzeltin
Yöntem 7: Simge Önbelleğini Sıfırla
Windows 10 bilgisayarlarda kullandığımız tüm uygulama ve dosya simgelerinin bir kopyası, IconCache.db. Tüm simge görüntülerini tek bir önbellek dosyasında depolamak, Windows'un gerektiğinde ve gerektiğinde bunları hızla almasına yardımcı olur. Ayrıca, PC'nin yavaşlamasını önler. Simge önbellek veritabanı bozulursa, Windows 10 görev çubuğu simgeleri kaybolur. Bu nedenle, Simge Önbelleğini Komut İsteminden aşağıdaki gibi sıfırlayın:
1. Açık Yönetici olarak Komut İstemi da gösterildiği gibi Yöntem 6.

2. verilenleri yazın emretmek konumunuzu değiştirmek ve vurmak için Giriş anahtarı.
cd %homepath%\AppData\Local\Microsoft\Windows\Explorer

3. Şimdi, yazın dir simge önbelleği* ve bas Girmek simge önbelleği veritabanı dosyalarının bir listesini almak için.

Not: Simge önbelleğini silmeden ve sıfırlamadan önce, Dosya Gezgini işlemini geçici olarak sonlandırmamız gerekecek.
4. Bu nedenle, yazın Taskkill /f /im explorer.exe & vurmak Girmek.
Not: Görev Çubuğu ve Masaüstü kaybolacaktır. Ancak panik yapmayın, önbellek dosyalarını sildikten sonra onları geri alacağız.
5. Sonraki yürütme simge önbelleği* aşağıda gösterildiği gibi mevcut IconCache.db dosyasını silme komutu.

6. Nihayet, tekrar başlat yürüterek explorer işlemi explorer.exe gösterildiği gibi komut verin.

7. Windows işletim sistemi, uygulama simgeleri için otomatik olarak yeni bir veritabanı oluşturacak ve Görev Çubuğu simgelerini yerine geri getirecektir.
Ayrıca Okuyun:Windows 10'da Görev Çubuğuna Masaüstü Simgesini Göster Nasıl Eklenir
Yöntem 8: Görev Çubuğunu Yeniden Yükleyin
Sonuç olarak, yukarıdaki çözümlerden hiçbiri Görev Çubuğunuzdaki simgeleri geri getirmediyse, bu sistem öğesini tamamen yeniden yükleyin. Yalnızca tek bir komut yürütmeniz gerektiğinden işlem kolaydır. Bu, görev çubuğunu varsayılan durumuna geri yükler ve eksik olan görev çubuğu simgelerini de düzeltir.
1. I vur Windows tuşu ve yazın Windows PowerShell'i Ardından, tıklayın Yönetici olarak çalıştır, gosterildigi gibi.
Not: Tıklamak Evet içinde Kullanıcı Hesap Denetimi istenirse açılır pencere.

2. Verilen komutu kopyalayıp yapıştırın Windows PowerShell'i pencere ve basın Giriş anahtarı yürütmek için.
Get-AppxPackage -AllUsers| Foreach {Add-AppxPackage -DisableDevelopmentMode -“$($_.InstallLocation)\AppXManifest.xml”} Kaydolun

Profesyonel İpucu: Windows Güncellemesi
Görev çubuğu geri yüklendiğinde, sistem simgeleri ve uygulama kısayolları eklemeye devam edebilirsiniz. CPU ve GPU sıcaklıklarını göster, ve internet hızını takip et. Özelleştirme olanakları sonsuzdur. Görev Çubuğu simgeleri kaybolmaya devam ediyorsa veya sık sık kayboluyorsa, mevcut yeni güncellemeleri yükleyin veya öncekine geri dönün.
Tavsiye edilen:
- Zoom Toplantısı Ekran Görüntüsü Nasıl Alınır
- Windows 10 Görev Çubuğu Titremesini Düzeltme
- Windows 11 Görev Çubuğu Çalışmıyor Nasıl Onarılır
- Windows 10'da BitLocker Nasıl Devre Dışı Bırakılır
Bu kılavuzun yardımcı olduğunu ve Windows 10'u düzeltebileceğinizi umuyoruz görev çubuğu simgeleri eksik sorun. Hangi yöntemin sizin için en iyi sonucu verdiğini bize bildirin. Ayrıca, bu makaleyle ilgili herhangi bir sorunuz / öneriniz varsa, bunları yorumlar bölümüne bırakmaktan çekinmeyin.