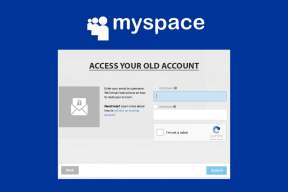Windows 10'da Bir Sürücü Nasıl Gizlenir
Çeşitli / / November 28, 2021
Windows kullanıcılarının çoğu özel verileriyle ilgilenmektedir. Gizli verilerimizi korumak için şifreleme yazılımı veya Windows'un yerleşik şifreleme araçlarını kullanarak klasörü veya dosyayı gizlemeyi veya kilitlemeyi amaçlıyoruz. Ancak, şifrelenmesi veya gizlenmesi gereken çok sayıda dosya veya klasörünüz olduğunda, bunun yerine her bir dosya veya klasörü şifrelemek iyi bir fikir değildir. yapabileceğiniz şey, tüm gizli verilerinizi belirli bir sürücüye (bölüme) kaydırabilir ve ardından özel sürücünüzü korumak için bu sürücüyü tamamen gizleyebilirsiniz. veri.
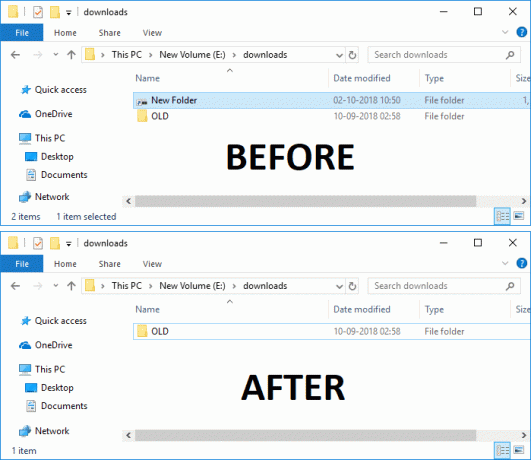
Belirli bir sürücüyü gizlediğinizde, kimse tarafından görülemez ve bu nedenle sizden başka kimse sürücüye erişemez. Ancak, özel verileriniz dışında başka dosya veya klasörler içermediğinden emin olmak için sürücüyü gizlemeden önce, gizlenmek istersiniz. Disk sürücüsü Dosya Gezgini'nden gizlenecektir, ancak yine de Dosya Gezgini'ndeki komut istemini veya adres çubuğunu kullanarak sürücüye erişebileceksiniz.
Ancak sürücüyü gizlemek için bu yöntemi kullanmak, kullanıcıların sürücü özelliklerini görüntülemek veya değiştirmek için disk yönetimine erişmesini engellemez. Diğer kullanıcılar, bu amaç için özel olarak yapılmış üçüncü taraf programları kullanarak gizli sürücünüze erişmeye devam edebilir. Her neyse, hiç vakit kaybetmeden, aşağıda listelenen öğretici yardımıyla Windows 10'da Bir Sürücüyü Nasıl Gizleyeceğinizi görelim.
İçindekiler
- Windows 10'da Bir Sürücü Nasıl Gizlenir
- Yöntem 1: Disk Yönetimi Kullanılarak Windows 10'da Bir Sürücü Nasıl Gizlenir
- Yöntem 2: Sürücü harfini kaldırarak Windows 10'da Bir Sürücü Nasıl Gizlenir
- Yöntem 3: Kayıt Defteri Düzenleyicisi Kullanılarak Windows 10'da Bir Sürücü Nasıl Gizlenir
- Yöntem 4: Grup İlkesi Düzenleyicisi Kullanılarak Windows 10'da Bir Sürücü Nasıl Gizlenir
- Yöntem 5: Komut İstemi Kullanılarak Windows 10'da Bir Sürücü Nasıl Gizlenir
Windows 10'da Bir Sürücü Nasıl Gizlenir
Emin ol bir geri yükleme noktası oluştur sadece bir şeyler ters giderse diye.
Yöntem 1: Disk Yönetimi Kullanılarak Windows 10'da Bir Sürücü Nasıl Gizlenir
1. Windows Tuşu + R'ye basın ve ardından yazın diskmgmt.msc ve açmak için Enter'a basın Disk Yönetimi.

2. üzerine sağ tıklayın sürmek gizlemek istiyorsanız, ardından “Sürücü Harflerini ve Yolları Değiştir“.

3. Şimdi sürücü harfini seçin ve ardından Kaldır düğmesi.

4. Onay istenirse, seçin Evet devam etmek için.

5. Şimdi tekrar yukarıdaki sürücüye sağ tıklayın ve ardından “Sürücü Harflerini ve Yolları Değiştir“.

6. Sürücüyü seçin, ardından Ekle düğmesi.

7. Ardından, "Aşağıdaki boş NTFS klasörüne bağlayın”seçeneğini ve ardından tıklayın Araştır buton.
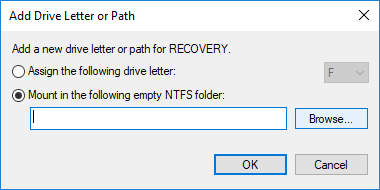
8. Sürücünüzü gizlemek istediğiniz konuma gidin, örneğin, C:\Program Dosyası\Sürücü ardından Tamam'ı tıklayın.
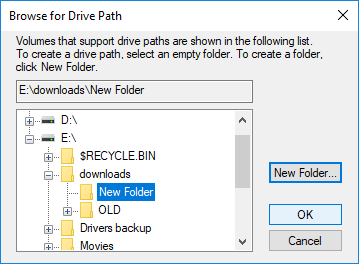
Not: Klasörün yukarıda belirttiğiniz konumda bulunduğundan emin olun veya iletişim kutusundan klasörü oluşturmak için Yeni Klasör düğmesine tıklayabilirsiniz.
9. Dosya Gezgini'ni açmak için Windows Tuşu + E'ye basın, ardından sürücüyü monte ettiğiniz yukarıdaki konuma gidin.
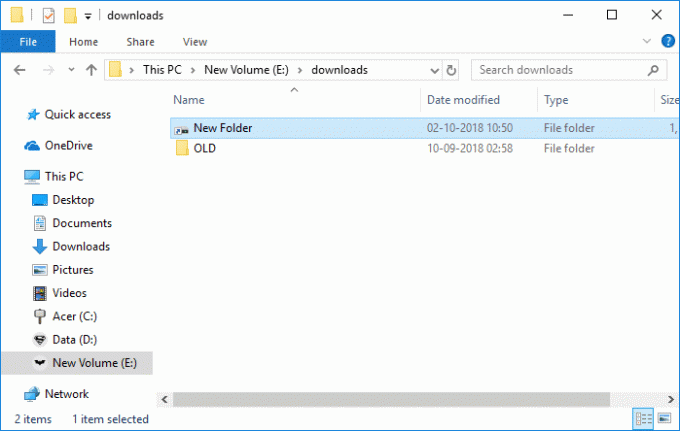
10. Şimdi sağ tık üzerinde bağlama noktası (bu örnekte Drive klasörü olacaktır) ardından Özellikler.
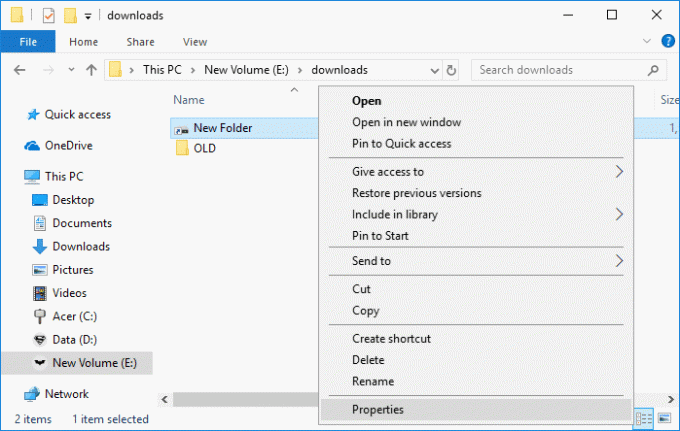
11. Genel sekmesini ve ardından Nitelikler onay işareti altında seçtiğinizden emin olun.Gizlenmiş“.

12. Uygula'yı ve ardından onay işaretini tıklayın "Değişiklikleri yalnızca bu klasöre uygula” ve Tamam'a tıklayın.

13. Yukarıdaki adımları doğru bir şekilde takip ettiğinizde, sürücü artık gösterilmeyecektir.
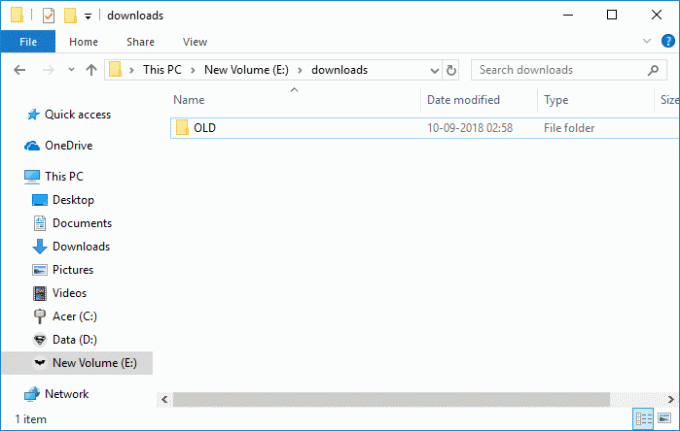
Not: Emin olmak "Gizli dosyaları, klasörleri veya sürücüleri göstermeKlasör Seçenekleri altında ” seçeneği işaretlenir.
Disk Yönetimi'ni kullanarak sürücüyü gösterin
1. Windows Tuşu + R'ye basın ve ardından yazın diskmgmt.msc ve açmak için Enter'a basın Disk Yönetimi.

2. üzerine sağ tıklayın sürmek gizlediniz ve ardından “Sürücü Harflerini ve Yolları Değiştir“.

3. Şimdi sürücü harfini seçin ve ardından üzerine tıklayın. Kaldır düğmesi.
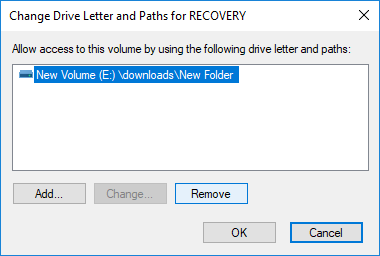
4. Onay istenirse, seçin Evet devam etmek.

5. Şimdi tekrar yukarıdaki sürücüye sağ tıklayın ve ardından “Sürücü Harflerini ve Yolları Değiştir“.

6. Sürücüyü seçin, ardından Ekle düğmesi.

7. Ardından, "Aşağıdaki sürücü harfini atayın” seçeneğini seçin, yeni bir sürücü harfi seçin ve tıklayın TAMAM.

8. Uygula'yı ve ardından TAMAM.
Yöntem 2: Sürücü harfini kaldırarak Windows 10'da Bir Sürücü Nasıl Gizlenir
Bu yöntemi kullanırsanız, aşağıda listelenen adımları geri alana kadar sürücüye erişemezsiniz.
1. Windows Tuşu + R'ye basın ve ardından yazın diskmgmt.msc ve açmak için Enter'a basın Disk Yönetimi.

2. üzerine sağ tıklayın sürmek gizlemek istiyorsanız, ardından “Sürücü Harflerini ve Yolları Değiştir“.

3. Şimdi sürücü harfini seçin ve ardından Kaldır düğmesi.

4. Onay istenirse, seçin Evet devam etmek için.

Bu, sürücüyü, siz de dahil olmak üzere tüm kullanıcılardan başarıyla gizleyecektir, sürücüyü göstermek için aşağıdaki adımları izlemeniz gerekir:
1. Tekrar Disk Yönetimi'ni açın, ardından gizlediğiniz sürücüye sağ tıklayın ve “Sürücü Harflerini ve Yolları Değiştir“.

2. Sürücüyü seçin, ardından Ekle düğmesi.

3. Ardından, "Aşağıdaki sürücü harfini atayın” seçeneğini seçin yeni bir sürücü harfi ve Tamam'ı tıklayın.

4. Uygula'yı ve ardından TAMAM.
Yöntem 3: Kayıt Defteri Düzenleyicisi Kullanılarak Windows 10'da Bir Sürücü Nasıl Gizlenir
1. Windows Tuşu + R'ye basın ve ardından yazın regedit ve açmak için Enter'a basın Kayıt düzenleyici.

2. Aşağıdaki Kayıt Defteri anahtarına gidin:
HKEY_LOCAL_MACHINE\Yazılım\Microsoft\Windows\CurrentVersion\Policies\Explorer
3. sağ tıklayın Gezgin sonra seç Yeni ve üzerine tıklayın DWORD (32-bit) Değeri.
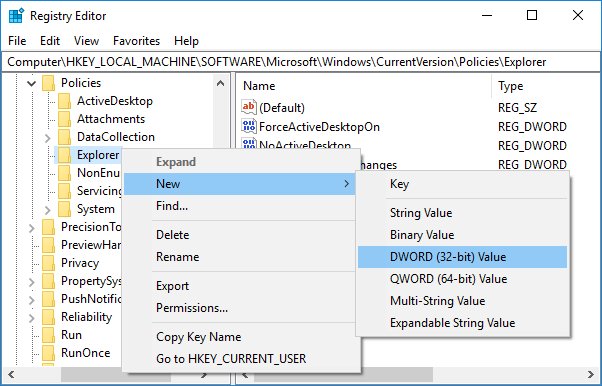
4. Bu yeni oluşturulan DWORD'u şu şekilde adlandırın: NoDrive'lar ve Enter'a basın.
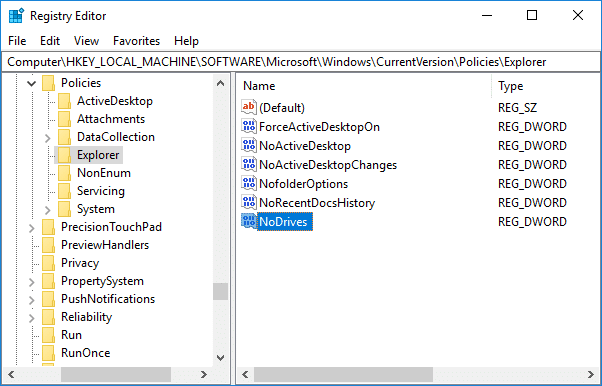
5. Şimdi çift tıklayın NoDrive DWORD değerini şuna göre değiştirmek için:
Sadece Decimal'i seçtiğinizden emin olun, ardından aşağıda listelenen tablodan herhangi bir değeri kullanarak verileri düşük değerlendirin.
| Sürücü Harfi | Ondalık Değer Verisi |
| Tüm sürücüleri göster | 0 |
| A | 1 |
| B | 2 |
| C | 4 |
| NS | 8 |
| E | 16 |
| F | 32 |
| G | 64 |
| H | 128 |
| ben | 256 |
| J | 512 |
| K | 1024 |
| L | 2048 |
| m | 4096 |
| n | 8192 |
| Ö | 16384 |
| P | 32768 |
| Q | 65536 |
| r | 131072 |
| S | 262144 |
| T | 524288 |
| sen | 1048576 |
| V | 2097152 |
| W | 4194304 |
| x | 8388608 |
| Y | 16777216 |
| Z | 33554432 |
| Tüm sürücüleri gizle | 67108863 |
6. ya da gizleyebilirsiniz tek sürücü veya sürücü kombinasyonu, tek bir sürücüyü gizlemek için (eski sürücü F) NoDrives'ın değer verisi alanına 32 girin (emin olun DecimaBaz altında l seçilir) Tamam'a tıklayın. Bir sürücü kombinasyonunu (ex-drive D & F) gizlemek için sürücü (8+32) için ondalık sayıları eklemeniz gerekir, bu da değer verisi alanına 24 girmeniz gerektiği anlamına gelir.

7. Tıklamak Tamam ardından Kayıt Defteri Düzenleyicisi'ni kapatın.
8. Değişiklikleri kaydetmek için bilgisayarınızı yeniden başlatın.
Yeniden başlatmanın ardından, gizlediğiniz sürücüyü artık göremeyeceksiniz, ancak yine de Dosya Gezgini'nde belirtilen yolu kullanarak ona erişebilirsiniz. Sürücüyü göstermek için NoDrives DWORD'a sağ tıklayın ve Sil'i seçin.
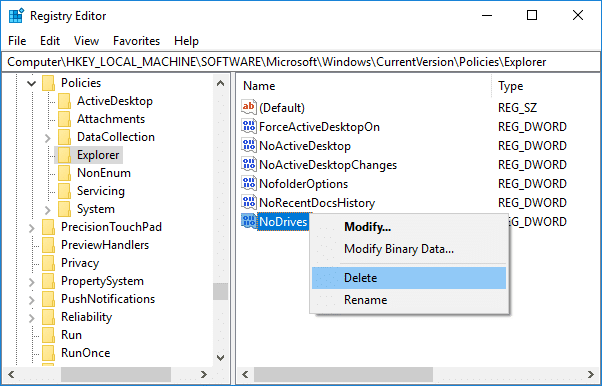
Yöntem 4: Grup İlkesi Düzenleyicisi Kullanılarak Windows 10'da Bir Sürücü Nasıl Gizlenir
Not: Bu yöntem, yalnızca Windows 10 Pro, Education ve Enterprise sürümü kullanıcıları için olacağından Windows 10 Home sürümü kullanıcıları için çalışmayacaktır.
1. Windows Tuşu + R'ye basın ve ardından yazın gpedit.msc ve Enter'a basın.

2. Aşağıdaki yola gidin:
Kullanıcı Yapılandırması > Yönetim Şablonları > Windows Bileşenleri > Dosya Gezgini
3. Sağ pencerede yerine Dosya Gezgini'ni seçtiğinizden emin olun, “ üzerine çift tıklayın.Bu belirtilen sürücüleri Bilgisayarım'da gizle" politika.
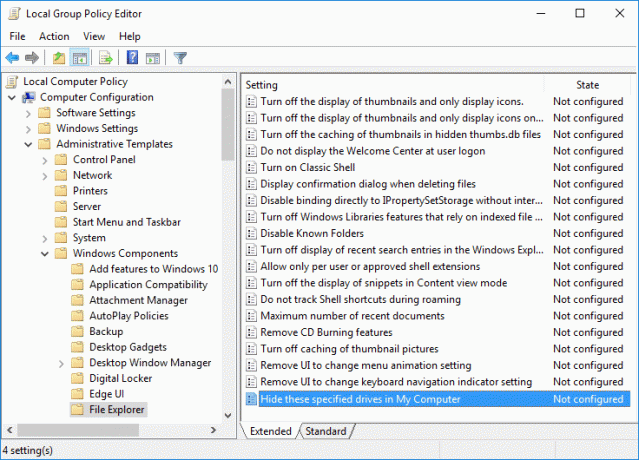
4. Seçme Etkinleştirilmiş ardından Seçenekler altında, istediğiniz sürücü kombinasyonlarını seçin veya açılır menüden Tüm sürüşü kısıtla seçeneğini belirleyin.
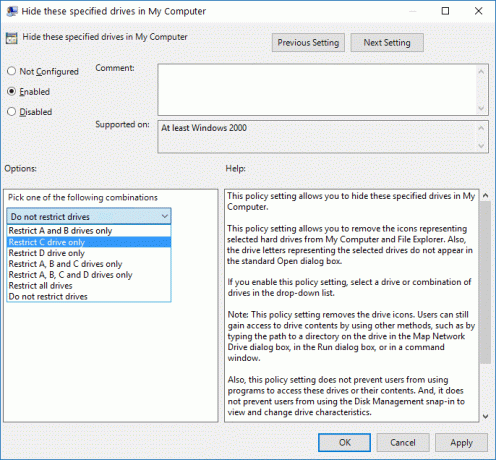
5. Uygula'yı ve ardından TAMAM.
6. Değişiklikleri kaydetmek için bilgisayarınızı yeniden başlatın.
Yukarıdaki yöntemi kullanmak yalnızca sürücü simgesini Dosya Gezgini'nden kaldıracaktır, yine de Dosya Gezgini'nin adres çubuğunu kullanarak sürücüye erişebilirsiniz. Ayrıca, yukarıdaki listeye daha fazla sürücü kombinasyonu eklemenin bir yolu yoktur. Sürücüyü göstermek için "Bilgisayarımda belirtilen bu sürücüleri gizle" ilkesi için Yapılandırılmadı'yı seçin.
Yöntem 5: Komut İstemi Kullanılarak Windows 10'da Bir Sürücü Nasıl Gizlenir
1. Komut İstemi'ni açın. Kullanıcı bu adımı arayarak gerçekleştirebilir. 'cmd' ve ardından Enter'a basın.

2. Aşağıdaki komutu tek tek yazın ve her birinin ardından Enter'a basın:
disk bölümü
liste hacmi (Sürücüyü gizlemek istediğiniz birimin numarasını not edin)
ses seviyesini seçin # (# yerine yukarıda not ettiğiniz sayıyı yazınız)
drive_letter harfini kaldır (drive_letter'ı kullanmak istediğiniz gerçek sürücü harfiyle değiştirin, örneğin: H harfini kaldırın)
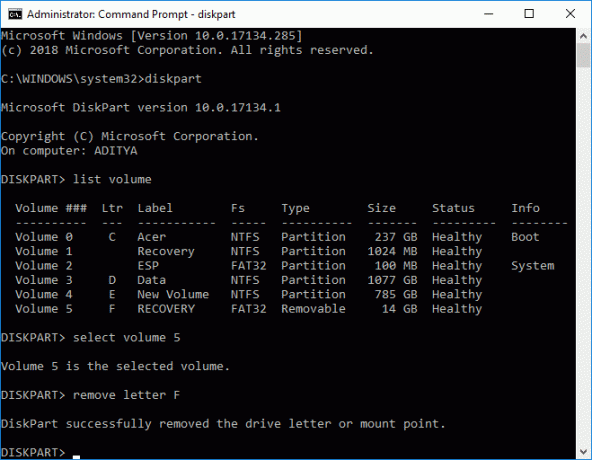
3. Enter'a bastığınızda, " mesajını göreceksiniz.Diskpart, sürücü harfini veya bağlama noktasını başarıyla kaldırdı“. Bu, sürücünüzü başarıyla gizleyecektir ve sürücüyü göstermek istemeniz durumunda aşağıdaki komutları kullanın:
disk bölümü
liste hacmi (Sürücüyü göstermek istediğiniz birimin numarasını not edin)
ses seviyesini seçin # (# yerine yukarıda not ettiğiniz sayıyı yazınız)
sürücü_harfi harfini ata (drive_letter'ı kullanmak istediğiniz gerçek sürücü harfiyle değiştirin, örneğin H harfini atayın)
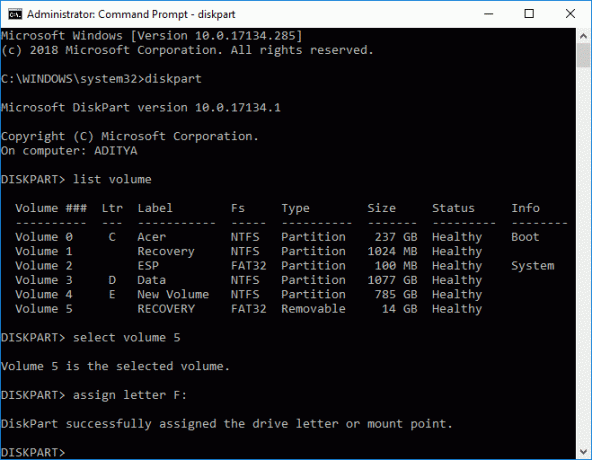
Tavsiye edilen:
- Windows 10'da Aygıt Sürücülerini Yedekleme ve Geri Yükleme
- Let's Encrypt SSL'yi MaxCDN Özel Etki Alanına Nasıl Eklenir
- Windows 10 Görev Çubuğunun Gizlenmediğini Düzeltin
- Windows 10'da Sürücü Harfi Nasıl Kaldırılır veya Gizlenir
Başarıyla öğrendiğin bu Windows 10'da Bir Sürücü Nasıl Gizlenir ancak bu eğitimle ilgili hala herhangi bir sorunuz varsa, bunları yorum bölümünde sormaktan çekinmeyin.