PowerShell'de Klasörler ve Alt Klasörler Nasıl Silinir
Çeşitli / / December 23, 2021
Windows 10'da herhangi bir dosyadan kurtulmak, pasta yemek kadar kolaydır. Ancak, Dosya Gezgini'nde yürütülen silme işleminin süresi, öğeden öğeye değişir. Bunu etkileyen çeşitli faktörler, boyut, silinecek tek tek dosya sayısı, dosya türü vb. Böylece binlerce ayrı dosya içeren büyük klasörleri silmek saatler sürebilir. Bazı durumlarda, silme sırasında görüntülenen tahmini süre bir günden fazla bile olabilir. Ayrıca, geleneksel silme yöntemi de biraz verimsizdir, çünkü boş geri dönüşüm kutusu Bu dosyaları bilgisayarınızdan kalıcı olarak kaldırmak için Bu yazıda, Windows PowerShell'de klasörlerin ve alt klasörlerin nasıl hızlı bir şekilde silineceğini tartışacağız.

İçindekiler
- Windows PowerShell'de Klasörler ve Alt Klasörler Nasıl Silinir
- Windows 10'da Neden Büyük Dosyaları Silin?
- Büyük Dosyaları ve Klasörleri Silme Sorunları
- Yöntem 1: Windows PowerShell'de Klasörleri ve Alt Klasörleri Sil
- Yöntem 2: Komut İsteminde Klasörleri ve Alt Klasörleri Sil
- Yöntem 3: Bağlam Menüsüne Hızlı Silme Seçeneği Ekle
- Profesyonel İpucu: Parametre Tablosu ve Kullanımları.
Windows PowerShell'de Klasörler ve Alt Klasörler Nasıl Silinir
Bir klasörü silmenin en basit yolları aşağıda listelenmiştir:
- Öğeyi seçin ve delanahtar klavyede.
- Öğeye sağ tıklayın ve seçin Silmekbağlam menüsünden görünen
Ancak, sildiğiniz dosyalar PC tarafından kalıcı olarak silinmez, çünkü dosyalar Geri Dönüşüm kutusunda bulunmaya devam eder. Bu nedenle, dosyaları Windows PC'nizden kalıcı olarak kaldırmak için,
- Ya basın Shift + Sil tuşları Öğeyi silmek için birlikte
- Veya Masaüstündeki Geri Dönüşüm Kutusu simgesine sağ tıklayın ve ardından Boş geri dönüşüm kutusu seçenek.
Windows 10'da Neden Büyük Dosyaları Silin?
Windows 10'da büyük dosyaları silmek için bazı nedenler şunlardır:
- bu disk alanı PC'nizde düşük olabilir, bu nedenle alan boşaltmanız gerekir.
- Dosyalarınız veya klasörünüz çoğaltılmış kazara
- Sizin özel veya hassas dosyalar silinebilir, böylece başka kimse bunlara erişemez.
- dosyalarınız olabilir bozuk veya kötü amaçlı yazılımlarla dolu Kötü amaçlı programların saldırısı nedeniyle.
Büyük Dosyaları ve Klasörleri Silme Sorunları
Bazen daha büyük dosyaları veya klasörleri sildiğinizde aşağıdaki gibi can sıkıcı sorunlarla karşılaşabilirsiniz:
- Dosyalar silinemez – Bu, uygulama dosyalarını ve klasörlerini kaldırmak yerine silmeye çalıştığınızda olur.
- Çok uzun silme süresi – Asıl silme işlemine başlamadan önce, Dosya Gezgini klasörün içeriğini kontrol eder ve bir ETA sağlamak için toplam dosya sayısını hesaplar. Windows, denetleme ve hesaplamanın yanı sıra, o anda silinmekte olan dosya/klasördeki güncellemeleri görüntülemek için dosyaları da analiz eder. Bu ek işlemler, genel silme işlemi süresine büyük ölçüde katkıda bulunur.
Okumalısınız: HKEY_LOCAL_MACHINE nedir?
Neyse ki, bu gereksiz adımları atlamanın ve büyük dosyaları Windows 10'dan silme işlemini hızlandırmanın birkaç yolu var. Bu yazıda, aynı şeyi yapmanın çeşitli yöntemlerinde size yol göstereceğiz.
Yöntem 1: Windows PowerShell'de Klasörleri ve Alt Klasörleri Sil
PowerShell uygulamasını kullanarak büyük klasörleri silmek için aşağıda belirtilen adımları izleyin:
1. Tıklamak Başlangıç ve yazın güç kalkanı, ardından üzerine tıklayın Yönetici olarak çalıştır.
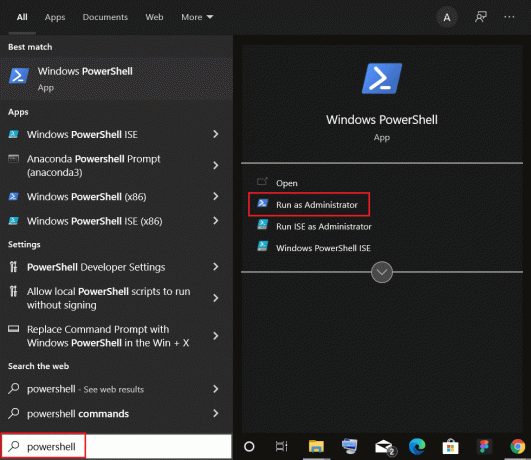
2. Aşağıdakini yazın emretmek ve vur Giriş anahtarı.
Öğeyi Kaldır -yol C:\Users\ACER\Documents\large_folders -recurse
Not: Değiştir yol yukarıdaki komutta klasör yolu silmek istediğiniz
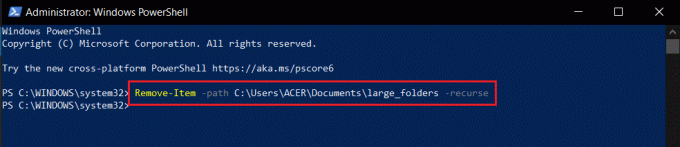
Ayrıca Okuyun:Windows 10'da Win Kurulum Dosyaları Nasıl Silinir
Yöntem 2: İçindeki Klasörleri ve Alt Klasörleri SilKomut istemi
Resmi Microsoft belgelerine göre, del komutu bir veya daha fazla dosyayı siler ve rmdir komutu dosya dizinini siler. Bu komutların her ikisi de Windows Kurtarma Ortamı'nda çalıştırılabilir. Komut İstemi'nde klasörleri ve alt klasörleri nasıl sileceğiniz aşağıda açıklanmıştır:
1. basmak Windows + Q tuşları başlatmak için arama çubuğu.
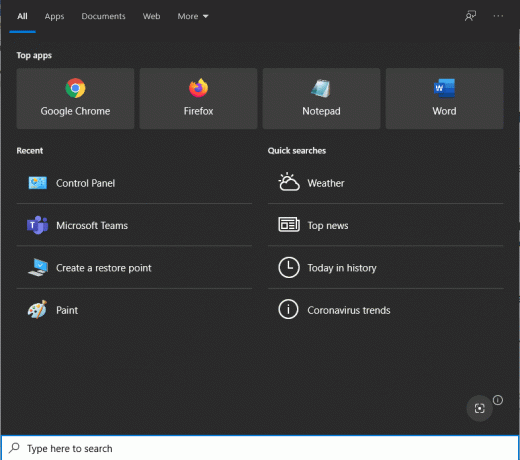
2. Tip Komut istemi ve tıklayın Yönetici olarak çalıştır sağ bölmedeki seçenek.

3. Tıklamak Evet içinde Kullanıcı Hesap Denetimi istenirse açılır pencere.
4. Tip CD ve klasör yolu silmek ve vurmak istiyorsun Giriş anahtarı.
Örneğin, cd C:\Kullanıcılar\ACER\Belgeler\Adobe Aşağıda gösterildiği gibi.
Not: Klasör yolunu şuradan kopyalayabilirsiniz: Dosya Gezgini Hata olmaması için uygulama.

5. Komut satırı artık klasör yolunu yansıtacaktır. Doğru dosyaları silmek için girilen yolun doğru olduğundan emin olmak için bir kez çapraz kontrol edin. Ardından, aşağıdakini yazın emretmek ve vur Giriş anahtarı yürütmek için.
del /f/q/s *.* > sıfır

6. Tip CD. . klasör yolunda bir adım geri gitme komutu ve Giriş anahtarı.

7. Aşağıdakini yazın emretmek ve vur Girmek Belirtilen klasörü silmek için
rmdir /q/s FOLDER_NAME
Değiştir KLASÖR İSMİ Silmek istediğiniz klasörün adı ile.

Komut İstemi'nde büyük klasörleri ve alt klasörleri bu şekilde silebilirsiniz.
Ayrıca Okuyun:Windows 10'da Dosyayı Silmeyi Zorlama
Yöntem 3: Bağlam Menüsüne Hızlı Silme Seçeneği Ekle
Windows PowerShell veya Komut İstemi'nde klasörleri ve alt klasörleri nasıl sileceğimizi öğrenmiş olsak da, prosedürün her büyük klasör için tekrarlanması gerekir. Bunu daha da kolaylaştırmak için kullanıcılar komutun bir toplu iş dosyasını oluşturabilir ve ardından bu komutu Dosya Gezgini'ne ekleyebilir. bağlam menüsü. Bir dosya/klasöre sağ tıkladıktan sonra çıkan menüdür. Gezgin içindeki her dosya ve klasör için aralarından seçim yapabileceğiniz bir hızlı silme seçeneği mevcut olacaktır. Bu uzun bir prosedürdür, bu yüzden dikkatlice izleyin.
1. basmak Windows + Q tuşları birlikte ve yazın not defteri. sonra tıklayın Açık gosterildigi gibi.
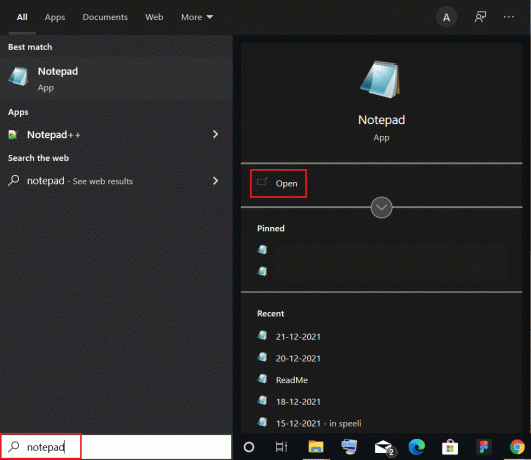
2. Verilen satırları dikkatlice kopyalayıp yapıştırın. not defteri gösterildiği gibi belge:
@EKO KAPALIECHO Klasörü Sil: %CD%?DURAKLATKLASÖR AYARLA=%CD%CD /DEL /F/Q/S "%FOLDER%" > NULRMDIR /Q/S "%FOLDER%"ÇIKIŞ
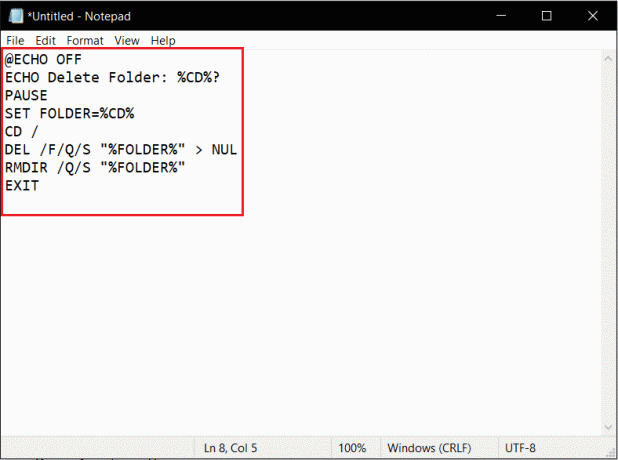
3. Tıkla Dosya sol üst köşeden seçeneği seçin ve Farklı kaydet… menüden.
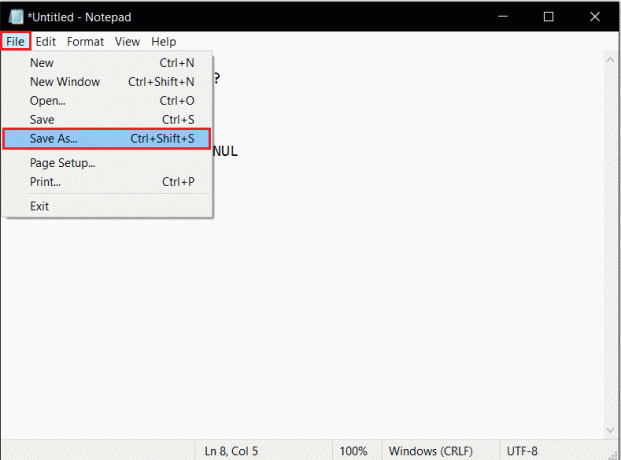
4. Tip quick_delete.bat olarak Dosya adı: ve tıklayın Kayıt etmek buton.
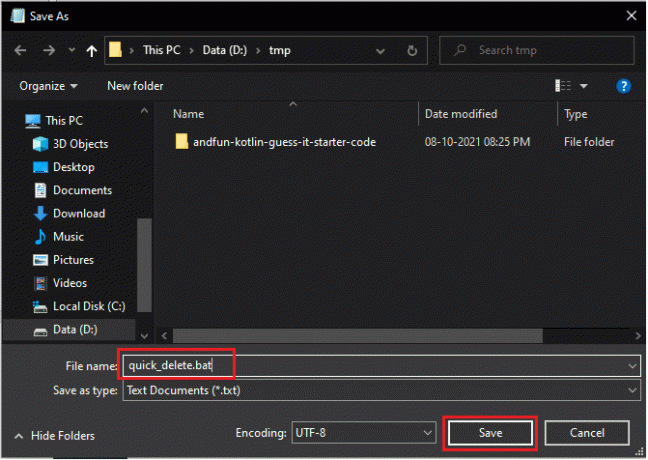
5. git klasör konumu. Sağ tık quick_delete.bat dosya ve seç kopyala vurgulanmış olarak gösterilir.
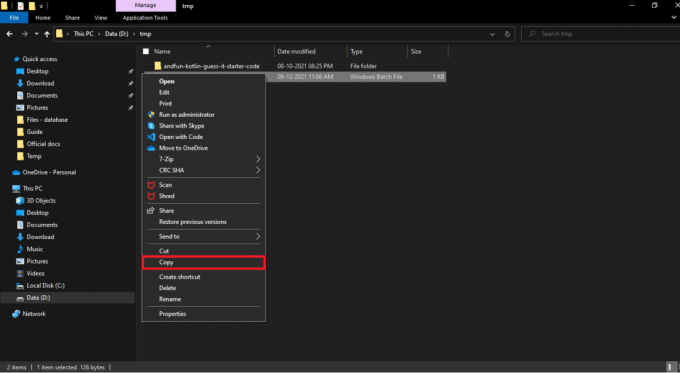
6. git C:\Windows içinde Dosya Gezgini. basmak Ctrl + V tuşları yapıştırmak için quick_delete.bat dosya burada.
Not: Hızlı silme seçeneğini eklemek için, quick_delete.bat dosyasının kendine ait bir PATH ortam değişkeni olan bir klasörde olması gerekir. Windows klasörü için yol değişkeni %windir%.
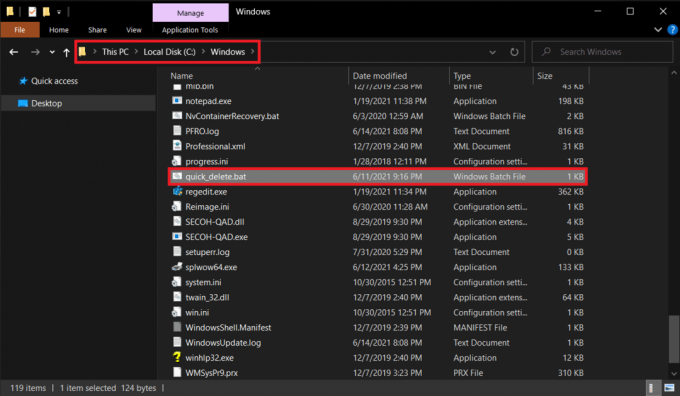
7. basmak Windows + Ranahtarlar başlatmak için aynı anda Çalıştırmak iletişim kutusu.
8. Tip regedit ve vur Girmek açmak için Kayıt düzenleyici.
Not: Bir yönetici hesabından oturum açmadıysanız, bir Kullanıcı Hesap Denetimi açılır pencere izin istiyor. Tıklamak Evet vermek ve klasörleri ve alt klasörleri silmek için sonraki adımlara devam etmek için.

9. git HKEY_CLASSES_ROOT\Dizin\kabuk aşağıda gösterildiği gibi.
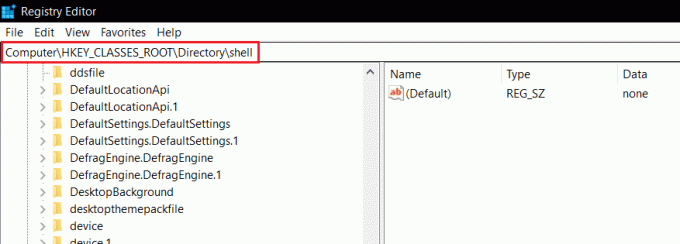
10. sağ tıklayın kabuk Klasör. Tıklamak Yeni>Anahtar bağlam menüsünde. Bu yeni anahtarı şu şekilde yeniden adlandırın: Hızlı Silme.
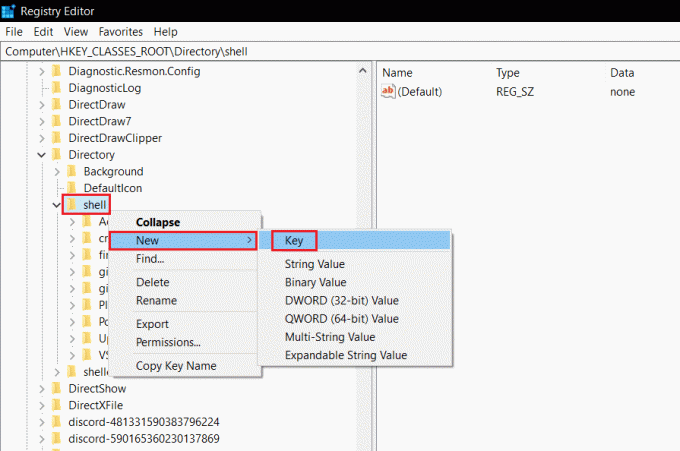
11. üzerine sağ tıklayın Hızlı Silme anahtar, git Yeni, ve Seç Anahtar aşağıda gösterildiği gibi menüden

12. yeniden adlandırın yeni anahtar olarak Emretmek.
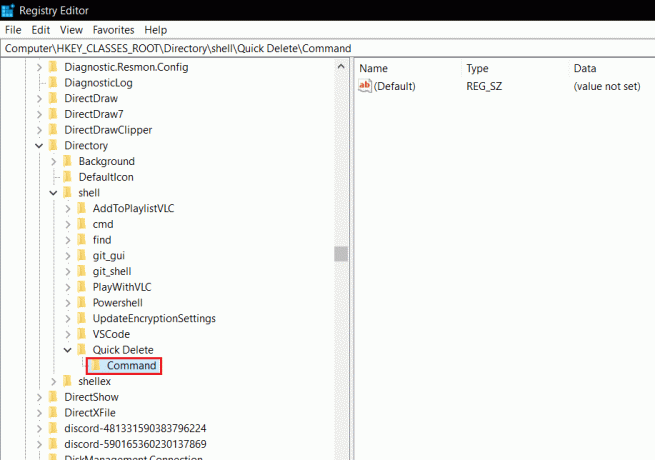
13. Sağ bölmede, üzerine çift tıklayın (Varsayılan) açmak için dosya Dizeyi Düzenle pencere.

14. Tip cmd /c “cd %1 && quick_delete.bat” altında Değer verisi: ve tıklayın tamam
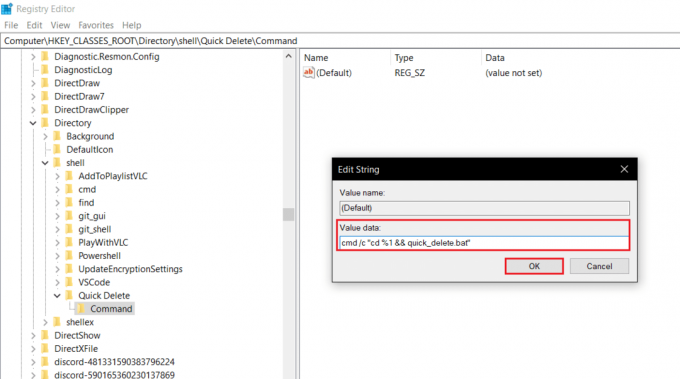
Hızlı Sil seçeneği artık Explorer içerik menüsüne eklendi.
15. Kapat Kayıt düzenleyici başvurun ve geri dönün Klasör silmek istiyorsunuz.
16. üzerine sağ tıklayın Klasör ve Seç Hızlı Silme gösterildiği gibi bağlam menüsünden.
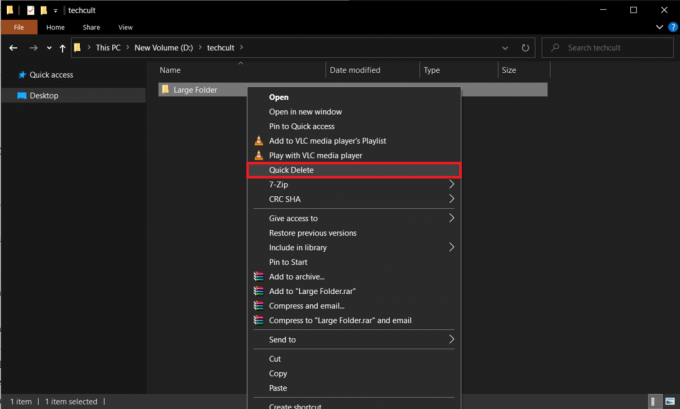
Hızlı Sil'i seçtiğiniz anda, eylemin onaylanmasını isteyen bir komut istemi penceresi görünecektir.
17. çapraz kontrol Klasör yolu ve Klasör ismi bir kez ve tıklayın her hangi bir tuş Klasörü hızlı bir şekilde silmek için klavyede
Not: Ancak, yanlışlıkla yanlış klasörü seçtiyseniz ve işlemi sonlandırmak istiyorsanız, düğmesine basın. Ctrl + C. Komut istemi, mesajı görüntüleyerek tekrar onay isteyecektir. Toplu iş (E/H) sonlandırılsın mı? basmak Y ve sonra vur Girmek Aşağıda gösterildiği gibi Hızlı Silme işlemini iptal etmek için

Ayrıca Okuyun:Windows Kayıt Defterindeki Bozuk Girişler Nasıl Silinir
Profesyonel İpucu:Parametre Tablosu& Kullanımları
| Parametre | İşlev/Kullanım |
| /F | Salt okunur dosyaları zorla siler |
| /Q | Sessiz modu etkinleştirir, her silme için onaylamanız gerekmez |
| /s | Belirtilen yolun klasörlerindeki tüm dosyalarda komutu yürütür |
| *.* | O klasördeki tüm dosyaları siler |
| sıfır | Konsol çıkışını devre dışı bırakarak süreci hızlandırır |
Uygulamak del /? Aynı konuda daha fazlasını öğrenmek için komut.
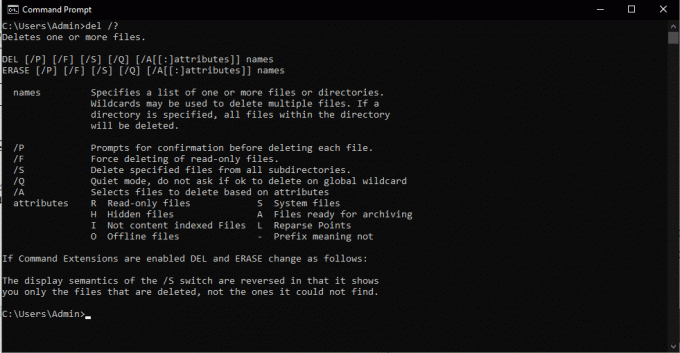
Tavsiye edilen:
- Microsoft Mağazası Oyunları Nereye Yükler?
- Chrome'da Açılmayan PDF'ler Nasıl Onarılır
- Google Yazılım Raporlama Aracı Nasıl Devre Dışı Bırakılır
- Windows 10'da Notepad++ Eklentisi Nasıl Eklenir
Yukarıdaki yöntemler en etkili yöntemlerdir. Windows 10'da büyük klasörleri silin. Bu kılavuzun öğrenmenize yardımcı olduğunu umuyoruz PowerShell ve Komut İstemi'nde klasörler ve alt klasörler nasıl silinir. Ayrıca, bu makaleyle ilgili herhangi bir sorunuz / yorumunuz varsa, bunları yorumlar bölümüne bırakmaktan çekinmeyin.



