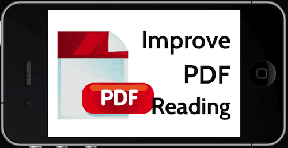Windows 11'de Zaman Nasıl Eşitlenir
Çeşitli / / December 23, 2021
Windows'ta sistem saatini sunucularla senkronize tutmak çok önemlidir. Birçok hizmet, arka plan işlemi ve hatta Microsoft Store gibi uygulamalar, etkin bir şekilde çalışmak için sistem zamanına güvenir. Bu uygulamalar veya sistemler, zaman uygun şekilde ayarlanmazsa başarısız olur veya çöker. Birkaç hata mesajı da alabilirsiniz. Bugünlerde her anakart, PC'niz ne kadar süre kapalı olursa olsun, zamanı senkronize tutmak için bir pil içerir. Ancak zaman ayarları, hasarlı pil veya işletim sistemi sorunu gibi çeşitli nedenlerle değişebilir. Endişelenmeyin, zaman senkronizasyonu çok kolay. Size Windows 11'de zamanı nasıl eşitleyeceğinizi öğretecek mükemmel bir kılavuz sunuyoruz.
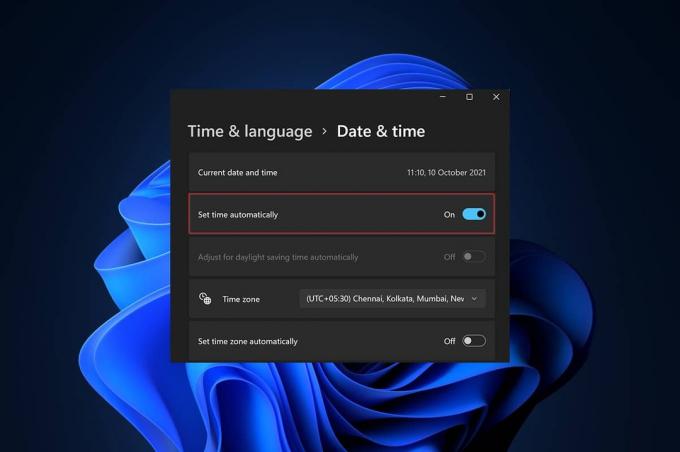
İçindekiler
- Windows 11'de Zaman Nasıl Eşitlenir
- Yöntem 1: Windows Ayarları aracılığıyla
- Yöntem 2: Denetim Masası Üzerinden
- Yöntem 3: Komut İstemi Yoluyla
Windows 11'de Zaman Nasıl Eşitlenir
Bilgisayar saatinizi şu şekilde senkronize edebilirsiniz: Microsoft zaman sunucuları Ayarlar, Denetim Masası veya Komut İstemi aracılığıyla aşağıda listelenen üç yöntemi kullanarak. Eski okula gitmek istiyorsanız, bilgisayar saatinizi Komut İstemi ile eşitlemenin bir yolunu bulabilirsiniz.
Yöntem 1: Windows Ayarları aracılığıyla
Ayarlar uygulaması aracılığıyla Windows 11'de zamanı senkronize etmek için verilen adımları izleyin:
1. basmak Windows + I tuşları Windows'u açmak için aynı anda Ayarlar.
2. İçinde Ayarlar pencereler, üzerine tıklayın Zaman ve dil sol bölmede.
3. Ardından, seçin Tarih ve saat seçeneği gösterildiği gibi sağ bölmede.

4. Aşağı kaydır Ek ayarlar ve üzerine tıklayın Şimdi senkronize et Windows 11 PC saatini Microsoft zaman sunucularıyla senkronize etmek için.

Ayrıca Okuyun:Windows 11 Görev Çubuğu Çalışmıyor Nasıl Onarılır
Yöntem 2: Denetim Masası Üzerinden
Windows 11'de zamanı eşitlemenin başka bir yolu da Denetim Masası'dır.
1. Tıkla Arama simgesi ve yazın Kontrol Panelive üzerine tıklayın Açık.
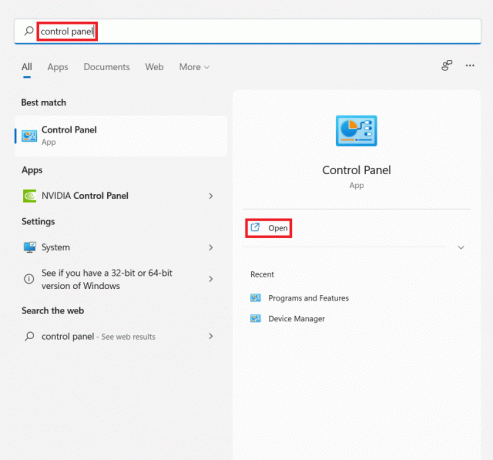
2. Ardından, ayarlayın Görüntüleme: > Kategori ve seçin Saat ve Bölge seçenek.
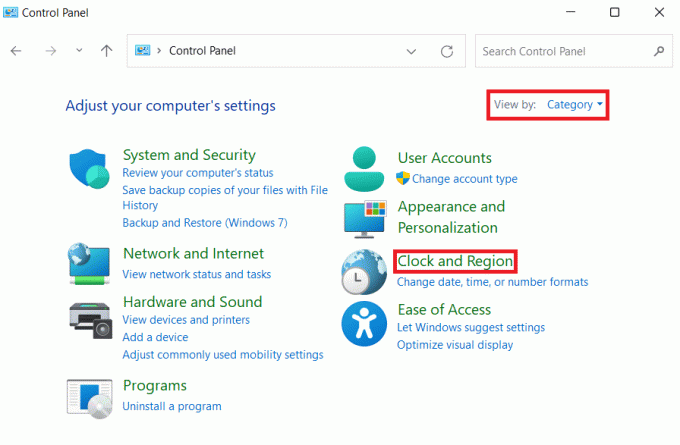
3. Şimdi, tıklayın Tarih ve saat vurgulanmış olarak gösterilir.
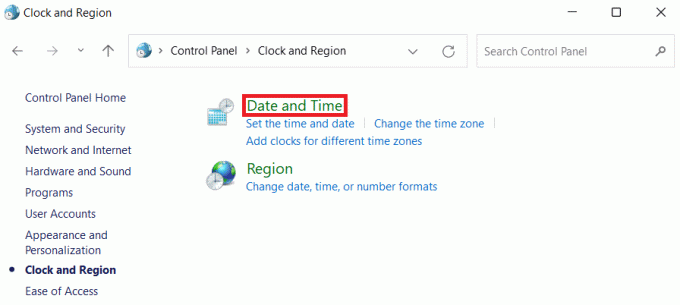
4. İçinde Tarih ve saat pencereye geçiş yap İnternet Saati sekme.
5. Tıkla Ayarları değiştir… düğmesini aşağıda gösterildiği gibi

6. İçinde İnternet Saati Ayarları iletişim kutusu, tıklayın Şimdi güncelle.
7. aldığında Saat, time.windows.com adresinde başarıyla senkronize edildi. Tarih de Zaman mesajı, tıklayın tamam.

Ayrıca Okuyun:Windows 11'de Hazırda Bekleme Modu Nasıl Etkinleştirilir
Yöntem 3: Komut İstemi Yoluyla
Windows 11'de Komut İstemi aracılığıyla zamanı eşitleme adımları şunlardır:
1. Tıkla Arama simgesi ve yazın Komut istemi ve üzerine tıklayın Yönetici olarak çalıştır.
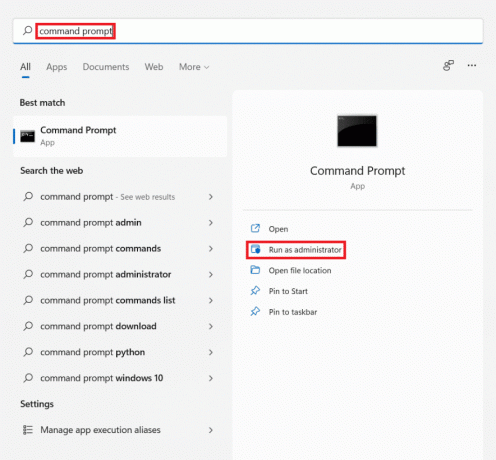
2. Tıklamak Evet içinde Kullanıcı Hesap Denetimi çabuk.
3. İçinde Komut istemi pencere, tip net durdurma w32time ve bas Giriş anahtarı.
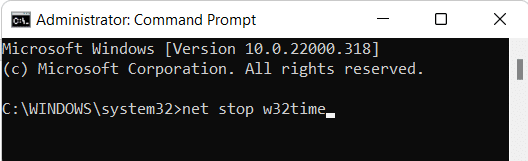
4. Ardından, yazın w32tm / kaydı sil ve vur Girmek.
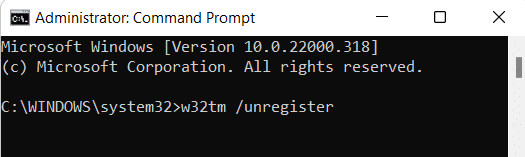
5. Yine, verilen komutu yürütün: w32tm /kayıt
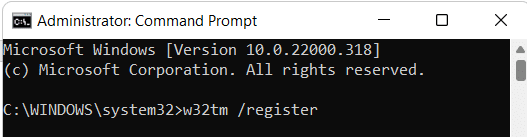
6. Şimdi, yazın net başlangıç w32time ve vur Giriş anahtarı.
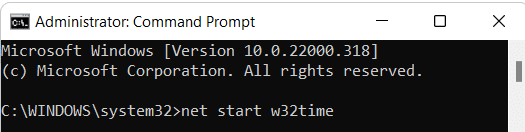
7. Son olarak, yazın w32tm / yeniden eşitleme ve basın Giriş anahtarı zamanı yeniden senkronize etmek için. Aynısını uygulamak için bilgisayarınızı yeniden başlatın.
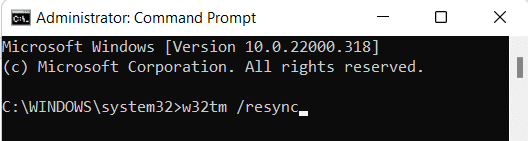
Tavsiye edilen:
- PowerShell'de Klasörler ve Alt Klasörler Nasıl Silinir
- Windows 11 için En İyi 9 Takvim Uygulaması
- Windows 11'de Ekran Okuyucusu Büyük Harf Kilidi Uyarısı Nasıl Etkinleştirilir
- Windows 11'de Çalışan İşlemler Nasıl Görüntülenir
Umarız bu makale size yardımcı olmuştur nasılWindows 11'de senkronizasyon zamanı. Öneri ve sorularınızı aşağıdaki yorum bölümüne yazabilirsiniz. Daha sonra hangi konuyu keşfetmemizi istediğinize ilişkin düşüncelerinizi öğrenmek isteriz.