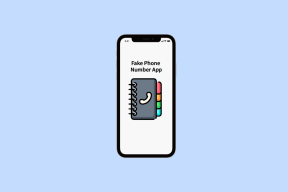Omegle Kamera Çalışmıyor Nasıl Onarılır
Çeşitli / / December 24, 2021
Omegle, internet üzerinden rastgele kullanıcılarla video, metin veya her ikisi aracılığıyla sohbet edebileceğiniz çevrimiçi bir görüntülü sohbet platformudur. Sohbet için bir profil hesabı oluşturmadan bir kişi seçebilir ve bire bir sohbet başlatabilirsiniz. Omegle'a giriş yaptığınızda, paylaştığınız konuların ilgi alanlarına göre bir yabancıyla eşleştirileceksiniz. Omegle'daki tek özel gereksinim, görüntülü sohbetler kurmak için kameraya erişimdir. Ancak, birçok kullanıcı Omegle kameranın çalışmama sorunuyla karşı karşıya. Aynı sorunla da karşı karşıyaysanız, bu kılavuz kamera ile Omegle hatasını düzeltmenize yardımcı olacaktır.

İçindekiler
- Omegle Kamera Çalışmıyor Sorunu Nasıl Onarılır
- Kamera hatası: İstenen cihaz bulunamadı
- Yöntem 1: Gereksiz Sekmeleri Kapatın
- Yöntem 2: Tarayıcı Önbelleğini ve Tanımlama Bilgilerini Temizle.
- Yöntem 3: Tarayıcı Uzantılarını Devre Dışı Bırak
- Yöntem 4: Uyumsuz Programları Kaldır
- Yöntem 5: Kameranın Kullanılabilirliğini Sağlayın
- Yöntem 6: Kamera Sürücüsünü Güncelleyin veya Geri Alın
- Yöntem 7: Web Tarayıcısını Güncelle
- Yöntem 8: Web Tarayıcısını Yeniden Yükleyin
- Yöntem 9: Windows'u Güncelleyin
- Yöntem 10: Başka Bir Tarayıcıya Geç
- İlgili Sorunlar
Omegle Kamera Çalışmıyor Sorunu Nasıl Onarılır
Omegle, Birleşik Krallık, Amerika Birleşik Devletleri, Meksika ve Hindistan'da popülerdir.
- Sen ifşa etmeye gerek yok kişisel bilgileriniz web sitesinde.
- Omegle'ın yaş sınırlaması 13 yaşında veya daha büyük. Ancak 18 yaşından küçük kullanıcılar için ebeveyn izni gereklidir.
Birçok suistimal vakası için internet üzerinden birçok tartışma olmasına rağmen, birçok kullanıcı hala Omegle ile etkileşime girmeyi tercih ediyor.
Kamera hatası: İstenen cihaz bulunamadı
Bu hatayla karşılaştığınızda, kamera boş olacak ancak yine de Skype, Messenger, Facebook vb. gibi diğer web siteleri ve uygulamalar için çalışabilir. Bu soruna çeşitli nedenler katkıda bulunur, örneğin:
- Birkaç işlevi değiştiren Google politikası değişikliği.
- O sırada kamerayı kullanan diğer Uygulamalar.
- Eski web tarayıcısı.
- Bozuk tarayıcı çerezleri ve önbellek verileri.
Yöntem 1: Gereksiz Sekmeleri Kapatın
Çok fazla açık sekmeniz olduğunda, tarayıcı ve bilgisayar hızı çok yavaş olacaktır. Bu durumda PC'niz normal çalışmayacak ve söz konusu soruna yol açacaktır. Bu nedenle, gereksiz tüm sekmeleri kapatın ve cihazınızı yeniden başlatın.

Yöntem 2: Temizle Tarayıcı Önbellek ve Çerezler
Önbellek ve Çerezler, gezinme hızınızı artırdığı için internette gezinme deneyiminizi iyileştirir. Ancak günler geçtikçe, önbellek ve çerezlerin boyutu büyür ve disk alanınızı yakarak dizüstü bilgisayarınızda birden çok soruna yol açar. Bu nedenle, kamerayla Omegle hatasını düzeltmek için önbelleği ve çerezleri aşağıdaki gibi temizleyin:
Not: Bu yöntemde Google Chrome'da önbelleği ve çerezleri temizleme adımları anlatılmaktadır.
1. Açık Google Chrome ve üzerine tıklayın üç noktalı simge, gosterildigi gibi.

2. üzerine gelin Daha fazla araç seçenek.

3. Ardından, üzerine tıklayın Tarama verilerini temizle… Tasvir edildiği gibi.

4. Burada, seçin Zaman aralığı Eylemin tamamlanması için. Örneğin, tüm verileri silmek istiyorsanız, öğesini seçin. Her zaman.
Not: Emin olmak Çerezler ve diğer site verileri ve Önbelleğe alınmış resimler ve dosyalar kutuları kontrol edilir.
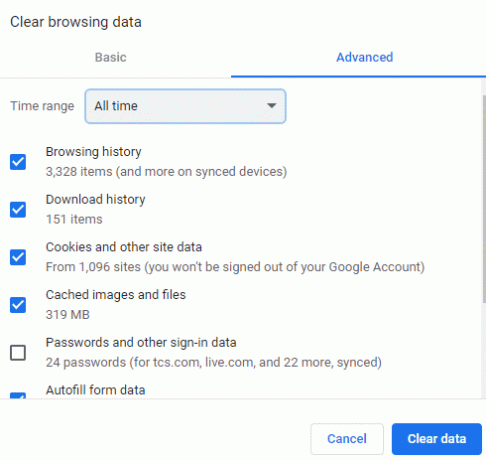
5. Ardından, üzerine tıklayın Net veriler buton. Sorunun çözülüp çözülmediğini kontrol edin.
Ayrıca Okuyun: Zoom Toplantısı Ekran Görüntüsü Nasıl Alınır
Yöntem 3: Tarayıcı Uzantılarını Devre Dışı Bırak
Tüm sekmeleri kapattıysanız ve hala sorunla karşılaşıyorsanız, web tarayıcınızdaki tüm uzantıları, örneğin Google Chrome'u devre dışı bırakmayı deneyin.
1. Başlat Google Chrome tarayıcı ve üzerine tıklayın üç noktalı simge gosterildigi gibi.

2. Burada, seçin Daha fazla araç seçenek.
3. Şimdi, tıklayın Uzantılar aşağıda gösterildiği gibi.

4. Son olarak, geçiş yapın Kapalı devre dışı bırakmak istediğiniz uzantılar için geçiş.
Not: gösterdik Chrome için Dilbilgisi Örnek olarak.

5. Tekrarlamak ihtiyacınız olmayan tüm ağır uzantılar için aynıdır. Tarayıcınızı yenileyin ve sorunun şimdi çözülüp çözülmediğini kontrol edin.
Yöntem 4: Uyumsuz Programları Kaldır
Bilgisayarınızdaki birkaç uyumsuz program, Omegle kameranın çalışmama sorununu tetikleyecektir; bu, bunları tamamen kaldırırsanız çözülebilir. İşte aynısını nasıl yapacağınız:
1. Başlatmak Google Chrome ve üzerine tıklayın üç noktalı simge daha önce olduğu gibi.
2. Tıklamak Ayarlar, gosterildigi gibi.

3. Burada, tıklayın ileri sol bölmede ayarını yapın ve Sıfırla ve temizle seçenek.

4. Şimdi, seçin Bilgisayarı temizle seçeneği aşağıda gösterildiği gibidir.
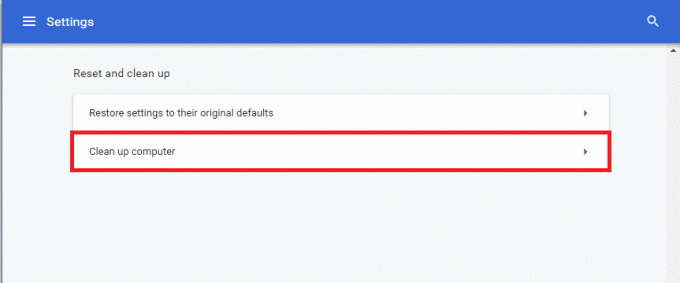
5. İşte, tıklayın Bulmak Chrome'u etkinleştirmek için Zararlı yazılım bul bilgisayarınızda.
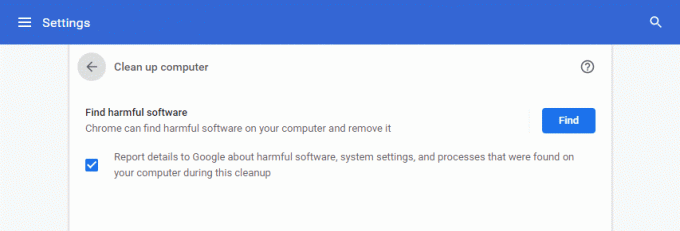
6. Beklemek işlemin tamamlanması ve Kaldırmak Google Chrome tarafından algılanan zararlı programlar.
7. Windows PC'nizi yeniden başlatın ve sorunun çözülüp çözülmediğini kontrol edin.
Ayrıca Okuyun:Bing Chrome'dan Nasıl Kaldırılır
Yöntem 5: Kameranın Kullanılabilirliğini Sağlayın
Omegle'a eriştiğinizde aynı anda başka uygulamalar veya programlar kameranızı kullanıyorsa, Omegle kamera çalışmıyor sorunuyla karşılaşacaksınız. Bu durumda tarayıcınız kameraya erişim izni isteyecektir. Kamera, PC'nizdeki başka bir uygulama tarafından zaten kullanımda olduğundan, izin otomatik olarak reddedilecektir. Bu nedenle, bu tür bir sorunu çözmek için ilgili programlardaki kamera özelliğini aşağıdaki gibi Ayarlar aracılığıyla kapatın:
1. basın ve basılı tutun Windows + I tuşları birlikte açmak Ayarlar.
2. Şimdi, seçin Mahremiyet seçeneği, gösterildiği gibi.

3. Aşağı kaydırın ve tıklayın Kamera sol bölmede.
4. Tüm seçenekler için geçişi kapatın. uygulamalar/programlar altında Hangi Microsoft Store uygulamalarının kameranıza erişebileceğini seçin bölüm aşağıda gösterildiği gibidir.

5. Son olarak, başlat internet tarayıcısı ve giriş yap Omegle.
Belirli bir uygulama Omegle kamera çalışmıyor hatasına neden olmaya devam ederse, söz konusu sorunu çözmek için bu uygulamayı devre dışı bırakın veya Windows PC'nizden tamamen kaldırın.
Ayrıca Okuyun:Google Chrome Yükseklik Hizmeti Nedir?
Yöntem 6: Kamera Sürücüsünü Güncelleyin veya Geri Alın
Bu sorunu gidermek için kamera sürücünüzü güncelleyebilir veya önceki sürüme geri dönebilirsiniz.
Seçenek 1: Kamera Sürücüsünü Güncelleyin
Bilgisayarınızdaki mevcut kamera sürücüleri eskiyse/Omegle ile uyumlu değilse, o zaman tartışılan sorunla karşılaşacaksınız. Bu nedenle, sürücüleri aşağıdaki şekilde güncellemeniz önerilir:
1. Vurmak Windows tuşu, tip aygıt Yöneticisive üzerine tıklayın Açık.

2. çift tıklayın kameralar genişletmek için.
3. sağ tıklayın kamera sürücüsü (Örneğin. HP TrueVision HD) seçin ve Sürücüyü güncelle seçenek.

4. Tıklamak Sürücüleri otomatik olarak ara sürücü güncellemelerini otomatik olarak yükleme seçeneği.

5A. Şimdi, sürücüler güncellenecek En son sürüm, güncellenmemişlerse. Bilgisayarı yeniden başlatın ve tekrar kontrol edin.
5B. Halihazırda güncellenmiş bir aşamadalarsa, ekranda aşağıdaki mesaj görüntülenir: Cihazınız için en iyi sürücüler zaten yüklü. Tıklamak Kapat pencereden çıkmak için.

Seçenek 2: Kamera Sürücüsünü Geri Al
Kameranız düzgün çalışıyorsa ve bir güncellemeden sonra arızalanmaya başladıysa, ağ sürücülerini geri almak yardımcı olabilir. Sürücünün geri alınması, bilgisayarda yüklü olan mevcut sürücüyü silecek ve önceki sürümüyle değiştirecektir. Bu işlem, sürücülerdeki hataları ortadan kaldırmalı ve söz konusu sorunu potansiyel olarak çözmelidir.
1. Şu yöne rotayı ayarla Aygıt Yöneticisi ve genişlet kameralar daha önce olduğu gibi.
2. sağ tıklayın kamera sürücüsü (Örneğin. HP TrueVision HD) ve seçin Özellikler.

3. Şuna geç Sürücü sekmesi ve tıklayın Sürücüyü geri al buton.
Not: Sürücüyü Geri Al seçeneği griyse, bilgisayarınızda önceden yüklenmiş sürücü dosyaları bulunmadığını veya hiç güncellenmediğini gösterir. Bu durumda, bu makalede açıklanan alternatif yöntemleri deneyin.

4. için bir neden seçin Neden geri dönüyorsun? içinde Sürücü Paketi geri alma penceresine tıklayın ve Evet devam etmek için düğmesine basın.

5. Nihayet, PC'nizi yeniden başlatın geri dönüşü etkili hale getirmek için.
Ayrıca Okuyun:Chrome Engelleme İndirme Sorununu Düzeltin
Yöntem 7: Web Tarayıcısını Güncelle
Eski bir web tarayıcınız varsa, Omegle'ın geliştirilmiş özellikleri desteklenmeyecektir. Bu nedenle, tarayıcıdaki hataları ve hataları düzeltmek için tarayıcıyı en son sürümüne güncelleyin.
Not: Bu yöntemde, Google Chrome tarayıcısını güncelleme adımları tartışılmaktadır. Başka bir tarayıcı kullanıyorsanız, benzer şekilde güncelleyin.
1. Açık Google Chrome ve üzerine tıklayın üç noktalısimge daha önce olduğu gibi.

2. Şimdi, seçin Yardım ve üzerine tıklayın Google Chrome hakkında, aşağıda gösterildiği gibi.

3 A. Google Chrome otomatik olarak güncelle, güncellenmemişse.
3B. Yoksa alırsınız Google Chrome güncel mesaj, gösterildiği gibi.

4. Son olarak, web tarayıcısını en son sürümüyle başlatın ve kamera ile Omegle hatasını düzeltip düzeltmediğinizi kontrol edin.
Yöntem 8: Web Tarayıcısını Yeniden Yükleyin
Yukarıda belirtilen yöntemlerden hiçbiri size yardımcı olmadıysa, web tarayıcısını yeniden yüklemeyi deneyebilirsiniz. Bunu yapmak, arama motoruyla ilgili tüm sorunları, güncellemeleri veya Omegle kameranın çalışmama sorununu tetikleyen diğer ilgili sorunları çözecektir.
1. Vurmak Windows tuşu, tip kontrol Panelive üzerine tıklayın Açık.

2. Ayarlamak Görüntüleme ölçütü: > Küçük simgeler ve üzerine tıklayın Programlar ve Özellikler, gosterildigi gibi.

3. Şimdi, seçin Google Chrome ve üzerine tıklayın Kaldır Aşağıdaki resimde gösterildiği gibi seçenek.
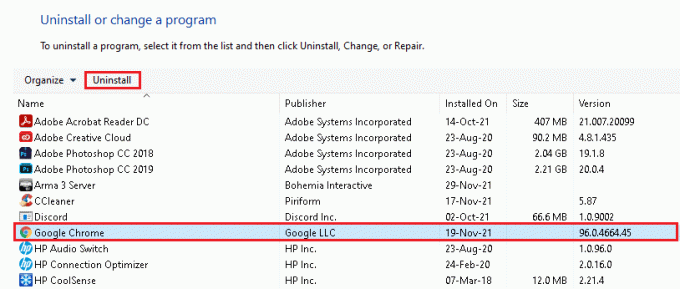
4. Tıklayarak istemi onaylayın Kaldır yine.
5. PC'nizi yeniden başlatın kaldırma işlemi tamamlandıktan sonra.
6. Şimdi, tıklayın Chrome'u indirin üzerinde Google Chrome internet sayfası.

7. İndirilenleri çalıştırın kurulum dosyası ve takip et ekran talimatları yükleme işlemini tamamlamak için.
8. Başlat internet tarayıcısı ve Omegle kameranın çalışmama sorununun şimdi çözülüp çözülmediğini kontrol edin.
Yöntem 9: Windows'u Güncelleyin
Yukarıdaki yöntemlerle herhangi bir düzeltme almadıysanız, Windows PC'nizde hata olma ihtimaliniz vardır. Bu nedenle, bilgisayarınızı her zaman güncellenmiş sürümünde kullandığınızdan emin olun. Aksi takdirde, bilgisayardaki dosyalar Omegle kameranın çalışmama hatasına yol açan Omegle dosyalarıyla uyumlu olmayacaktır.
1. basın Windows + benanahtarlar birlikte açmak Ayarlar.
2. Şimdi, seçin Güncelleme ve Güvenlik.

3. Tıklamak Güncellemeleri kontrol et sağ panelden.

4A. Tıklamak Şimdi kur Mevcut en son güncellemeyi indirmek ve yüklemek için. Ardından, tıklayın Şimdi yeniden başlat güncellemeyi etkili hale getirmek için.

4B. Cihazınız zaten güncelse, güncelsin İleti.

Ayrıca Okuyun:Google Yazılım Raporlama Aracı Nasıl Devre Dışı Bırakılır
Yöntem 10: Başka Bir Tarayıcıya Geç
Bir Google Chrome kullanıcısıysanız ve yukarıda belirtilen tüm yöntemleri denedikten sonra bile söz konusu sorun için herhangi bir düzeltme almadıysanız, tarayıcınızı değiştirmek daha iyi bir seçenektir.
- Son zamanlarda, Google politika beyanları değişti ve HTTPS üzerinden yalnızca web kameralarına ve mikrofonlara izin verebilir. adresindeki kılavuzumuzu okuyun Chrome'da HTTPS Üzerinden DNS Nasıl Etkinleştirilir böyle yaparak.
- Veya, aşağıdaki gibi diğer tarayıcıları deneyin Firefox veya Microsoft Kenarı. Bugüne kadar böyle politikaları yok ve bunları kesinlikle deneyebilirsiniz. Tarayıcınızı değiştirdikten sonra kameranızı açın ve sorunu çözüp çözmediğinizi kontrol edin.
İlgili Sorunlar
Omegle kameranın çalışmama sorunuyla ilgili başka birçok sorun var. Tüm bu sorunları da çözmek için bu makalede açıklanan sorun giderme yöntemlerini kullanabilirsiniz.
- Omegle Kamera Windows 10'da Çalışmıyor: Omegle web sitesine her giriş yaptığınızda bu sorunla karşılaşıyorsunuz. Uyumluluk sorunları veya PC'nizdeki hataların varlığı soruna katkıda bulunabilir. Bu nedenle, Windows işletim sistemini ve web tarayıcısını güncelleyin.
- Omegle Kamera Bulunamadı Hatası: Erişim izni cihazınızdaki üçüncü taraf uygulamalardan herhangi biri tarafından engellenirse, bazen Omegle söz konusu hataya yol açan kamerayı tespit edemez. Ayarlar'a gidin ve erişim haklarını engelleyen uygulamayı/programı devre dışı bırakın. Ayrıca, bu sorundan kurtulmak için kamera sürücünüzü veya web kamerası sürücünüzü güncelleyin.
- Omegle Diğer Kişi Kameraları Yüklenmiyor: Bu sorunla karşılaştığınızda, suçlu tarayıcınızdır. Burada karşıdaki kişinin kamerasında sorun olmasa bile bir kişinin kamera görüntüsünü göremezsiniz. Sorunu çözmek için tarayıcıyı güncelleyin ve tarama geçmişini ve çerezleri temizleyin.
- Omegle Chrome'da Çalışmıyor: Omegle Chrome'da Çalışmıyor sorunuyla karşılaştığınızda, bunun yerine web tarayıcınızı değiştirmeyi deneyin.
- Omegle Videosu Çalışmıyor: Bu sorunla karşılaştığınızda görüntülü sohbet yapamazsınız. Bu durumda, Windows işletim sistemini güncelleyin.
Tavsiye edilen:
- Windows 11'de Telefon Uygulamanızı Nasıl Devre Dışı Bırakırsınız
- Chrome'da Açılmayan PDF'ler Nasıl Onarılır
- Chrome'da Gizli Mod Nasıl Etkinleştirilir
- Omegle'da Kamera Nasıl Etkinleştirilir
Umarız bu rehber yardımcı olmuştur ve siz Omegle kameranın çalışmamasını düzeltin sisteminizde hata. Hangi yöntemin sizin için en iyi sonucu verdiğini bize bildirin. Ayrıca, bu makaleyle ilgili herhangi bir sorunuz / öneriniz varsa, bunları yorumlar bölümüne bırakmaktan çekinmeyin.