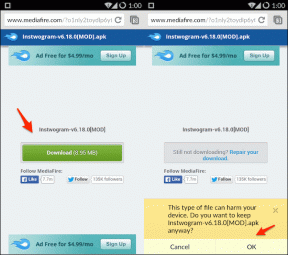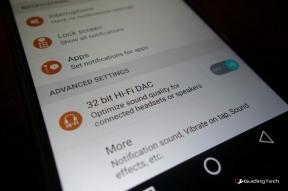ERR_EMPTY_RESPONSE Google Chrome Hatasını Düzeltin
Çeşitli / / November 28, 2021
Google Chrome'u kullanarak internette geziniyorsanız, "Veri alınmadı" yazan bu garip hata mesajıyla karşılaşmış olabilirsiniz. Hata kodu: ERR_EMPTY_RESPONSE”. Hata, kötü bir bağlantı olduğu anlamına gelir ve bu hata nedeniyle söz konusu web sitesini ziyaret edemezsiniz.
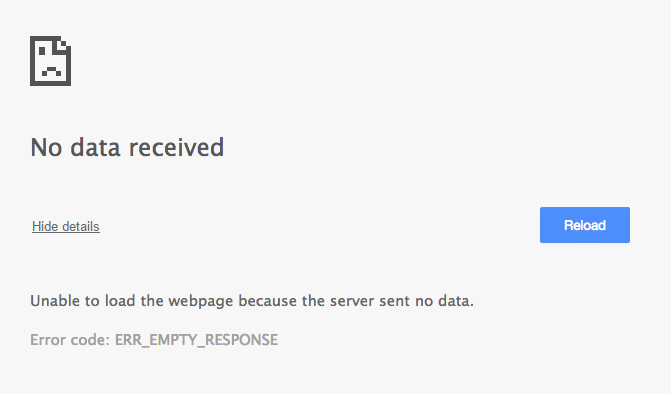
Bozuk krom uzantıları, kötü ağ bağlantısı, tarayıcı önbelleği, geçici dosya kümesi vb. gibi bu hatanın oluşmasının birkaç nedeni vardır. Her durumda vakit kaybetmeden ERR_EMPTY_RESPONSE Google Chrome Hatasının nasıl düzeltileceğini aşağıda yer alan sorun giderme kılavuzu yardımıyla görelim.
İçindekiler
- ERR_EMPTY_RESPONSE Google Chrome Hatasını Düzeltin
- Yöntem 1: Chrome Tarayıcının Önbelleğini Temizle
- Yöntem 2: Winsock ve TCP/IP'yi Sıfırla
- Yöntem 3: Ağ Yığını Sıfırla
- Yöntem 4: Antivirüs ve Güvenlik Duvarını Geçici Olarak Devre Dışı Bırakın
- Yöntem 5: Gereksiz Chrome Uzantılarını Devre Dışı Bırakın
- Yöntem 6: Geçici Dosyaları Temizle
- Yöntem 7: Başka bir tarayıcı kullanın
ERR_EMPTY_RESPONSE Google Chrome Hatasını Düzeltin
Emin ol bir geri yükleme noktası oluştur sadece bir şeyler ters giderse diye.
Yöntem 1: Chrome Tarayıcının Önbelleğini Temizle
1. Google Chrome'u açın ve Ctrl + H geçmişi açmak için.
2. Ardından, tıklayın Taramayı temizle sol paneldeki veriler.

3. Emin ol "zamanın başlangıcıAşağıdaki öğeleri sil altında ” seçilir.
4. Ayrıca, aşağıdakileri işaretleyin:
- Arama geçmişi
- İndirme geçmişi
- Çerezler ve diğer efendim ve eklenti verileri
- Önbelleğe alınmış resimler ve dosyalar
- Otomatik doldurma formu verileri
- Şifreler

5. Şimdi tıklayın Tarama verilerini temizle ve bitmesini bekleyin.
6. Tarayıcınızı kapatın ve bilgisayarınızı yeniden başlatın. Şimdi tekrar Chrome'u açın ve yapıp yapamayacağınıza bakın. ERR_EMPTY_RESPONSE Google Chrome Hatasını Düzeltin değilse, sonraki yönteme geçin.
Yöntem 2: Winsock'u Sıfırla ve TCP/IP
1. Komut İstemi'ni açın. Kullanıcı bu adımı arayarak gerçekleştirebilir. 'cmd' ve ardından Enter'a basın.

2.Yine Yönetici Komut İstemi'ni açın ve aşağıdakini yazın ve her birinin ardından enter tuşuna basın:
ipconfig /flushdns
nbtstat –r
netsh int ip sıfırlama
netsh winsock sıfırlama

3. Değişiklikleri uygulamak için yeniden başlatın. Netsh Winsock Sıfırlama komutu görünüyor ERR_EMPTY_RESPONSE Google Chrome Hatasını Düzeltin.
Yöntem 3: Ağ Yığını Sıfırla
1. Komut İstemi'ni açın. Kullanıcı bu adımı arayarak gerçekleştirebilir. 'cmd' ve ardından Enter'a basın.
2. Aşağıdaki komutu cmd'ye yazın ve Enter'a basın:
ipconfig /flushdns. ipconfig /registerdns. ipconfig / yayın. ipconfig / yenileme. netsh winsock sıfırlama kataloğu. netsh int ipv4 sıfırlama reset.log. netsh int ipv6 sıfırlama reset.log. Duraklat. kapatma /r
3. Değişiklikleri kaydetmek için bilgisayarınızı yeniden başlatın.
Yöntem 4: Antivirüs ve Güvenlik Duvarını Geçici Olarak Devre Dışı Bırakın
Bazen Antivirüs programı neden olabilir Ah Chrome'da Snap hatası. NS burada durumun böyle olmadığını doğrulayın, virüsten koruma kapalıyken hatanın hala görünüp görünmediğini kontrol edebilmeniz için virüsten koruma yazılımınızı sınırlı bir süre devre dışı bırakmanız gerekir.
1. üzerine sağ tıklayın Antivirüs Programı simgesi sistem tepsisinden seçin ve Devre dışı bırakmak.

2. Ardından, hangi zaman dilimini seçin Antivirüs devre dışı kalacaktır.

Not: Mümkün olan en küçük süreyi seçin, örneğin 15 dakika veya 30 dakika.
3. Bittiğinde, Google Chrome'u açmak için tekrar bağlanmayı deneyin ve hatanın çözülüp çözülmediğini kontrol edin.
4. Başlat Menüsü arama çubuğundan kontrol panelini arayın ve açmak için üzerine tıklayın. Kontrol Paneli.

5. Ardından, üzerine tıklayın Sistem ve Güvenlik sonra tıklayın Windows Güvenlik Duvarı.

6. Şimdi sol pencere bölmesinden üzerine tıklayın Windows Güvenlik Duvarı'nı açın veya kapatın.

7. Windows Güvenlik Duvarını Kapat'ı seçin ve bilgisayarınızı yeniden başlatın.

Google Chrome'u tekrar açmayı deneyin ve daha önce gösterilen web sayfasını ziyaret edin. Ah Snap hatası. Yukarıdaki yöntem işe yaramazsa, aynı adımları uyguladığınızdan emin olun. Güvenlik Duvarınızı tekrar açın.
Yöntem 5: Gereksiz Chrome Uzantılarını Devre Dışı Bırakın
Uzantılar, işlevselliğini genişletmek için kromda çok kullanışlı bir özelliktir, ancak bu uzantıların arka planda çalışırken sistem kaynaklarını aldığını bilmelisiniz. Kısacası, belirli bir uzantı kullanımda olmasa bile, sistem kaynaklarınızı kullanmaya devam edecektir. Bu nedenle, daha önce yüklemiş olabileceğiniz tüm istenmeyen/gereksiz Chrome uzantılarını kaldırmak iyi bir fikirdir.
1. Google Chrome'u açın ve yazın chrome://uzantılar adresine girin ve Enter'a basın.
2. Şimdi önce tüm istenmeyen uzantıları devre dışı bırakın ve ardından sil simgesine tıklayarak bunları silin.

3. Chrome'u yeniden başlatın ve ERR_EMPTY_RESPONSE Google Chrome Hatasını düzeltip düzeltemeyeceğinize bakın.
Yöntem 6: Geçici Dosyaları Temizle
1. Windows Tuşu + R'ye basın ve ardından yazın %temp% ve Enter'a basın.

2. Tümünü seçmek ve ardından tüm dosyaları kalıcı olarak silmek için Ctrl + A tuşlarına basın.

3. Sorunun çözülüp çözülmediğini görmek için tarayıcınızı yeniden başlatın.
Yöntem 7: Başka bir tarayıcı kullanın
Hata hala çözülmediyse, başka bir tarayıcı kullanmayı deneyin ve normalde herhangi bir hata olmadan gezinip gezinemeyeceğinize bakın. Bu durumda, sorun Google Chrome'dadır ve bu sorunu gidermek için temiz yüklemeniz gerekebilir.
Tavsiye edilen:
- BAD_SYSTEM_CONFIG_INFO Hatasını Düzeltin
- Windows Deneyimi Dizini Donma Sorunu Nasıl Onarılır
- Düzeltme Windows, çıkarma hatasını tamamlayamıyor
- Fix DHCP, Windows 10'da WiFi için etkin değil
işte bu kadar başarılısın ERR_EMPTY_RESPONSE Google Chrome Hatasını Düzeltin ancak bu gönderiyle ilgili hala herhangi bir sorunuz varsa, bunları yorum bölümünde sormaktan çekinmeyin.