VLC Kullanarak Windows 10'da Video Nasıl Kesilir
Çeşitli / / December 30, 2021
VLC, şüphesiz Windows ve macOS kullanıcıları için en popüler medya oynatıcıdır. Ayrıca, insanların yepyeni bir bilgisayar sistemine yüklediği ilk uygulamalardan biridir. Özelliklerin listesi ve VLC'yi diğer medya oynatıcılar arasında G.O.A.T yapan şey hakkında daha fazla devam edebilecek olsak da, bu makalede bunun yerine pek bilinmeyen bir özellikten bahsedeceğiz. Videoları kesme veya kırpma yeteneğidir. Çok azı, kullanıcıların videolardan daha küçük bölümleri kırpmasına ve bunları tamamen yeni video dosyaları olarak kaydetmesine olanak tanıyan VLC'deki gelişmiş medya kontrollerinin farkındadır. Windows 10 PC'lerde VLC Media Player'da videonun nasıl kırpılacağını öğrenmek için aşağıyı okuyun.

İçindekiler
- VLC Media Player Kullanarak Windows 10'da Video Nasıl Kesilir/Kesilir
- Adım I: VLC Media Player'ı Başlatın
- Adım II: İstenen Video'yu açın.
- Adım III: Videoyu VLC'de Kırpın.
- Adım IV: Dosya Gezgini'nde Kesilmiş Videoya Erişin.
- Profesyonel İpucu: Bunun yerine Windows 10'da Yerel Video Düzenleyici'yi kullanın
VLC Media Player Kullanarak Windows 10'da Video Nasıl Kesilir/Kesilir
Videoyu VLC'de kırpma özelliği son derece kullanışlı olabilir
- izole etmek zaman kısıtlaması olan sosyal medya platformlarında yayınlamak için bir aile veya kişisel videonun belirli parçaları,
- seni kırpmakt bir filmden özellikle mükemmel bir arka plan puanı veya
- kaydetmek bir videodan herhangi bir GIF uyumlu/meme uyumlu anlar.
Dürüst olmak gerekirse, VLC'de videoları kırpmak veya kesmek de oldukça kolaydır, çünkü bir kez kaydın başında ve ardından sonunda bir düğmeye iki kez tıklamayı içerir. Bununla birlikte, gelişmiş video düzenleme işlemleri yapmak istiyorsanız, aşağıdakiler gibi özel programlar öneririz. Adobe Premier Pro.
VLC kullanarak Windows 10'da videoyu kesmek veya kırpmak için verilen adımları izleyin:
Adım I: VLC Media Player'ı Başlatın
1. basın Windows + Qanahtarlar açmak için aynı anda Windows Arama Menü.
2. Tip VLC medya oynatıcı ve üzerine tıklayın Açık, gosterildigi gibi.

Adım II: İstenen Videoyu Açın
3. İşte, tıklayın medya sol üst köşeden seçin ve Açık dosya… aşağıda gösterildiği gibi.
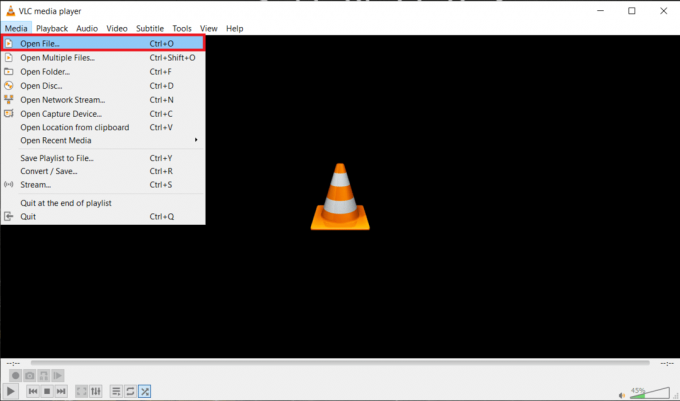
4A. Şu yöne rotayı ayarla Medya dosyası içinde Dosya Gezgini ve tıklayın Açık Videonuzu başlatmak için
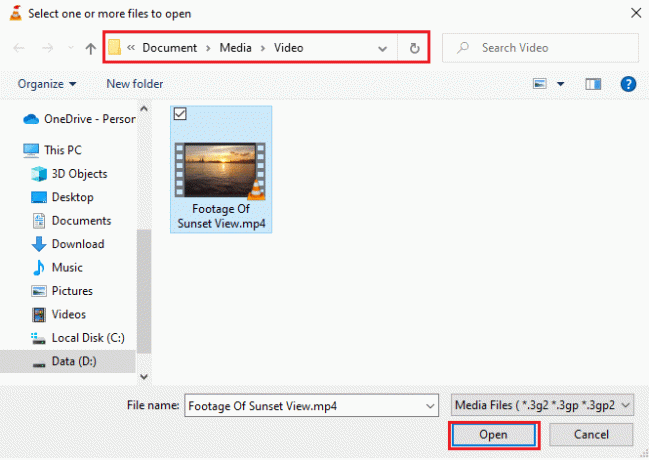
4B. Alternatif olarak, sağ tıklayın Video ve Seç Bununla aç > VLC medya oynatıcı, aşağıda gösterildiği gibi.
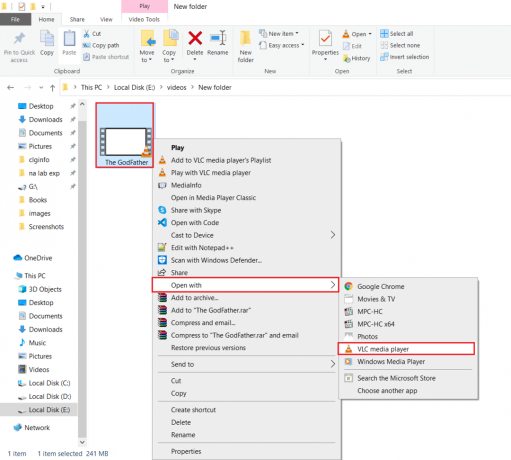
Ayrıca Okuyun:VLC, Windows Media Player, iTunes Kullanarak MP4'ü MP3'e Dönüştürme
Adım III: Videoyu VLC'de Kırpın
5. Video şimdi oynatılırken, üzerine tıklayın. görüş ve Seç Gelişmiş Kontroller, gösterildiği gibi vurgulanır.

6. standardın üstünde Oynat durdur düğmesi ve diğer kontrol simgeleri, dört gelişmiş seçenek görünecektir:
- Kayıt
- anlık görüntü al
- A noktasından B noktasına sürekli döngü
- Kare kare
Tüm bu kontroller oldukça açıklayıcıdır.

7. Ardından, sürükleyin oynatma kaydırıcısı kesimin başlamasını istediğiniz tam noktaya.

Not: kullanarak başlangıç noktasına ince ayar yapabilirsiniz (kesin bir kare seçin). Kare kare seçenek.

8. Başlangıç çerçevesine karar verdikten sonra, üzerine tıklayın. Kaydet düğmesi (yani kırmızı simge) Kaydı başlatmak için.
Not: A Kayıt mesajı Eyleminizi onaylayan Pencerenin sağ üst köşesinde görünecektir. Kaydet düğmesi taşıyacak mavi renk tonu kayıt açıkken.

9. Bırak video oynatma istenilene Bitiş çerçevesi.
Not: Kaydırıcıyı manuel olarak bitiş zaman damgasına sürüklemek, kayıt açıkken çalışmayabilir. Bunun yerine, kullanın Kare kare İstenilen karede durma seçeneği.

10. Ardından, üzerine tıklayın Kaydet düğmesi Kaydı durdurmak için bir kez daha Ekranda mavi renk tonunun kaybolduğunu gördüğünüzde Kaydın yapıldığını bileceksiniz. Kayıt buton.

11. çıkış VLC medya oynatıcı.
Ayrıca Okuyun:Windows 10 İçin En İyi 5 Video Düzenleme Yazılımı
Adım IV: Dosya Gezgini'nde Kırpılmış Videoya Erişin
12A. basmak Windows tuşu + Eanahtarlar birlikte açmak Dosya Gezgini. git Bu bilgisayar >Videolar Klasör. Kesilen video klipler burada mevcut olacak.
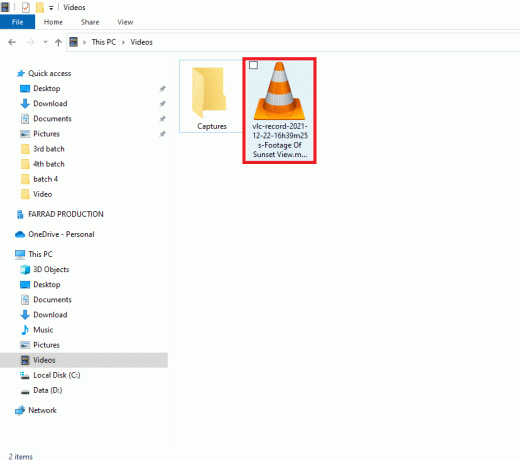
12B. Kesilmiş videoyu Videolar klasöründe bulamazsanız, VLC için varsayılan kayıt dizini değiştirilmiş olabilir. Bu durumda, takip edin 13-15. adımlar dizini onaylamak ve değiştirmek için
13. Tıklamak Araçlar ve Seç tercihler, gosterildigi gibi.

14. Ardından, şuraya gidin: Giriş / Codec'ler sekme ve bulun Dizin veya dosya adını kaydedin. Kaydedilen tüm videoların saklandığı yol, metin alanında görüntülenecektir.
15. Kayıt dizinini değiştirmek için üzerine tıklayın. Araştır… ve seçin İstenen konum yolu, aşağıda gösterildiği gibi.
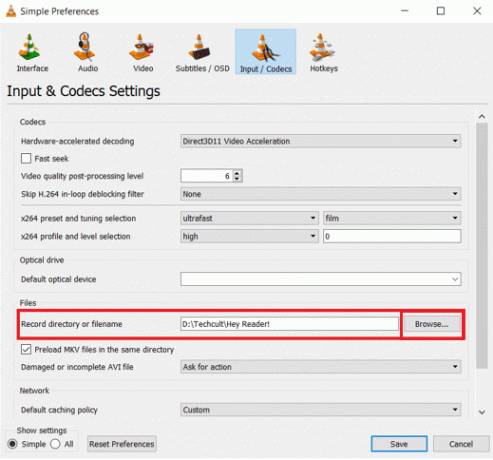
Gelecekte VLC medya oynatıcıyı kullanarak çok daha fazla video kesmeyi planlıyorsanız, Üst Karakter + R Kaydı Başlatmak ve durdurmak ve işlemi hızlandırmak için kısayol tuşları kombinasyonu.
Ayrıca Okuyun:Windows 11'de HEVC Codec Bileşenleri Nasıl Kurulur
Profesyonel İpucu:Bunun yerine Windows 10'da Yerel Video Düzenleyiciyi Kullanın
VLC medya oynatıcı kullanarak videoları kırpmak oldukça basit bir iştir, ancak sonuçlar her zaman tatmin edici değildir. Bazı kullanıcılar şunları bildirdi:
- sadece kayıt siyah bir ekran görüntüler ses çalarken,
- ya da ses kaydedilmiyor hiç.
Sizin için de durum böyleyse, Windows 10'da yerel Video Düzenleyiciyi kullanmayı düşünün. Evet, doğru okudun! Windows 10, işletim sistemine yerleşik bir video düzenleyici uygulamasıyla birlikte gelir ve şaşırtıcı derecede güçlüdür. adresindeki kılavuzumuzu okuyun Videoları Kırpmak için Windows 10'da Gizli Video Düzenleyici Nasıl Kullanılır? burada.
Tavsiye edilen:
- Windows 11'de Başlangıçta Spotify'ın Açılmasını Durdurmanın 3 Yolu
- Windows 11'de Hava Durumu Widget'ı Görev Çubuğundan Nasıl Kaldırılır
- Windows 11'de Düşük Mikrofon Sesini Düzeltme
- Crunchyroll Çalışmıyor Nasıl Onarılır
Umarız öğrenebilmişsinizdir VLC'de video nasıl kesilir / kırpılırWindows 10'da. Ayrıca, bu makaleyle ilgili herhangi bir sorunuz / öneriniz varsa, bunları yorumlar bölümüne bırakmaktan çekinmeyin.



