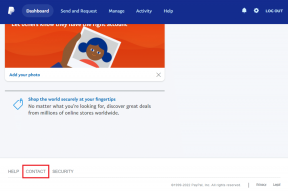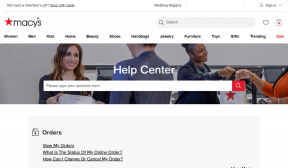Windows 10'da Outlook Uygulamasının Açılmamasını Düzeltin
Çeşitli / / December 31, 2021
Yıllar geçtikçe, Microsoft'un kendi posta hizmeti Outlook, Gmail'in hakim olduğu bu e-posta pazarında niş bir kullanıcı tabanı oluşturmayı başardı. Her ne kadar diğer her teknoloji parçası gibi, kendi sorunlarına sahip olsa da. Çoğu kullanıcının karşılaştığı en yaygın sorunlardan biri, Windows 10'da Outlook uygulamasının açılmamasıdır. Çoğu durumda, bir örneği zaten etkinse veya önceki oturum düzgün bir şekilde sonlandırılmamışsa uygulama başlatılamayabilir. Outlook App'in Windows sistemlerinde sorun açmamasını nasıl düzelteceğinizi size öğreteceğiz.
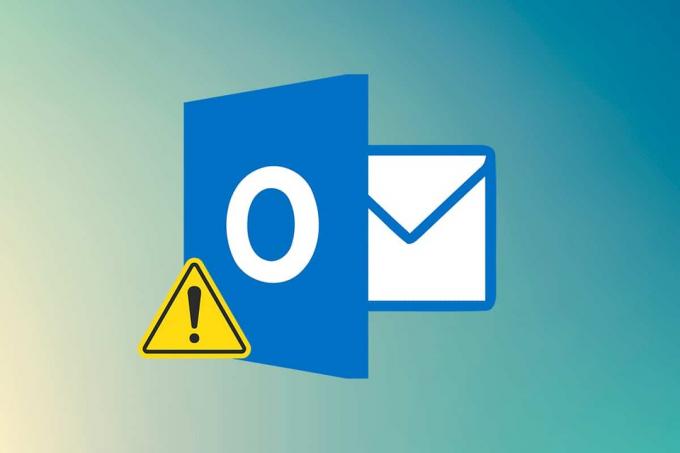
İçindekiler
- Windows 10 PC'de Outlook Uygulaması Açılmıyor Nasıl Onarılır.
- Outlook'un Açılmaması Sorununun Arkasındaki Nedenler.
- Yöntem 1: MS Outlook Görevini öldür.
- Yöntem 2: Outlook'u Güvenli Modda Başlatın ve Eklentileri Devre Dışı Bırakın
- Yöntem 3: Program Uyumluluğu Sorun Gidericisini çalıştırın.
- Yöntem 4: LocalAppData klasörünü silin
- Yöntem 5: Outlook Gezinti Bölmesini Sıfırla
- Yöntem 6: MS Outlook'u Onarın
- Yöntem 7: Outlook Profilini Onar
- Yöntem 8: .pst ve .ost Dosyalarını Onar
- Yöntem 9: Yeni Outlook Hesabı Oluşturun (Windows 7)
- Profesyonel İpucu: Windows 10'da SCANPST.EXE Nasıl Bulunur?
Windows 10 PC'de Outlook Uygulaması Açılmıyor Nasıl Onarılır
Orijinal adı Hotmail, Outlook Posta Hizmeti iç iletişim için pek çok kuruluşa hitap etmekte ve bu sayede 400 milyon kullanıcı. Bu büyük kullanıcı tabanı, şu gerçeğe atfedilebilir:
- Sunduğu Ek özellikler takvimler, internette gezinme, not alma, görev yönetimi vb. Outlook'un sunduğu
- Bu ikisi de mevcut, bir web istemcisi ve birden çok platformda MS Office paketine dahil olan bir uygulama.
Bazen uygulama kısayol simgesine çift tıklamak sizin için kesinlikle hiçbir şey yapmaz ve bunun yerine çeşitli hata mesajlarıyla karşılaşırsınız. Bu yazıda, sorunuzun cevabını öğreneceksiniz: Outlook'un açılmama sorununu nasıl düzeltirim?
Outlook'un Açılmaması Sorununun Arkasındaki Nedenler
Outlook uygulamanızın açılmasını engelleyen nedenler şunlardır:
- Bozuk/bozuk yerel AppData ve .pst dosyalarınız nedeniyle olabilir.
- Outlook uygulamasının veya Outlook hesabınızın düzeltilmesi gerekebilir,
- Belirli bir sorunlu eklenti, Outlook'unuzun başlatılmasını engelliyor olabilir.
- Bilgisayarınızın uyumluluk modunda çalışma vb. sorunları olabilir.
Yöntem 1: MS Outlook Görevini Öldür
Outlook'un açılmama sorununu nasıl düzeltirim sorusunun basit bir cevabı olabilir. Belirli çözümlerle ilerlemeden önce, bir Outlook örneğinin arka planda zaten etkin olmadığından emin olalım. Eğer öyleyse, basitçe sonlandırın ve bunun sorunu çözüp çözmediğini kontrol edin.
1. Vurmak Ctrl + Shift + Esc tuşları birlikte açmak Görev Yöneticisi.
2. bulun Microsoft Outlook altında süreç uygulamalar.
3. Üzerine sağ tıklayın ve seçin Görevi bitir menüden, gösterildiği gibi.
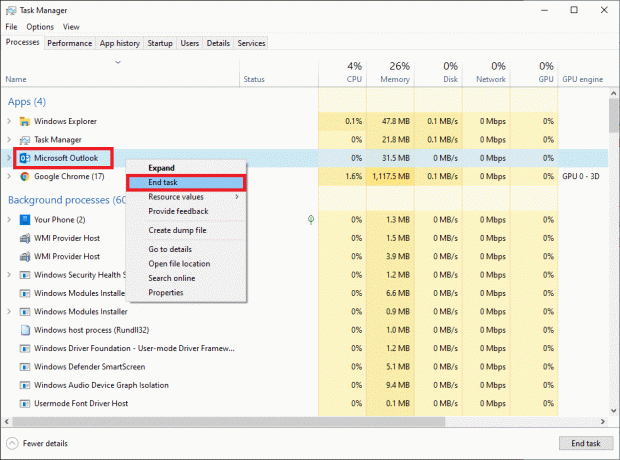
4. deneyin Outlook'u başlat şimdi, umarım, uygulama penceresi sorunsuz bir şekilde açılacaktır.
Ayrıca Okuyun:Outlook Şifre İsteminin Yeniden Görünmesini Düzeltin
Yöntem 2: Outlook'u Güvenli Modda Başlatın ve Eklentileri Devre Dışı Bırakın
Microsoft, kullanıcıların bir dizi faydalı eklenti yükleyerek Outlook işlevselliğini genişletmesine olanak tanır. Bu eklentiler, bir web tarayıcısındaki uzantılara benzer şekilde çalışır ve zaten inanılmaz olan kullanıcı deneyimini tamamlar. Bununla birlikte, bazen bu eklentiler, uygulamanın kendisinin çökmesine neden olabilir. Bir eski veya bozuk eklenti Outlook'un Windows 10'da açılmaması da dahil olmak üzere bir dizi sorunu sorabilir.
Yine de, bir eklenti kaldırma çılgınlığına başlamadan önce, bunlardan birinin gerçekten suçlu olduğunu onaylayalım. Bu, Outlook'u hiçbir eklentinin yüklenmediği, okuma bölmesinin devre dışı bırakıldığı ve özel araç çubuğu ayarlarının uygulanmadığı bir mod olan Güvenli Mod'da başlatarak yapılabilir. Bunu nasıl yapacağınız aşağıda açıklanmıştır:
1. basın Windows tuşu + R tuşları aynı anda açmak Çalıştırmak iletişim kutusu.
2. Tip Outlook.exe / kasa ve vur Giriş anahtarı çalıştırmak GörünümGüvenli Modda.

3. Bir profil seçmenizi isteyen bir açılır pencere görünecektir. Açılır listeyi açın ve Görünüm seçeneğini tıklayın ve Giriş anahtarı.
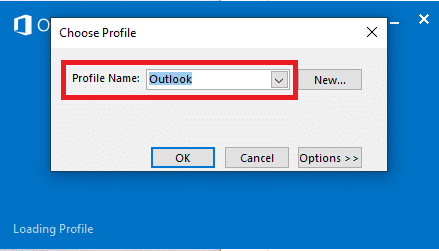
Not: Bazı kullanıcılar, yukarıdaki yöntemi kullanarak Outlook'u güvenli modda başlatamayabilir. Bu durumda, şuradaki kılavuzumuzu okuyun: Outlook Güvenli Modda Nasıl Başlatılır.
Outlook'u güvenli modda başlatmayı başardıysanız, sorunun gerçekten de eklentilerden birinde olduğundan emin olabilirsiniz. Bu nedenle, bunları aşağıdaki gibi kaldırın veya devre dışı bırakın:
4. Başlatmak Görünüm itibaren Windows arama çubuğu aşağıda gösterildiği gibi.

5. Tıklamak Dosya gösterildiği gibi sekmesini seçin.

6. Seçme Seçenekler aşağıda vurgulandığı gibi.

7. git Eklentiler soldaki sekmeye tıklayın ve ardından GİT… yanındaki düğme Yönet: COM Eklentileri, gosterildigi gibi.

8A. Burada, tıklayın Kaldırmak İstediğiniz Eklentileri kaldırmak için düğmesine basın.

8B. Veya için kutuyu işaretleyin İstenilen Eklenti ve tıklayın tamam devre dışı bırakmak için.
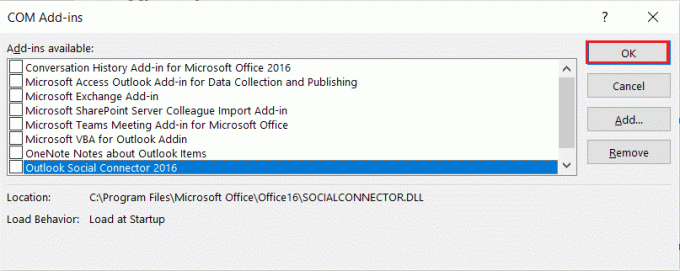
Ayrıca Okuyun:Outlook Şifresi Nasıl Kurtarılır
Yöntem 3: Programı Çalıştır uyumluluk sorun giderici
Outlook uygulaması öncelikle Microsoft Windows 10'da çalışacak şekilde yapılmıştır ve buna göre optimize edilmiştir. Bilgisayarınız daha eski bir Windows sürümündeyse, örneğin Windows 8 veya 7, daha sorunsuz bir deneyim için uygulamayı uyumluluk modunda çalıştırmanız gerekir. Outlook Uyumluluk Modunuzu değiştirmek ve Outlook'un açılmaması sorununu düzeltmek için şu adımları izleyin:
1. üzerine sağ tıklayın Outlook kısayolu ve seçin Özellikler seçeneği, aşağıda gösterildiği gibi.
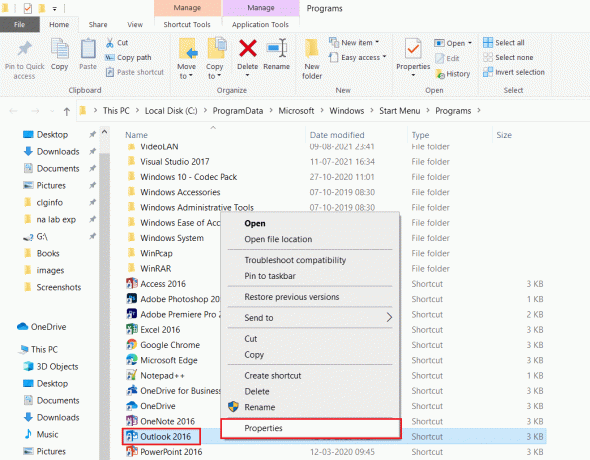
2. Şuna geç uyumluluk sekmesinde Outlook Özellikleri pencere.
3. işaretini kaldırın Bu programı uyumluluk modunda çalıştırın. seçeneğini seçin ve tıklayın Uygula > Tamam.
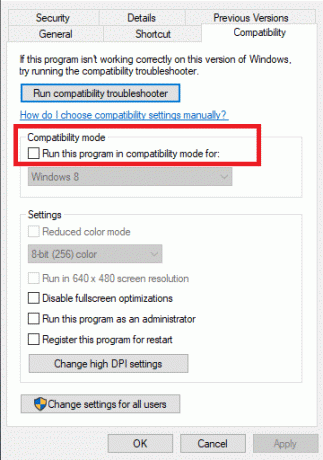
4. sağ tıklayın Outlook Uygulaması ve seç Uyumluluk sorunlarını giderme, gosterildigi gibi.
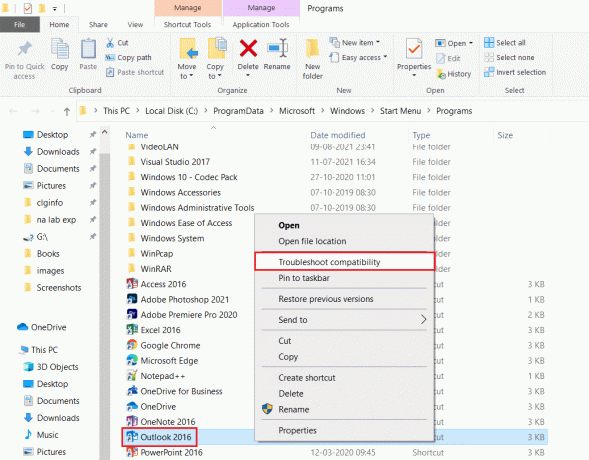
5. Şimdi Program Uyumluluğu Sorun Gidericisi olası sorunları tespit etmeye çalışacaktır.

6. Tıklamak Önerilen ayarları deneyin

Yöntem 4: LocalAppData klasörünü silin
Birkaç kullanıcı için işe yarayan başka bir çözüm, Outlook uygulaması veri klasörünü silmek. Uygulamalar, özel ayarları ve geçici dosyaları varsayılan olarak gizli olan bir AppData klasöründe saklar. Bu veriler bozulursa, Outlook'un Windows 10'da açılmaması gibi birçok soruna neden olabilir.
1. Aç Çalıştırmak iletişim kutusu daha önce olduğu gibi.
2. Tip %localappdata% ve vur Girmek Gerekli klasörü açmak için
Not: Alternatif olarak, klasör yolunu izleyin C:\Kullanıcılar\kullanıcı adı\AppData\Local Dosya Gezgini'nde.
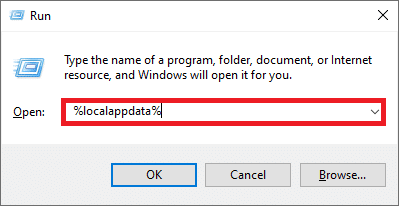
3. şuraya git Microsoft Klasör. Sağ tık Görünüm klasör ve seçin Silmek, aşağıda gösterildiği gibi.
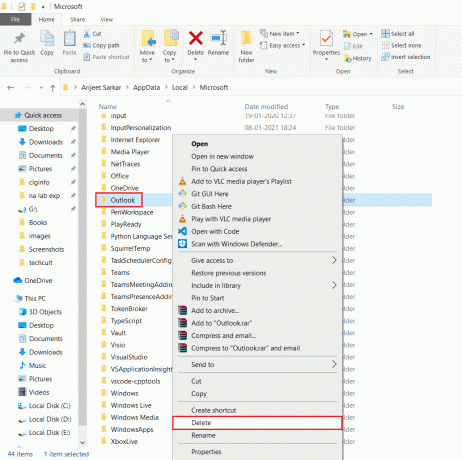
4. Tekrar başlatsenin bilgisayarın bir kez ve ardından Outlook'u açmayı deneyin.
Ayrıca Okuyun:Outlook E-posta Okuma Makbuzu Nasıl Kapatılır
Yöntem 5: Outlook Gezinti Bölmesini Sıfırla
Bir dizi rapor, Outlook'un açılmayacağını öne sürüyor, bu sorun uygulama gezinme bölmesini özelleştiren kullanıcılar arasında daha yaygın. Uygulamanız özelleştirilmiş gezinme bölmesini yüklemekte sorun yaşıyorsa, başlatma sorunlarıyla kesinlikle karşılaşılacaktır. Bunu düzeltmek için Outlook gezinme bölmesini aşağıdaki gibi varsayılan durumuna döndürmeniz yeterlidir:
1. Başlat Çalıştırmak iletişim kutusu daha önce olduğu gibi.
2. Tip Outlook.exe / resetnavpane ve vur Girmekanahtar Outlook gezinme bölmesini sıfırlamak için.
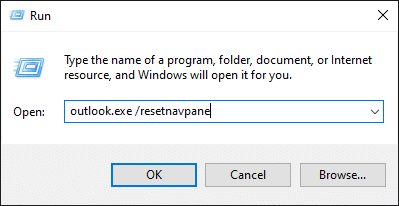
Yöntem 6: MS Outlook'u Onarın
Devam edersek, Outlook uygulamasının kendisinin zarar görmüş olması oldukça olasıdır. Bu, birkaç nedenden, kötü amaçlı yazılımların/virüslerin varlığından ve hatta yeni bir Windows güncellemesinden kaynaklanabilir. Neyse ki, Windows'taki çoğu uygulama için yerleşik bir onarım aracı mevcuttur. Bu aracı kullanarak Outlook'u onarmayı deneyin ve Outlook'un açılmama sorununun çözülüp çözülmediğini kontrol edin.
1. I vur Windows tuşu, tip Kontrol Paneli ve üzerine tıklayın Açık.

2. Ayarlamak Görüntüle > Büyük simgeler ve üzerine tıklayın Programlar ve Özellikler verilen seçeneklerden.

3. bulun MS Officesüit PC'nizde yüklü, sağ tıklayın ve tıklayın Değişiklik, gosterildigi gibi.

4. Seçmek Hızlı Onarım ve üzerine tıklayın Tamirat vurgulandığı gibi devam etmek için düğmesine basın.
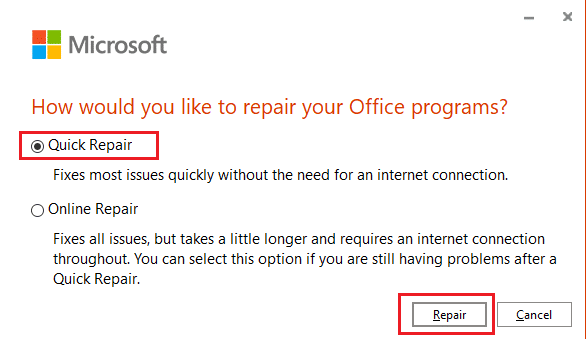
5. Tıklamak Evet içinde Kullanıcı Hesap Denetimi görünen açılır pencere.
6. Takip et ekran talimatları onarım işlemini bitirmek için.
7. Outlook'u şimdi başlatmayı deneyin. Outlook uygulaması açılmıyorsa sorun devam ederse, Çevrimiçi Onarım üzerinde Office programlarınızı nasıl onarmak istersiniz? pencere 4. Adım.
Ayrıca Okuyun:Google Takvim Outlook ile Nasıl Eşitlenir?
Yöntem 7: Outlook Profilini Onar
Bozuk eklentilerin yanı sıra, Outlook'un sorunları açmamasını isteyen bozuk bir profil olasılığı oldukça yüksektir. Bozuk bir Outlook hesabıyla ilgili bazı genel sorunlar, aşağıda açıklandığı gibi yerel Onarım seçeneği kullanılarak düzeltilebilir:
1. Başlatmak Güvenli Modda Outlook talimat verildiği gibi Yöntem 2.
Not: Birden fazla hesapta oturum açtıysanız, önce açılır listeden sorunlu hesabı seçin.
2. git Dosya > Hesap ayarları ve Seç Hesap ayarları… menüden, gösterildiği gibi.
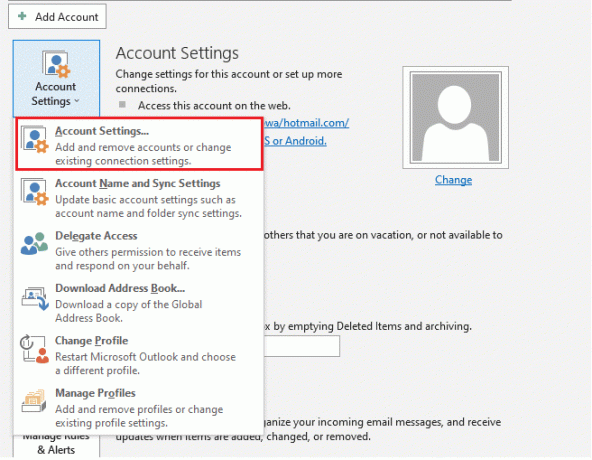
3. Daha sonra, içinde E-posta sekmesini tıklayın Tamirat… seçeneği, gösterildiği gibi.
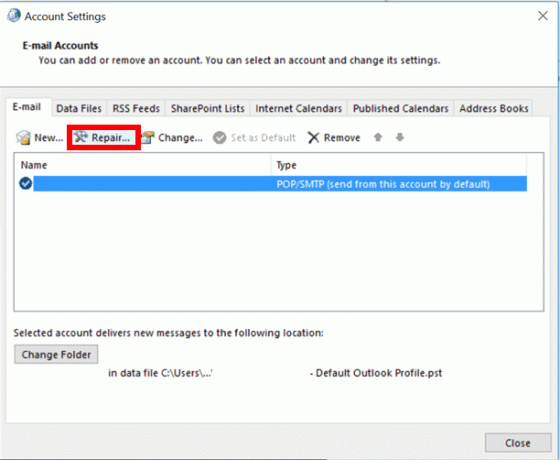
4. Bir onarım Penceresi görünecektir. Takip et ekrandaki istemler Hesabınızı düzeltmek için.
Yöntem 8: .pst ve .ost Dosyalarını Onar
Yerel onarım işlevi profilinizi düzeltemezse, büyük olasılıkla profille ilişkili .pst dosyası veya Kişisel Depolama Tablosu ve .ost dosyası bozulmuştur. ile ilgili özel kılavuzumuzu okuyun. Bozuk Outlook .ost ve .pst Veri Dosyaları Nasıl Onarılır aynısını yapmak. Bu kesinlikle Outlook'un sorunu açmayacağını düzeltmeli. Değilse, sonraki çözümü deneyin.
Yöntem 9: Yeni Outlook Hesabı Oluşturun (Windows 7)
Ayrıca, tamamen yeni bir profil oluşturabilir ve her türlü sorunu tamamen önlemek için Outlook'u bu profili kullanarak başlatabilirsiniz. Bunu nasıl yapacağınız aşağıda açıklanmıştır:
Not: Verilen adımlar kontrol edildi Windows 7 ve Outlook 2007.
1. Açık Kontrol Paneli itibaren Başlangıç menüsü.
2. Ayarlamak Görüntüle > Büyük simgeler ve üzerine tıklayın Posta(Microsoft Outlook).

3. Şimdi, tıklayın Profilleri göster… gösterilen seçenek vurgulanır.

4. Ardından, tıklayın Eklemek düğme Genel sekme.
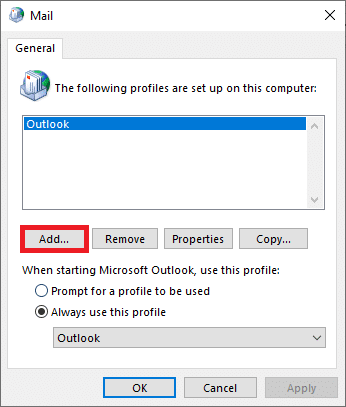
5. Ardından, şunu yazın Profil ismi ve tıklayın tamam.

6. Ardından, istediğiniz ayrıntıları girin (Adınız, E-posta Adresiniz, Parolanız ve Parolanızı Yeniden Yazınız) içinde E-posta hesabı Bölüm. Ardından, tıklayın Sonraki >Sona ermek.

7. Tekrar, tekrar et 1-4. Adımlar ve tıklayın Yeni hesap listeden.
8. Sonra kontrol et Her zaman bu profili kullan seçenek.

9. Tıklamak Uygula > Tamam Bu değişiklikleri kaydetmek için
Ayrıca Okuyun:Windows 10'da BitLocker Nasıl Devre Dışı Bırakılır
Profesyonel İpucu: Windows 10'da SCANPST.EXE Nasıl Bulunur?
Not: Bazıları için, gerekli Microsoft Office klasörü, Program Dosyaları (x86) yerine Program Dosyalarında bulunur.
| sürüm | Yol |
| görünüm 2019 | C:\Program Dosyaları (x86)\Microsoft Office\root\Office16 |
| görünüm 2016 | C:\Program Dosyaları (x86)\Microsoft Office\root\Office16 |
| görünüm 2013 | C:\Program Dosyaları (x86)\Microsoft Office\Office15 |
| görünüm 2010 | C:\Program Dosyaları (x86)\Microsoft Office\Office14 |
| Outlook 2007 | C:\Program Dosyaları (x86)\Microsoft Office\Office12 |
Sıkça Sorulan Sorular (SSS)
S1. Outlook uygulamamın Windows 10'da açılmama sorununu nasıl düzeltirim?
Ans. Kesin suçluya bağlı olarak, tüm eklentileri devre dışı bırakarak, sorunlarınızı onararak görünümünüzün açılmamasını düzeltebilirsiniz. profil ve Outlook uygulaması, uygulama gezinme bölmesini sıfırlama, uyumluluk modunu devre dışı bırakma ve PST/OST'yi düzeltme Dosyalar.
S2. Outlook'un açılmama sorununu nasıl düzeltirim?
Ans. Eklentilerden biri sorunluysa, profilinizle ilişkili .pst dosyası bozuksa veya profilin kendisi bozuksa Outlook uygulaması açılmayabilir. Aynı sorunu çözmek için bu kılavuzda listelenen çözümleri izleyin.
Tavsiye edilen:
- VLC Kullanarak Windows 10'da Video Nasıl Kesilir
- Windows 11'de PDF Dosyası Nasıl Oluşturulur
- Outlook Şifre İsteminin Yeniden Görünmesini Düzeltin
- Bir Görüntüden Bir Yazı Tipi Nasıl Belirlenir
umarız Outlook uygulaması açılmıyor sorun, yukarıdaki çözümlerden biri uygulanarak çözüldü. Diğer genel düzeltmeler arasında Windows ve Microsoft Office'in güncellenmesi, sistem dosyalarını onarmak için bir sistem dosyası denetleyicisi taraması çalıştırma, virüsten koruma ve kötü amaçlı yazılım dosyalarını kontrol etme ve Microsoft desteğine başvurma. Önerilerinizi ve sorularınızı aşağıdaki yorum bölümünden duymak isteriz.