Wi-Fi'ye Bağlı Ama İnternet Olmadan Android'i Düzeltmenin 10 Yolu
Çeşitli / / November 28, 2021
Android telefonlarda çok yaygın bir sorun, WiFi'ye bağlı olmasına rağmen internete bağlanamamasıdır. Bu, çevrimiçi olmanızı engellediği için çok sinir bozucu. İnternet hayatımızın ayrılmaz bir parçası haline geldi ve internet bağlantımız olmadığında kendimizi güçsüz hissediyoruz. Yüklü bir WiFi yönlendiricisine sahip olmamıza rağmen internet bağlantımızın yasak olması daha da sinir bozucu. Daha önce de belirtildiği gibi, bu yaygın bir sorundur ve kolayca çözülebilir. Bu yazıda, size bu can sıkıcı sorunu tam olarak nasıl çözeceğinizi öğreteceğiz. “WiFi internet erişimi yok” şeklindeki can sıkıcı mesajdan kurtulmak için bir dizi çözüm listeleyeceğiz.

İçindekiler
- WiFi'ye Bağlı Ancak İnternet Erişimi Olmayan Android'i Düzeltin
- Yöntem 1: Yönlendiricinin İnternete bağlı olup olmadığını kontrol edin
- Yöntem 2: Mobil Verileri Kapatın
- Yöntem 3: Tarih ve Saatin Doğru olduğundan emin olun
- Yöntem 4: WiFi'yi Unut ve Tekrar Bağlan
- Yöntem 5: Yönlendiricinin Trafiği engellemediğinden emin olun
- Yöntem 6: DNS'nizi Değiştirin
- Yöntem 7: Yönlendiricide Kablosuz Modunu Değiştirin
- Yöntem 8: Yönlendiricinizi Yeniden Başlatın
- Yöntem 9: Android Ağ Ayarlarını Sıfırla
- Yöntem 10: Telefonunuzda Fabrika Ayarlarına Sıfırlama Gerçekleştirin
WiFi'ye Bağlı Ancak İnternet Erişimi Olmayan Android'i Düzeltin
Yöntem 1: Yönlendiricinin İnternete bağlı olup olmadığını kontrol edin
Aptalca gelebilir ama bazen bu sorun ortaya çıkıyor çünkü aslında internet yok. WiFi yönlendiricinizin internete bağlı olmamasının nedeni. Sorunun aslında WiFi'nizde olup olmadığını kontrol etmek için başka bir cihazdan aynı ağa bağlanmanız ve internete erişip erişemeyeceğinize bakmanız yeterlidir. Değilse, sorunun yönlendiricinizden kaynaklandığı anlamına gelir.
Sorunu çözmek için öncelikle Ethernet kablosu yönlendiriciye düzgün şekilde bağlı ve ardından yönlendiriciyi yeniden başlatın. Sorun henüz çözülmediyse, oturum açıp açmadığınızı kontrol etmek için yönlendirici yazılımını açın veya internet servis sağlayıcısının web sitesini ziyaret edin. Oturum açma kimlik bilgilerinizin doğru olduğundan emin olun. Herhangi bir hata varsa, düzeltin ve ardından yeniden bağlanmayı deneyin. Ayrıca, sorunun engellenen web sitelerine erişmeye çalışmanızdan kaynaklanmadığından emin olmak için farklı web sitelerini ziyaret etmeye çalışın.
Yöntem 2: Mobil Verileri Kapatın
Belirli durumlarda, mobil veriler, etkileşime neden olabilir. Wi-Fi sinyali. Bu, WiFi'ye bağlandıktan sonra bile interneti kullanmanızı engeller. WiFi veya mobil veri seçeneği ne zaman varsa, Android otomatik olarak WiFi'yi seçer. Ancak, bazı WiFi ağları, kullanmadan önce oturum açmanızı gerektirir. onlara. Android sisteminde oturum açtıktan sonra bile onu sabit bir internet bağlantısı olarak tanıyamıyor olabilir. Bu sebeple mobil dataya geçiş yapmaktadır. Bu komplikasyondan kaçınmak için bir WiFi ağına bağlanırken mobil verilerinizi kapatmanız yeterlidir. Açılır menüye erişmek için bildirim panelinden aşağı sürükleyin ve kapatmak için mobil veri simgesine tıklayın.
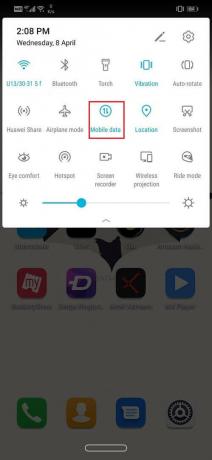
Yöntem 3: Tarih ve Saatin Doğru olduğundan emin olun
Telefonunuzda görüntülenen tarih ve saat, bulunduğunuz yerin saat dilimiyle eşleşmiyorsa, internete bağlanırken sorun yaşayabilirsiniz. Genellikle Android telefonlar, ağ sağlayıcınızdan bilgi alarak tarih ve saati otomatik olarak ayarlar. Bu seçeneği devre dışı bıraktıysanız, saat dilimlerini her değiştirdiğinizde tarih ve saati manuel olarak güncellemeniz gerekir. Bunun daha kolay alternatifi, Otomatik Tarih ve Saat ayarlarını açmanızdır.
1. git ayarlar.

2. Tıkla Sistem sekmesi.

3. Şimdi seçin Tarih ve Saat seçeneği.

4. Bundan sonra, anahtarı açmanız yeterlidir. otomatik tarih ve saat ayarı.

Yöntem 4: WiFi'yi Unut ve Tekrar Bağlan
Bu sorunu çözmenin başka bir yolu da WiFi'yi unutup yeniden bağlanmaktır. Bu adım, WiFi şifresini yeniden girmenizi gerektirir, bu nedenle WiFi'yi Unut seçeneğine tıklamadan önce doğru şifreye sahip olduğunuzdan emin olun. Bu etkili bir çözümdür ve genellikle sorunu çözer. Ağı unutmak ve yeniden bağlanmak size yeni bir IP yolu verir ve bu aslında internet bağlantısı olmaması sorununu çözebilir. Bunu yapmak için:
1. Üstteki bildirim panelinden açılır menüyü aşağı sürükleyin.
2. Şimdi listeyi açmak için WiFi sembolüne uzun basın. WiFi ağları.

3. Şimdi sadece üzerine dokunun Wi-Fi'nin adı bağlı olduğunuz.

4. Tıkla 'Unut' seçeneği.
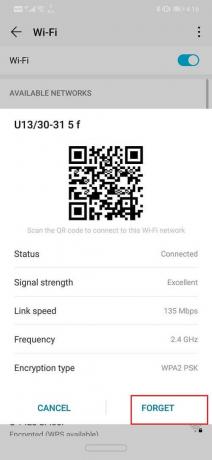
5. Bundan sonra, aynı WiFi'ye tekrar dokunun ve şifreyi girin ve bağlan'a tıklayın.
Ve yapıp yapamayacağınızı kontrol edin WiFi'ye Bağlı Android'i düzeltin, ancak İnternet erişimi sorunu yok. Değilse, bir sonraki yöntemle devam edin.
Yöntem 5: Yönlendiricinin Trafiği engellemediğinden emin olun
iyi bir şans var senin yönlendirici cihazınızın interneti kullanmasını engelliyor olabilir. Telefonunuzun internete erişmek için kendi şebekesine bağlanmasını engelliyor. Yönlendiricinin yönetici sayfasını ziyaret etmeniz ve cihazınızın MAC kimliğinin engellenip engellenmediğini kontrol etmeniz gerektiğinden emin olmak için. Her yönlendiricinin ayarlarına erişmenin farklı bir yolu olduğundan, modelinizi Google'da aramanız ve yönetici sayfasına nasıl erişeceğinizi öğrenmeniz daha iyidir. için cihazın arkasını kontrol edebilirsiniz. yönetici sayfasının IP adresi/portal. Oraya vardığınızda, kullanıcı adınız ve şifrenizle giriş yapın ve cihazınız hakkında herhangi bir bilgi bulup bulamadığınızı kontrol edin.

Yöntem 6: DNS'nizi Değiştirin
İnternet Servis Sağlayıcınızın alan adı sunucusunda bir sorun olabilir. Bunu kontrol etmek için web sitelerine doğrudan IP adreslerini yazarak erişmeyi deneyin. Bunu yapabiliyorsanız, o zaman sorun şudur: DNS (alan adı sunucusu) ISS'nizin. Bu sorunun basit bir çözümü var. Tek yapmanız gereken Google DNS (8.8.8.8; 8.8.4.4)'e geçmek.
1. Üstteki bildirim panelinden açılır menüyü aşağı sürükleyin.
2. Şimdi, listeyi açmak için Wi-Fi sembolüne uzun basın. Wi-Fi ağları.

3. Şimdi üzerine dokunun Wi-Fi'nin adı ve gelişmiş menüyü görüntülemek için basılı tutun.

4. Ağı Değiştir seçeneğine tıklayın.
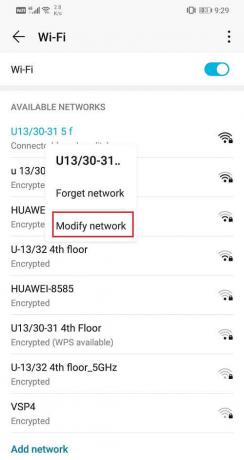
5. Şimdi seçin IP ayarları ve statik olarak değiştir.
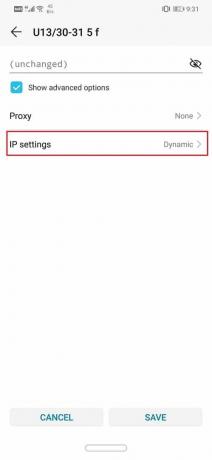

6. Şimdi sadece doldurun statik IP, DNS 1 ve DNS 2 IP adresi.

7. Kaydet düğmesine tıklayın ve bitirdiniz.
Ayrıca Okuyun:WhatsApp'ta Silinen Mesajları Okumanın 4 Yolu
Yöntem 7: Yönlendiricide Kablosuz Modunu Değiştirin
Bir WiFi yönlendiricinin farklı kablosuz modları vardır. Bu modlar, çalışma bant genişliğine karşılık gelir. Bunlar 802.11b veya 802.11b/g veya 802.11b/g/n'dir. Bu farklı harfler, farklı kablosuz standartları temsil eder. Artık varsayılan olarak kablosuz modu 802.11b/g/n olarak ayarlanmıştır. Bu, bazı eski cihazlar dışında çoğu cihazda sorunsuz çalışır. 802.11b/g/n kablosuz modu bu cihazlarla uyumlu değildir ve “İnternet Erişimi Yok” sorununun nedeni bu olabilir. Sorunu basitçe çözmek için:
1. sizin için yazılımı açın Wi-Fi yönlendirici.
2. Kablosuz ayarlarına gidin ve Kablosuz modu seçeneğini seçin.
3. Şimdi bir açılır menü olacak, üzerine tıklayın ve listeden 802.11b'yi seç ve ardından kaydet'e tıklayın.
4. Şimdi Kablosuz yönlendiriciyi yeniden başlatın ve ardından Android cihazınızı yeniden bağlamayı deneyin.
5. Hala çalışmıyorsa, şunları da yapabilirsiniz: modu 802.11g olarak değiştirmeyi deneyin.
Yöntem 8: Yönlendiricinizi Yeniden Başlatın
Yukarıdaki yöntemler sorununuzu çözemezse, WiFi'nizi yeniden başlatmanızın zamanı gelmiştir. Bunu basitçe kapatıp tekrar açarak yapabilirsiniz. WiFi'nizi yeniden başlatma seçeneği varsa, bunu yönlendiricinizin yönetici sayfası veya yazılımı aracılığıyla da yapabilirsiniz.

Hala çalışmıyorsa, sıfırlama zamanı gelmiştir. WiFi yönlendiricinizi sıfırlamak, kayıtlı tüm ayarları ve ISP yapılandırmalarını siler. Temel olarak, WFi ağınızı temiz bir sayfadan kurmanızı sağlayacaktır. WiFi'nizi sıfırlama seçeneği genellikle Gelişmiş ayarlar altında bulunur ancak farklı yönlendiriciler için farklılık gösterebilir. Bu nedenle, WiFi yönlendiricinizi nasıl sıfırlayacağınız konusunda çevrimiçi arama yaparsanız daha iyi olur. Sıfırlama tamamlandıktan sonra, İnternet servis sağlayıcınızın sunucusuna bağlanmak için oturum açma kimlik bilgilerini yeniden girmeniz gerekir.
Yöntem 9: Android Ağ Ayarlarını Sıfırla
Çözümler listesindeki bir sonraki seçenek, Android cihazınızdaki Ağ Ayarlarını sıfırlamaktır. Kaydedilmiş tüm ayarları ve ağları temizleyen ve cihazınızın WiFi'sini yeniden yapılandıran etkili bir çözümdür. Bunu yapmak için:
1. git Ayarlar telefonunuzun.

2. Şimdi tıklayın Sistem sekmesi.

3. Tıkla Yeniden başlatma tuşu.

4. Şimdi seçin Ağ Ayarları Sıfırlama.

5. Şimdi sıfırlanacak şeylerin neler olduğuna dair bir uyarı alacaksınız. Tıkla "Ağ Ayarları Sıfırlama" seçenek.

6. Şimdi tekrar WiFi ağına bağlanmayı deneyin ve yapıp yapamayacağınıza bakın. WiFi'ye Bağlı Android'i düzeltin, ancak İnternet erişimi sorunu yok.
Yöntem 10: Telefonunuzda Fabrika Ayarlarına Sıfırlama Gerçekleştirin
Yukarıdaki yöntemlerin tümü başarısız olursa deneyebileceğiniz son çare budur. Başka hiçbir şey işe yaramazsa, telefonunuzu fabrika ayarlarına sıfırlamayı deneyebilir ve sorunun çözülüp çözülmediğine bakabilirsiniz. Fabrika ayarlarına sıfırlamayı seçmek, tüm uygulamalarınızı, verilerini ve ayrıca fotoğraflar, videolar ve müzik gibi diğer verileri telefonunuzdan siler. Bu nedenle, fabrika ayarlarına sıfırlamadan önce bir yedek oluşturmanız önerilir. Çoğu telefon, telefonunuzu fabrika ayarlarına sıfırlamayı denediğinizde verilerinizi yedeklemenizi ister. Yedekleme için yerleşik aracı kullanabilir veya manuel olarak yapabilirsiniz, seçim sizin.
1. git Ayarlar telefonunuzun.

2. üzerine dokunun Sistem sekmesi.

3. Şimdi, verilerinizi henüz yedeklemediyseniz, verilerinizi Google Drive'a kaydetmek için Verilerinizi yedekleyin seçeneğini tıklayın.
4. Daha sonra Sıfırla sekmesine tıklayın.

4. Şimdi tıklayın Telefonu Sıfırla seçeneği.
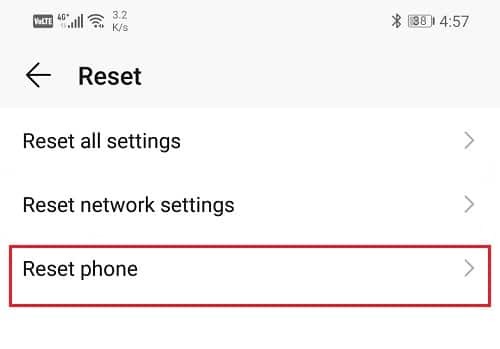
5. Bu biraz zaman alacaktır, bu nedenle telefonunuzu birkaç dakika boşta bırakın.
Tavsiye edilen:Android'de Grup Metninden Kendinizi Kaldırın
Telefon yeniden başladığında klavyenizi kullanmayı deneyin. Sorun devam ederse, profesyonel yardım almanız ve bir servis merkezine götürmeniz gerekir.

