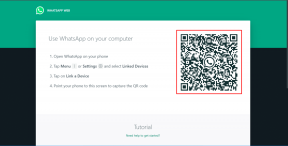Chrome Açılmıyor veya Başlatılmıyor [ÇÖZÜLDÜ]
Çeşitli / / November 28, 2021
Chrome'un Açılmamasını veya Başlatılmamasını Düzeltin: Chrome'u açmakta sorun yaşıyorsanız veya Chrome simgesine tıkladığınızda hiçbir şey olmuyorsa, başlatın, o zaman bu sorunun bozuk veya uyumsuz olmasından kaynaklanması mümkün olabilir. eklentiler. Kısacası Google Chrome açılmıyor ve tüm göreceğiniz Görev Yöneticisi işleminde chrome.exe ama krom penceresi asla görünmeyecek. Bu nedenle, zaman kaybetmeden, aşağıda listelenen sorun giderme kılavuzuyla Chrome'un Açılmaması veya Başlatılmaması sorununun nasıl düzeltileceğini görelim.

İçindekiler
- Chrome Açılmıyor veya Başlatılmıyor [ÇÖZÜLDÜ]
- Yöntem 1: Bilgisayarınızı ve ardından Chrome'u Yeniden Başlatmayı Deneyin
- Yöntem 2: Antivirüs ve Güvenlik Duvarını geçici olarak devre dışı bırakın
- Yöntem 3: Google Chrome'u Güncellemeyi Deneyin
- Yöntem 4: Chrome Temizleme Aracı'nı kullanın
- Yöntem 5: Chrome Canary'yi çalıştırın
- Yöntem 6: Chrome'u Donanımdan Sıfırlama
- Yöntem 7: Google Chrome'u Yeniden Yükleyin
Chrome Açılmıyor veya Başlatılmıyor [ÇÖZÜLDÜ]
Emin ol bir geri yükleme noktası oluştur sadece bir şeyler ters giderse diye.
Yöntem 1: Bilgisayarınızı ve ardından Chrome'u Yeniden Başlatmayı Deneyin
İlk, basit düzeltme, bilgisayarınızı yeniden başlatmaya çalışmak, ardından çalışan hiçbir krom örneğinin olmadığından emin olmak ve ardından kromu tekrar açmaya çalışmak olacaktır. Chrome'un zaten çalışıp çalışmadığını kontrol etmek için Ctrl + Shift + Esc tuşlarına basarak Görev Yöneticisi'ni açın, ardından Chrome.exe'yi bulun ve üzerine sağ tıklayın, ardından Görevi Sonlandır'ı seçin. Kapatmanın şimdi tekrar çalışmadığından emin olduktan sonra Google Chrome'u açın ve sorunu çözüp çözemeyeceğinize bakın.
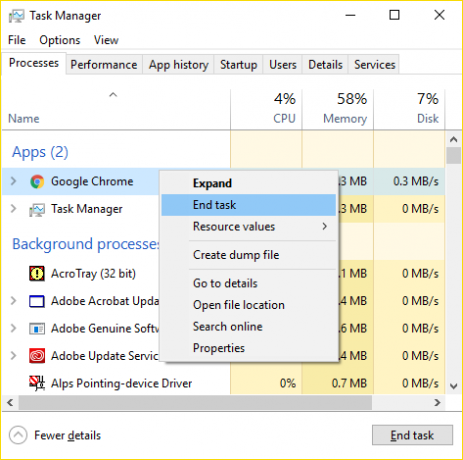
Yöntem 2: Antivirüs ve Güvenlik Duvarını geçici olarak devre dışı bırakın
1. Sağ tıklayın Antivirüs Programı simgesi sistem tepsisinden seçin ve Devre dışı bırakmak.

2.Ardından, hangi zaman çerçevesini seçin Antivirüs devre dışı kalacaktır.

Not: Mümkün olan en küçük süreyi seçin, örneğin 15 dakika veya 30 dakika.
3.İşiniz bittiğinde, Chrome'u tekrar açmayı deneyin ve hatanın çözülüp çözülmediğini kontrol edin.
4. Windows Tuşu + I'e basın ve ardından Kontrol Paneli.

5.Sonra, üzerine tıklayın Sistem ve Güvenlik.
6. Ardından üzerine tıklayın Windows Güvenlik Duvarı.

7.Şimdi sol pencere bölmesinden Windows Güvenlik Duvarını Aç veya Kapat'a tıklayın.

8.Windows Güvenlik Duvarını Kapat'ı seçin ve bilgisayarınızı yeniden başlatın. Tekrar Chrome'u açmayı deneyin ve yapıp yapamayacağınıza bakın. Chrome'un Açılmamasını veya Başlatılmamasını Düzeltin.
Yukarıdaki yöntem işe yaramazsa, Güvenlik Duvarınızı tekrar açmak için aynı adımları uyguladığınızdan emin olun.
Yöntem 3: Google Chrome'u Güncellemeyi Deneyin
1.Google Chrome'u güncellemek için Chrome'da sağ üst köşedeki Üç nokta'yı tıklayın ve ardından Yardım ve ardından üzerine tıklayın Google Chrome hakkında.

2. Şimdi Google Chrome'un güncellendiğinden emin olun, değilse bir Güncelle düğmesi göreceksiniz, üzerine tıklayın.

Bu, Google Chrome'u size yardımcı olabilecek en son sürümüne güncelleyecektir. Chrome'un Açılmamasını veya Başlatılmamasını Düzeltin.
Yöntem 4: Chrome Temizleme Aracı'nı kullanın
Resmi Google Chrome Temizleme Aracı çökmeler, olağandışı durumlar gibi krom sorununa neden olabilecek yazılımların taranmasına ve kaldırılmasına yardımcı olur. başlangıç sayfaları veya araç çubukları, kurtulamayacağınız beklenmedik reklamlar veya göz atmanızı başka şekilde değiştirme tecrübe etmek.

Yöntem 5: Chrome Canary'yi çalıştırın
Chrome Canary'yi indirin (Chrome'un gelecekteki bir sürümü) ve Chrome'u düzgün şekilde başlatıp başlatamayacağınıza bakın.
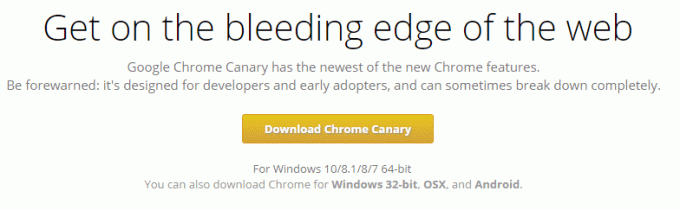
Yöntem 6: Chrome'u Donanımdan Sıfırlama
Not: İşlemi Görev Yöneticisi'nden sonlandırmıyorsa Chrome'un tamamen kapalı olduğundan emin olun.
1. Windows Tuşu + R'ye basın, ardından aşağıdakini yazın ve Enter'a basın:
%USERPROFILE%\AppData\Local\Google\Chrome\Kullanıcı Verileri
2. Şimdi geri Varsayılan klasör başka bir konuma ve ardından bu klasörü silin.

3. Bu, tüm krom kullanıcı verilerinizi, yer imlerinizi, geçmişinizi, çerezlerinizi ve önbelleğinizi siler.
4.Google Chrome'u açın, ardından sağ üst köşedeki üç noktayı tıklayın ve tıklayın. Ayarlar

5.Şimdi ayarlar penceresinde aşağı kaydırın ve alttaki Gelişmiş'e tıklayın.

6.Tekrar aşağı kaydırın ve tıklayın Sütunu sıfırla.

7. Bu, yeniden sıfırlamak isteyip istemediğinizi soran bir açılır pencere açar, bu nedenle üzerine tıklayın. Devam etmek için sıfırlayın.

Yöntem 7: Google Chrome'u Yeniden Yükleyin
Her şeyi denediyseniz ve hala hatayı düzeltemiyorsanız, Chrome'u yeniden yüklemeniz gerekir. Ancak önce, Google Chrome'u sisteminizden tamamen kaldırdığınızdan emin olun, ardından tekrar buradan indir. Ayrıca, kullanıcı verileri klasörünü sildiğinizden ve ardından yukarıdaki kaynaktan yeniden yüklediğinizden emin olun.
Sizin için önerilen:
- Başlangıçta İmleçle Siyah Ekranı Onar
- Windows'un bir sabit disk sorunu algıladığını düzeltin
- Windows Mağazasını Açmanın 6 Yolu Açılmıyor
- Windows Mağazasının Çalışmamasını Düzeltin
işte bu kadar başarılısın Chrome'un Açılmamasını veya Başlatılmamasını Düzeltin ancak bu gönderiyle ilgili hala herhangi bir sorunuz varsa, bunları yorum bölümünde sormaktan çekinmeyin.
![Chrome Açılmıyor veya Başlatılmıyor [ÇÖZÜLDÜ]](/uploads/acceptor/source/69/a2e9bb1969514e868d156e4f6e558a8d__1_.png)