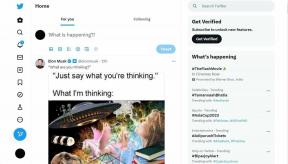Windows 10'da Ağda Görünmeyen Bilgisayarları Düzeltin
Çeşitli / / January 12, 2022
Aynı ağa bağlı diğer bilgisayarlarla dosya paylaşmak eskisinden çok daha kolay hale geldi. Daha önce, biri ya dosyaları buluta yükler ve indirme bağlantısını paylaşır ya da dosyaları USB sürücüsü gibi çıkarılabilir bir depolama ortamına fiziksel olarak kopyalar ve iletir. Bununla birlikte, dosyalarınız artık birkaç kolay tıklama ile aşağıdakileri kullanarak paylaşılabildiğinden, bu eski yöntemler artık gerekli değildir. ağ dosya paylaşımı Windows 10'da işlevsellik. Bunu söyledikten sonra, aynı ağdaki diğer Windows PC'lere bağlanmayı genellikle zor bulabilirsiniz. Bu makalede, ağda görünmeyen bilgisayarları ve Windows 10 ağ paylaşımının çalışmama sorunlarını düzeltmenin birkaç yöntemini açıklayacağız.
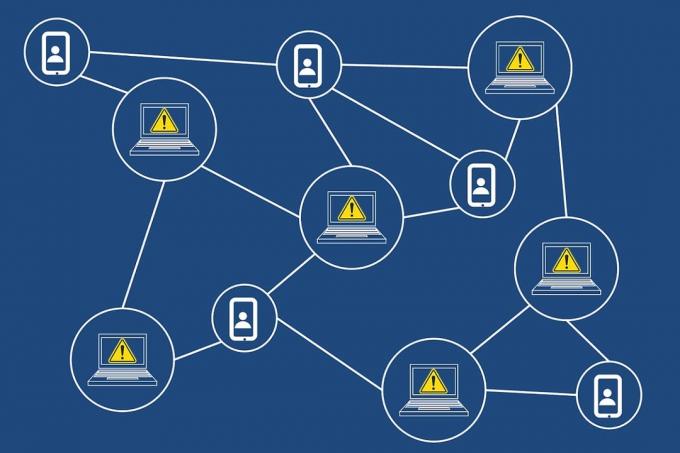
İçindekiler
- Windows 10'da Ağda Görünmeyen Bilgisayarlar Nasıl Onarılır
- Windows 10 Ağ Paylaşımının Çalışmama Sorununun Nedenleri
- Yöntem 1: Ağ Bulma ve Dosya Paylaşımını Etkinleştir
- Yöntem 2: Paylaşım Ayarlarını Düzgün Şekilde Yapılandırın
- Yöntem 3: Gerekli Bulmayla İlgili Hizmetleri Etkinleştir
- Yöntem 4: SMB 1.0/CIFS Dosya Paylaşım Desteğini Etkinleştirin.
- Yöntem 5: Güvenlik Duvarı Üzerinden Ağ Keşfine İzin Ver
- Yöntem 6: Ağ Ayarlarını Sıfırla.
- Yöntem 7: Ağ Sürücüsünü Yeniden Yükleyin
- Profesyonel İpucu: Ağınızdaki Diğer Bilgisayarlara Nasıl Erişilir
Windows 10'da Ağda Görünmeyen Bilgisayarlar Nasıl Onarılır
Bilgisayarların ağda görünmemesi, diğer bilgisayarlara bağlanmaya çalışırken yaygın bir sorundur. Siz de bu sorunu yaşıyorsanız, endişelenmeyin! adresindeki rehberimize göz atabilirsiniz. Windows 10'da Ağ Dosyaları Paylaşımı Nasıl Kurulur ağınızdaki diğer bilgisayarlara bağlanmayı ve dosya paylaşmayı öğrenmek için.
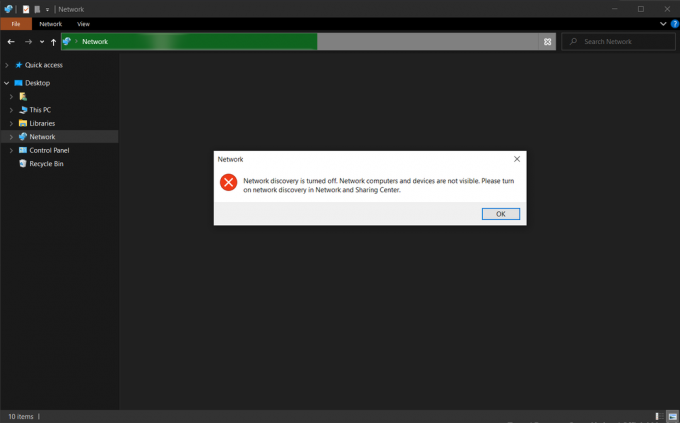
Windows 10 Ağ Paylaşımının Çalışmama Sorununun Nedenleri
Bu sorun öncelikle şu durumlarda ortaya çıkar:
- ağınıza yeni bir bilgisayar eklemeye çalışırsınız.
- PC'nizi veya ağ paylaşım ayarlarınızı tamamen sıfırlarsınız.
- yeni Windows güncellemeleri (Sürüm 1709, 1803 ve 1809) hatalarla dolu.
- ağ bulma ayarları yanlış yapılandırılmış.
- ağ bağdaştırıcısı sürücüleri bozuk.
Yöntem 1: Ağ Bulma ve Dosya Paylaşımını Etkinleştir
Ağ bulma özelliği ilk etapta devre dışı bırakılırsa, bir ağ üzerinden dosya paylaşımıyla ilgili sorunların ortaya çıkması zorunludur. Adından da anlaşılacağı gibi, bu özellik PC'nizin aynı ağa bağlı diğer bilgisayarları ve cihazları keşfetmesini sağlar.
Not: Ağ bulma, varsayılan olarak açıktır, özel ağlar için ev ve işyeri ağları gibi. Ayrıca, varsayılan olarak aşağıdakiler için devre dışıdır: genel ağlar havaalanları ve kafeler gibi.
Bu nedenle, bu sorunu çözmek için aşağıdaki adımları izleyerek ağ bulmayı ve dosya paylaşımını etkinleştirin:
1. basmak Windows + Eanahtarlar aynı anda açmak Dosya Gezgini.
2. Tıkla Ağ gösterildiği gibi sol bölmede.
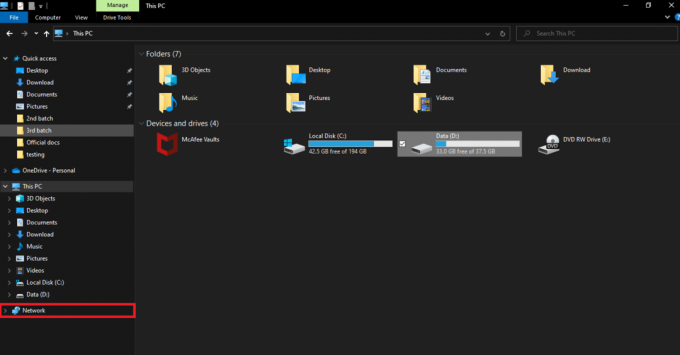
3. Dosya Paylaşımı özelliği devre dışı bırakılırsa, pencerenin üst kısmında şunu belirten bir uyarı mesajı görünür: Dosya paylaşımı kapalı. Bazı ağ bilgisayarları ve cihazları görünmeyebilir. Değiştir'e tıklayın… Böylece, üzerine tıklayın açılır.

4. Ardından, seçin Ağ keşfini ve dosya paylaşımını açın seçeneği, aşağıda gösterildiği gibi.
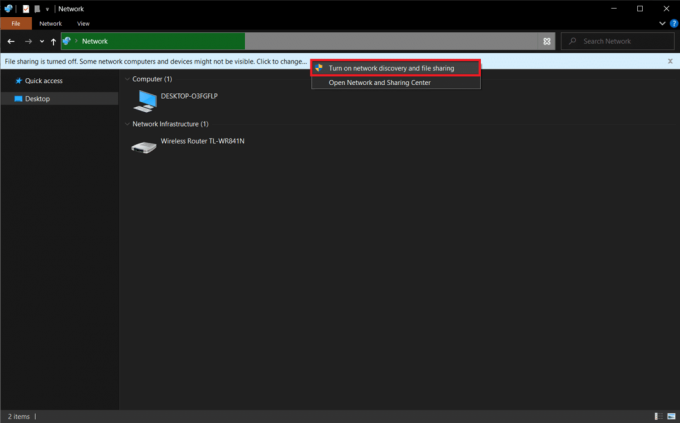
5. sorgulayan bir iletişim kutusu Tüm genel ağlar için ağ keşfini ve dosya paylaşımını açmak istiyor musunuz? açılır. Uygun seçeneği seçin.
Not: Tüm genel ağlar için ağ keşfini ve dosya paylaşımını etkinleştirmekten uzak durmalı ve yalnızca mutlak bir gereklilik ortaya çıktığında etkinleştirmelisiniz. Hangi seçeneği seçeceğinizden emin değilseniz, üzerine tıklamanız yeterlidir. Hayır, bağlı olduğum ağı özel bir ağa bağla.
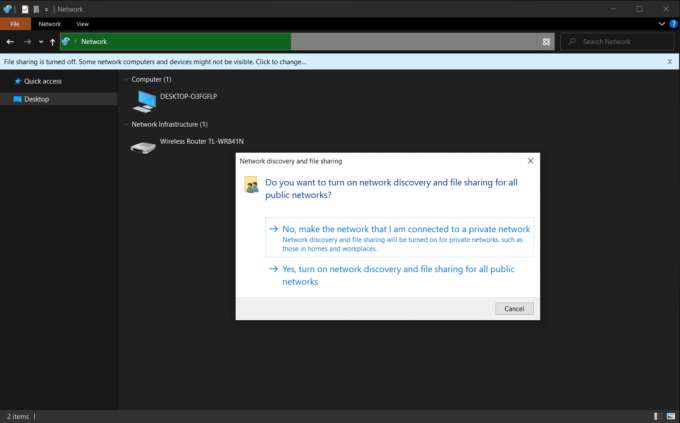
6. Ağ sayfasını yenileyin veya Dosya Gezgini'ni yeniden aç. Bu ağa bağlı tüm bilgisayarlar burada listelenecektir.
Ayrıca Okuyun:Aile Paylaşımı YouTube TV'nin Çalışmamasını Düzeltin
Yöntem 2: Paylaşım Ayarlarını Düzgün Şekilde Yapılandırın
Ağ keşfini etkinleştirmek, diğer bilgisayarları görmenize olanak tanır. Ancak, paylaşım ayarları uygun şekilde yapılmadıysa ağ paylaşımının çalışmama sorunlarıyla karşılaşabilirsiniz. Ağ sorununda görünmeyen bilgisayarları düzeltmek için aşağıdaki talimatları dikkatlice izleyin.
1. I vur Windows + I tuşları Windows'u açmak için aynı anda Ayarlar.
2. Tıkla Ağ ve İnternet gösterildiği gibi ayarlar.

3. Aşağı kaydırın ve tıklayın Ağ ve Paylaşım Merkezi altında Gelişmiş ağ ayarları sağ bölmede.

4. Genişletin Özel (geçerli profil) bölüm ve seçin Ağ bulma özelliğini aç.
5. başlıklı kutucuğu işaretleyin Ağa bağlı cihazların otomatik kurulumunu açın, Tasvir edildiği gibi.
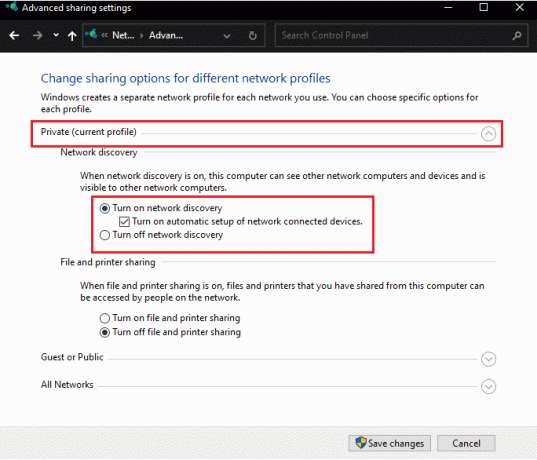
6. Ardından, seçin Dosya ve yazıcı paylaşımını açın içinde etkinleştirmek için özellik Dosya ve yazıcı paylaşımı Bölüm.
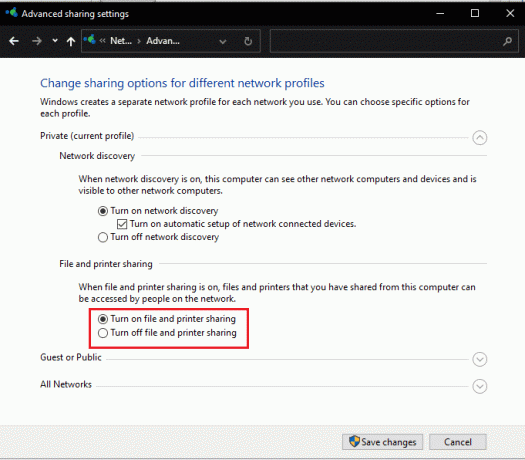
7. Şimdi, genişletin Tüm Ağlar Bölüm.
8. Seçme Ağ erişimi olan herkesin Ortak klasörlerdeki dosyaları okuyabilmesi ve yazabilmesi için paylaşımı açın için seçenek Ortak klasör paylaşımı aşağıda vurgulandığı gibi.
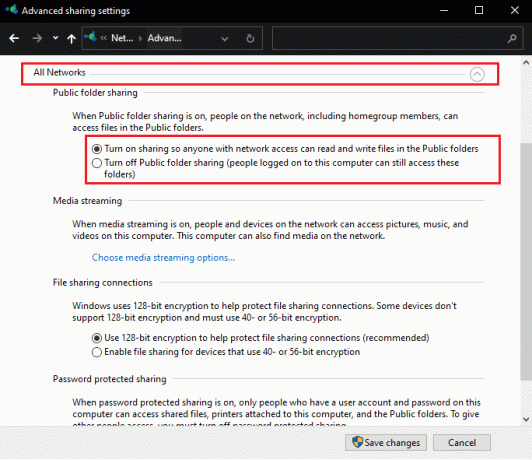
9. Ayrıca seçin Dosya paylaşım bağlantılarının korunmasına yardımcı olmak için 128 bit şifreleme kullanın (önerilir) için Dosya paylaşım bağlantıları
10. Ve Seç Parola korumalı paylaşımı açın seçeneği Şifre korumalı paylaşım ek güvenlik için.
Not: Ağda daha eski cihazlar varsa veya sizinki bir taneyse, şunu seçin: 40 bit veya 56 bit şifreleme kullanan cihazlar için paylaşımı etkinleştirin yerine seçenekler.
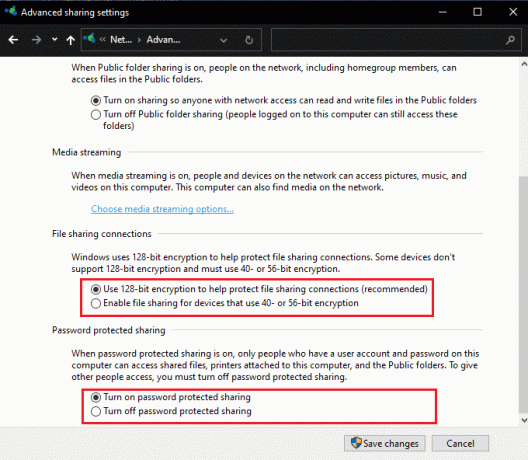
11. Son olarak, tıklayın Değişiklikleri Kaydet gösterildiği gibi bunları yürürlüğe koymak için düğmesine basın.
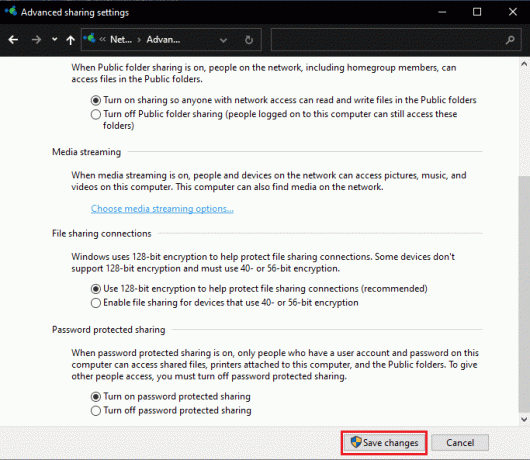
Windows 10 ağ paylaşımı çalışmıyor sorunu şimdi çözülmeli.
Not: Ağdaki tüm cihazlara güveniyorsanız ve herkesin dosyalara erişmesini istiyorsanız, seçim yapmaktan çekinmeyin. Parola korumalı paylaşımı kapatın içinde Adım 10.
Ayrıca Okuyun:Windows 10'da Bir Klasör Nasıl Şifrelenir
Yöntem 3: Gerekli Bulmayla İlgili Hizmetleri Etkinleştir
İşlev Keşfi Sağlayıcı Ana Bilgisayarı ve İşlev Keşfi Kaynak Yayını, bilgisayarınızı ağdaki diğer bilgisayarlar ve cihazlar tarafından görünür veya bulunabilir kılmaktan sorumlu iki hizmettir. Hizmetler arka planda çalışmayı durdurduysa veya hata veriyorsa, diğer sistemleri keşfetme ve dosya paylaşımı ile ilgili sorunlar yaşarsınız. İlgili hizmetleri etkinleştirerek ağda görünmeyen bilgisayarları ve Windows 10 ağ paylaşımının çalışmama sorunlarını gidermek için aşağıda listelenen adımları izleyin.
1. Vurmak Windows + R tuşları aynı anda açmak Çalıştırmak iletişim kutusu.
2. Tip services.msc ve üzerine tıklayın tamam açmak için Hizmetler uygulama.
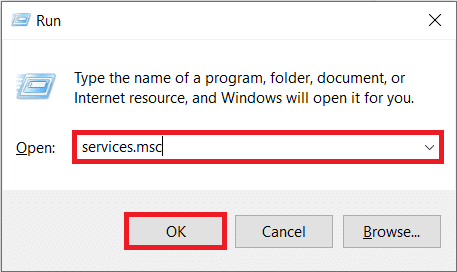
3. Bul ve bul İşlev Keşfi Sağlayıcı Ana Bilgisayarı hizmet. Üzerine sağ tıklayın ve seçin Özellikler, gosterildigi gibi.

4. Altında Genel sekmesini seçin başlangıç türü olarak Otomatik.
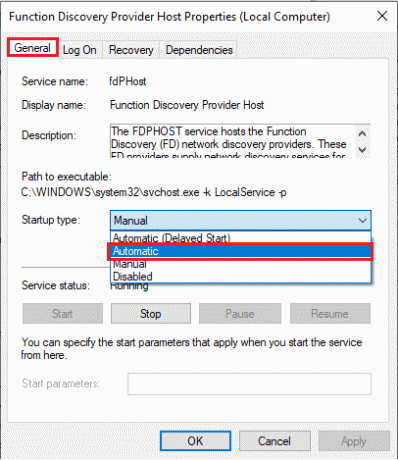
5. Ayrıca, Servis durumu okur Koşma. Değilse, üzerine tıklayın Başlangıç buton.
6. Tıklamak Uygulamak değişiklikleri kaydetmek ve tıklayın tamam gösterildiği gibi çıkmak için
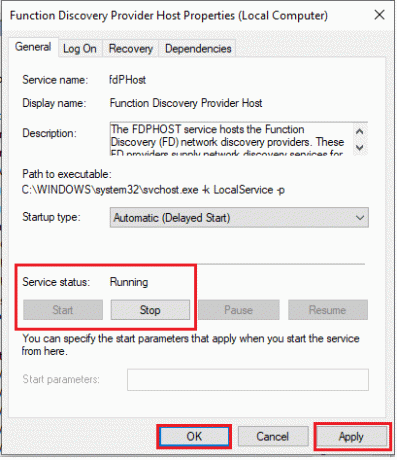
7. Ardından, sağ tıklayın İşlev Keşfi Kaynak Yayını (FDResPub) hizmetini seçin ve Özellikler, daha önce olduğu gibi.
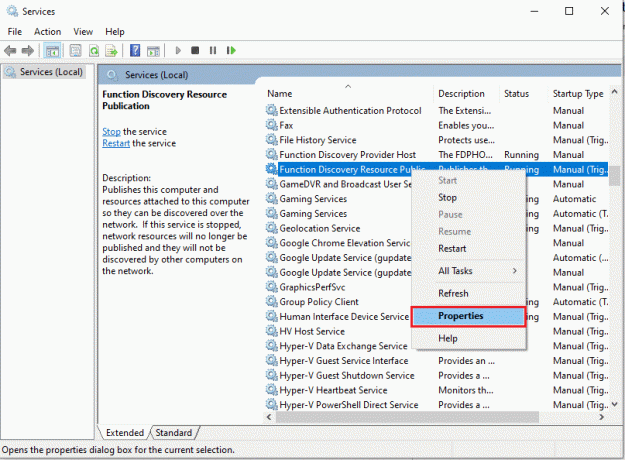
8. İçinde Genel sekmesi, tıklayın Başlangıç türü: aşağı açılır ve SeçOtomatik (Gecikmeli Başlatma), aşağıda gösterildiği gibi.
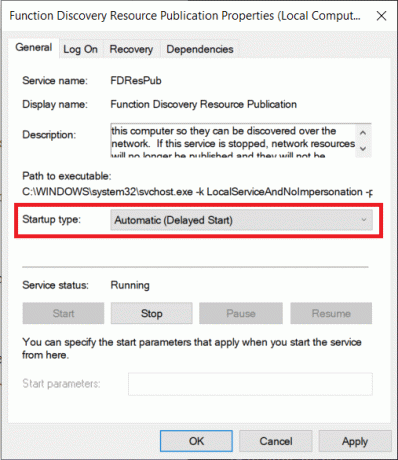
9. Tıklamak Uygula > Tamam değişiklikleri kaydetmek için
10. Benzer şekilde, Başlangıç türleri nın-nin SSDP Keşfi ve UPnP Aygıt Ana Bilgisayarı hizmetler Manuel ilave olarak.

11. Tıklamak Uygula > Tamam bireysel değişiklikleri kaydetmek ve son olarak, tekrar başlat Windows 10 masaüstü/dizüstü bilgisayarınız.
Ayrıca Okuyun:Windows 11'de Bir Hizmet Nasıl Etkinleştirilir veya Devre Dışı Bırakılır
Yöntem 4: SMB 1.0/CIFS Dosya Paylaşım Desteğini Etkinleştir
Sunucu Mesaj Bloğu veya SMB, verilerin nasıl iletildiğini belirleyen protokol veya kurallar dizisidir. Dosyaları aktarmak, yazıcıları paylaşmak ve birbirleriyle iletişim kurmak için Windows 10 işletim sistemleri tarafından kullanılır. Jüri hala SMB 1.0'ın kullanımı konusunda kararsızken ve protokoller güvenli kabul ediliyor olsa da, özelliğin açılması, eldeki ağ sorununu çözmeyen bilgisayarları çözmenin anahtarı olabilir.
1. Tıklamak Başlangıç ve yazın Kontrol Paneli, Tıklayın Açık sağ bölmede

2. Ayarlamak Görüntüle > Büyük simgeler ve üzerine tıklayın Programlar ve Özellikler seçenek.

3. Sol bölmede, üzerine tıklayın Windows özelliklerini açma veya kapatma gosterildigi gibi.
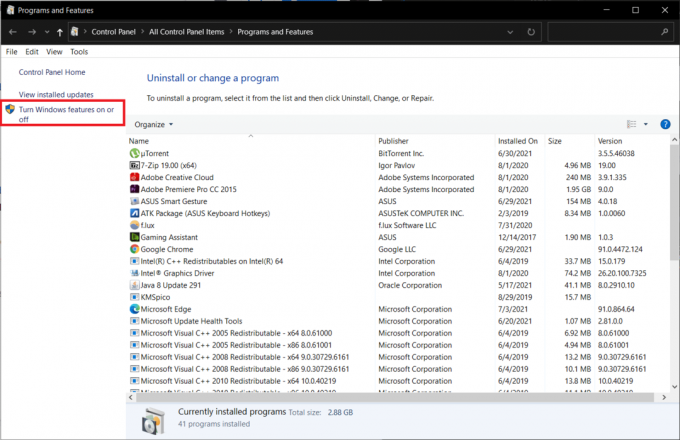
4. Aşağı kaydırın ve bulun SMB 1.0/CIFS Dosya Paylaşım Desteği. yanındaki kutunun olduğundan emin olun. kontrol.
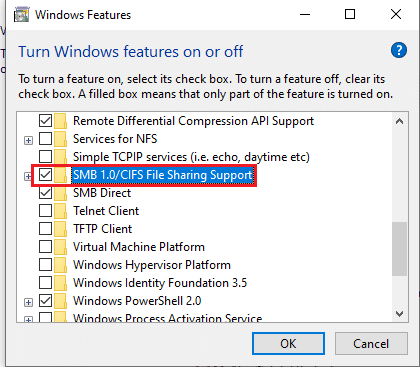
5. Tüm verilenler için kutuları işaretleyin alt öğeler vurgulanmış olarak gösterilir:
- SMB 1.0/CIFS Otomatik Kaldırma
- SMB 1.0/CIFS İstemcisi
- SMB 1.0/CIFS Sunucusu
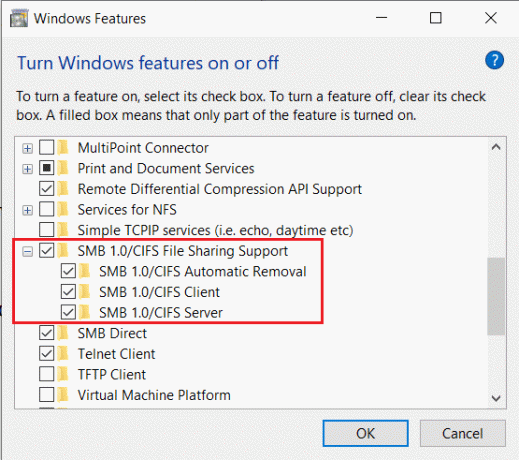
6. Tıklamak Tamam kaydetmek ve çıkmak için. İstendiğinde sistemi yeniden başlatın.
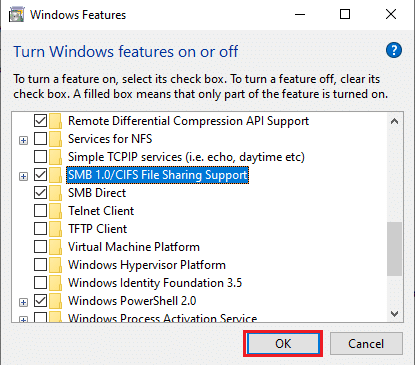
Ayrıca Okuyun:Fix Ethernet'te Geçerli Bir IP Yapılandırma Hatası Yok
Yöntem 5: Güvenlik Duvarı Üzerinden Ağ Keşfine İzin Ver
Windows Defender Güvenlik Duvarı ve gereksiz derecede katı virüsten koruma programları, genellikle çeşitli bağlantı sorunlarının arkasındaki suçlulardır. Güvenlik Duvarı, özellikle, PC'nizden gelen ve giden bağlantı ve ağ isteklerini düzenleme görevine atanmıştır. Diğer ağ bilgisayarlarını görüntülemek ve Windows 10 ağ paylaşımının çalışmama sorununu çözmek için Ağ Bulma işlevine manuel olarak izin vermeniz gerekecektir. Bu iki şekilde yapılabilir.
Seçenek 1: Windows Ayarları aracılığıyla
Ayarlar uygulaması aracılığıyla Windows Güvenlik Duvarı üzerinden ağ keşfine izin vermek için aşağıdaki adımları izleyin:
1. basmak Windows + ben açmak Ayarlar ve üzerine tıklayın Güncelleme ve Güvenlik, gosterildigi gibi.
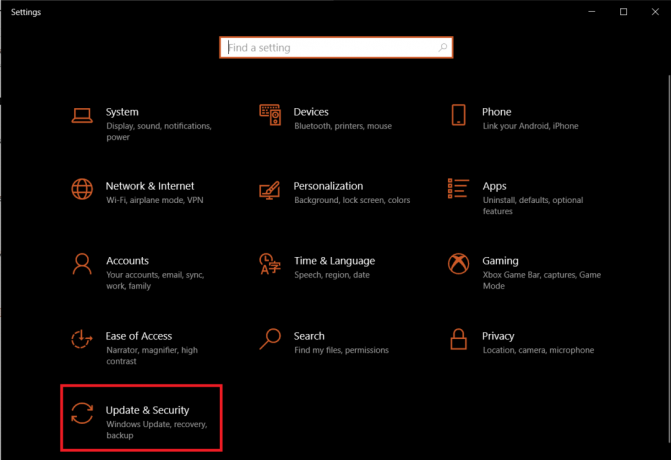
2. şuraya gidin: Windows Güvenliği sekmesine tıklayın ve tıklayın Güvenlik duvarı ve ağ koruması sağ bölmede.
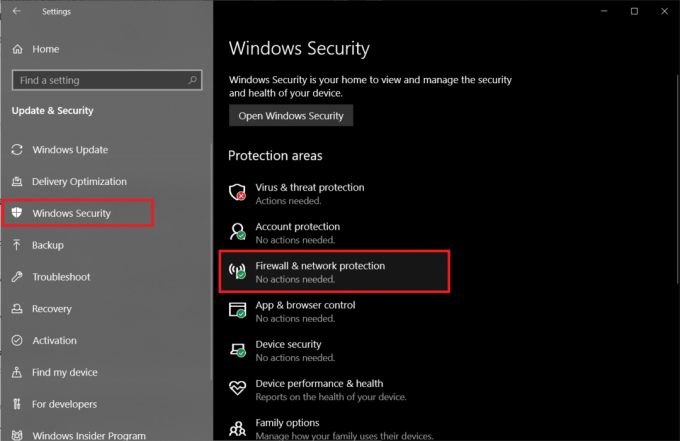
3. Aşağıdaki Pencerede, üzerine tıklayın Bir uygulamaya güvenlik duvarı üzerinden izin ver Tasvir edildiği gibi.
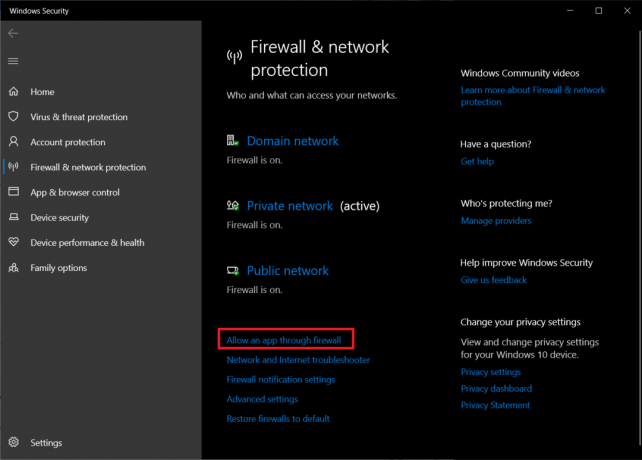
4. Ardından, tıklayın Ayarları değiştir kilidini açmak için düğme İzin verilen uygulamalar ve özellikler listeleyin ve üzerinde değişiklikler yapın.
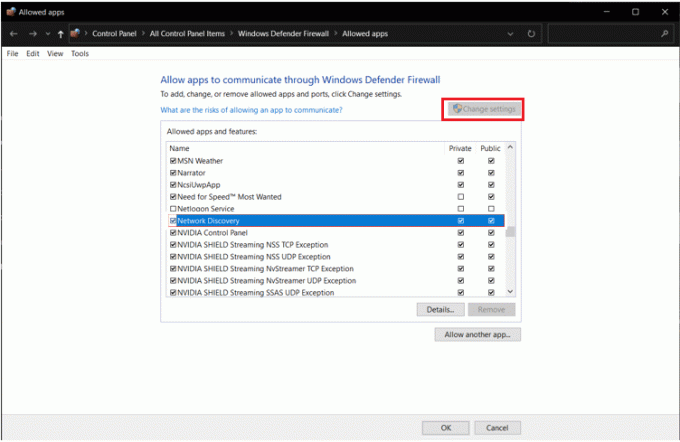
5. Bulmak Ağ Keşfi ve kutuyu dikkatlice işaretleyin Özel birlikte Halk özellik ile ilgili sütunlar. Ardından, tıklayın tamam.
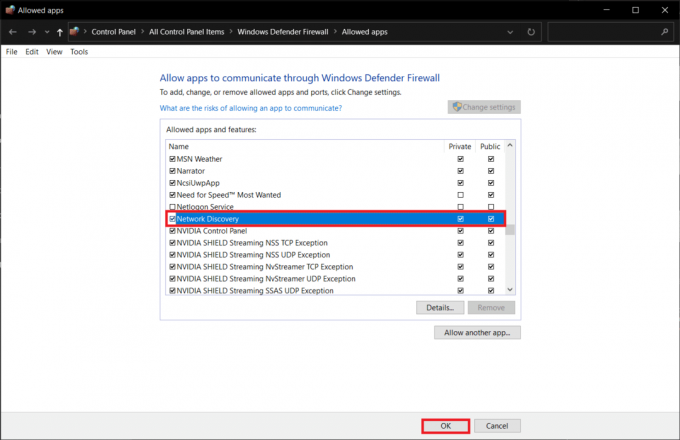
Seçenek 2: Komut İstemi Yoluyla
Komut İstemi'nde aşağıdaki satırı yürüterek yukarıdaki birden çok pencereye girme zahmetinden kaçınabilir ve muhtemelen ağ sorununda görünmeyen bilgisayarları düzeltebilirsiniz.
1. I vur Windows tuşu, tip Komut istemi ve üzerine tıklayın Yönetici olarak çalıştır, gosterildigi gibi.

2. Verilen komutu yazın ve Giriş anahtarı.
netsh advfirewall firewall set rule group="Network Discovery" new enable=Evet
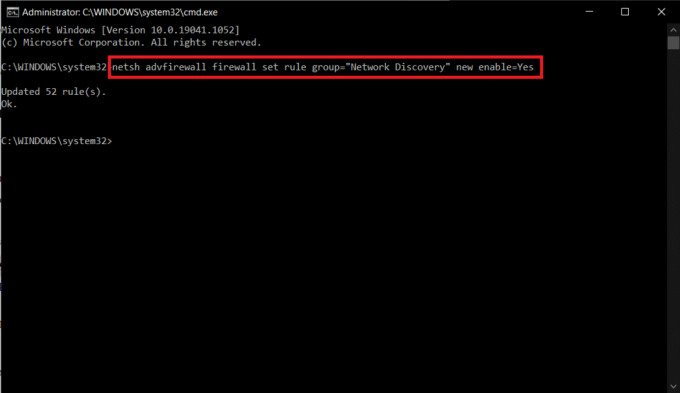
Ayrıca Okuyun:Windows 10'da Hesap Makinesi Grafik Modu Nasıl Etkinleştirilir
Yöntem 6: Ağ Ayarlarını Sıfırla
Yukarıdaki yöntemlerin tümü doğru bir şekilde takip edildiyse, ağ dosya paylaşımının doğru şekilde yapılandırıldığından emin olabilirsiniz. Ağın kendisiyle ilgili sorunlar, bilgisayarın diğer bağlı sistemleri görüntülemesini engelliyor olabilir. Bu gibi durumlarda, ilgili tüm öğelerin sıfırlanması, Windows 10 ağ paylaşımının çalışmama sorununu çözmelidir. Bu da iki şekilde sağlanabilir.
Seçenek 1: Windows Ayarları aracılığıyla
Komut satırı uygulamaları yerine grafik arayüzler konusunda daha rahatsanız, ağınızı aşağıdaki şekilde Windows Ayarları üzerinden sıfırlayabilirsiniz:
1. Windows'u Başlat Ayarlar ve şuraya git Ağ ve İnternet.
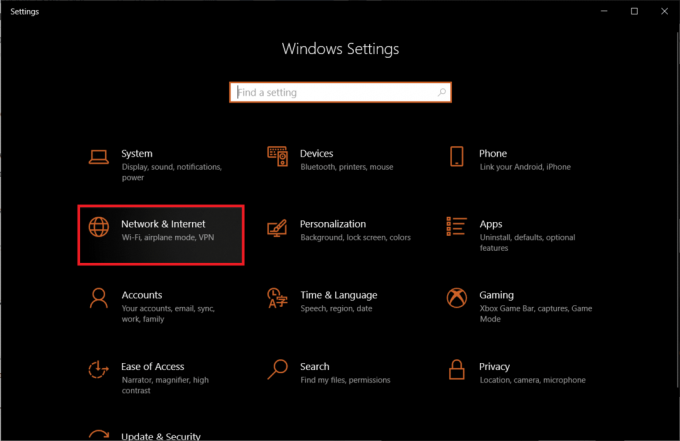
2. Tıklamak Ağ Sıfırlama > Şimdi Sıfırla düğme, gösterildiği gibi.
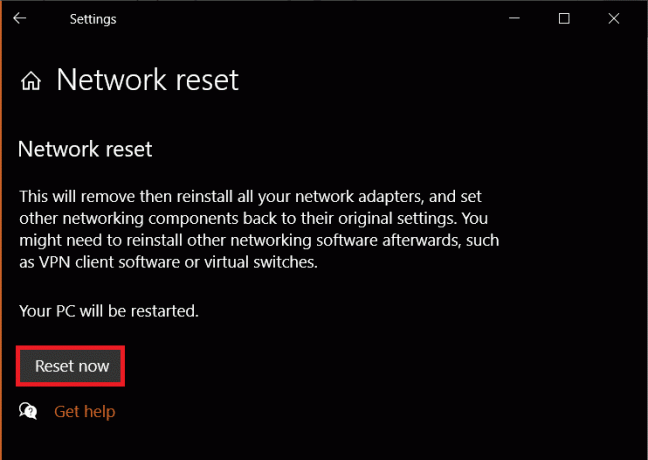
Seçenek 2: Komut İstemi Yoluyla
Komut İstemi aracılığıyla ağ ayarlarını sıfırlamak için verilen adımları izleyin:
1. Başlatmak Komut istemi Yönetici olarak daha önce olduğu gibi.

2. Aşağıdaki kümeyi yürütün komutlar birbiri ardına.
netsh winsock sıfırlamanetsh int ip sıfırlamaipconfig / yayınipconfig / yenilemeipconfig /flushdns

Yöntem 7: Ağ Sürücüsünü Yeniden Yükleyin
Ağ bağdaştırıcısı sürücülerini yeniden yükleyerek ve Windows'un en yenilerini yüklemesine izin vererek sıfırlama işlemini bir adım daha ileri götürebilirsiniz. Ağ sürücünüzü yeniden yükleyerek ağda görünmeyen bilgisayarları nasıl düzelteceğiniz aşağıda açıklanmıştır:
1. basın Windows tuşu, tip aygıt Yöneticisi ve üzerine tıklayın Açık.

2. Genişletmek için çift tıklayın Ağ bağdaştırıcıları kategori.
3. sağ tıklayın ağ bağdaştırıcısı sürücüsü (Örneğin. Realtek PCIe GBE Ailesi Denetleyicisi) ve Seç Özellikler, Tasvir edildiği gibi.

4. şuraya git sürücü sekmesine tıklayın Cihazı Kaldır, gosterildigi gibi.

5. Tıklamak Kaldır kontrol ettikten sonra onay isteminde Bu aygıtın sürücü yazılımını silin seçenek.
6. Şimdi, tekrar başlat senin bilgisayarın.
7. Windows, yeniden başlattığınızda sürücüleri otomatik olarak yükleyecektir. Değilse, tıklayın Eylem > Donanım değişikliklerini tara aşağıda gösterildiği gibi.

Ayrıca Okuyun:Windows 10'da Mikrofon Çok Sessiz Nasıl Onarılır
Profesyonel İpucu: Ağınızdaki Diğer Bilgisayarlara Nasıl Erişilir
Çözümlere başlamadan önce, aceleniz varsa ve hızlı bir çözüm arıyorsanız Windows'ta dosya aktarma, ardından verilen adımları takip edebilirsiniz:
1. basmak Windows + E tuşları fırlatmak için birlikte Dosya Gezgini.
2. Ağa gidin ve tip \\ PC'ler tarafından takip edildi IP adresi içinde Dosya Gezgini adres çubuğu.
Örneğin: PC IP adresi 192.168.1.108, tip \\192.168.1.108 ve bas Giriş anahtarı o bilgisayara erişmek için

Not: IP adresini bulmak için yürütün ipconfig içinde Komut istemi ve kontrol et Varsayılan giriş adres girişi, vurgulanmış olarak gösterilir.

Sık Sorulan Sorular (SSS)
S1. Bilgisayarımı bir ağda nasıl görünür yapabilirim?
Ans. Bilgisayarınızı ağda görünür kılmak için Ağ Keşfi'ni etkinleştirmeniz gerekir. Başlatmak Kontrol Paneli Ve git Ağ ve Paylaşım Merkezi > Gelişmiş paylaşım ayarlarını değiştir > Özel > Ağ bulmayı aç.
S2. Ağımdaki tüm cihazları neden göremiyorum?
Ans. Ağ bulma devre dışı bırakılırsa, ağınızdaki diğer cihazları göremezsiniz, FDPHost, FDResPub ve diğer ilgili hizmetler arızalı veya ağla ilgili sorunlar var kendisi. Çözmek için yukarıda listelenen çözümleri izleyin.
Tavsiye edilen:
- NVIDIA ShadowPlay Kayıt Yapmıyor Nasıl Onarılır
- Windows 10'da Fare Hızlandırması Nasıl Devre Dışı Bırakılır
- Valorant'ta Bellek Konumuna Geçersiz Erişim Hatasını Düzeltin
- Windows 10 Dosya Paylaşımının Çalışmamasını Düzeltin
İnşallah, bilgisayarlar ağda görünmüyor Windows 10 sisteminizdeki sorun artık çözüldü. Dosyaları ağ üzerinden paylaşmak karmaşık bir süreç olabilir. Ayrıca, bu makaleyle ilgili herhangi bir sorunuz / öneriniz varsa, bunları yorumlar bölümüne bırakmaktan çekinmeyin ve daha fazla yardıma ihtiyacınız olursa bizimle iletişime geçmekten çekinmeyin.