.NET Runtime Optimization Service Yüksek CPU Kullanımını Düzeltin
Çeşitli / / January 12, 2022
Anormal miktarda sistem kaynağı kullanan bir uygulama veya arka plan sistem işlemiyle sık sık karşılaşabilirsiniz. Bir işlemin yüksek sistem kaynağı kullanımı, sistemin diğer işlemlerini büyük ölçüde yavaşlatabilir ve bilgisayarınızı gecikmeli bir karmaşaya dönüştürebilir. Ayrıca tamamen çökmesine neden olabilir. Halihazırda çok sayıda işlemi ve yüksek CPU kullanım sorunlarını ele aldık. İnternet sitesi. Ayrıca bugün ara sıra .NET Runtime Optimization hizmetinin yüksek CPU kullanım sorununu ve nasıl kabul edilebilir bir düzeye getirebileceğini tartışacağız.

İçindekiler
- Windows 10'da .NET Runtime Optimization Service Yüksek CPU Kullanımı Nasıl Onarılır
- .NET Runtime Optimization Service Neden Yüksek CPU Kullanımıyla Sonuçlanıyor?
- Yöntem 1: PC'de Temiz Önyükleme gerçekleştirin.
- Yöntem 2: .NET Framework İşlemlerini Arttırın
- Seçenek I: Komut İstemi Yoluyla
- Seçenek II: GitHub Komut Dosyası Üzerinden
- Yöntem 3: .NET Runtime Optimization Service'i yeniden başlatın
- Yöntem 4: Kötü Amaçlı Yazılımları Algıla ve Kaldır
Windows 10'da .NET Runtime Optimization Service Yüksek CPU Kullanımı Nasıl Onarılır
Bildiğiniz gibi, bu .NET çerçevesi Microsoft ve diğer üçüncü taraflar tarafından kullanılır Windows uygulamaları geliştirmek ve çalıştırmak için Diğer şeylerin yanı sıra. adlı bu hizmet için yürütülebilir dosya mscorsvw.exe, resmi bir Windows bileşenidir ve .NET çerçevesini optimize etme, yani .NET kitaplıklarını önceden ve yeniden derleme görevini yerine getirir. Bu, uygulamaların ve programların daha hızlı başlatılmasına yardımcı olur. Optimizasyon hizmeti arka planda çalışacak şekilde tasarlanmıştır PC'niz 5-10 dakikalık kısa bir süre boşta kaldığında.
.NET Runtime Optimization Service Neden Yüksek CPU Kullanımıyla Sonuçlanıyor?
Bazen hizmetin .NET kitaplıklarını yeniden derlemesi normalden daha uzun sürebilir. Bunun sonucunda
- PC hizmetiniz normalden daha yavaş çalışıyor.
- Bilgisayarınızdaki aksaklık örnekleri.
- Hizmet işleme bozuk.
- Kötü amaçlı yazılımlar tarafından sistem kaynaklarının kullanılması.

Bu hizmetin bireysel uygulama performansı üzerindeki etkisi göz önüne alındığında, ilk bakışta hemen sonlandırılması önerilmez. Hizmetin çalışmasını tamamlaması çok uzun sürüyor gibi görünüyorsa, birkaç komut veya komut dosyası yürüterek işleri hızlandırma seçeneğiniz vardır. Diğer düzeltmeler arasında, bir sonraki bölümde açıklandığı gibi, bilgisayarda kötü amaçlı yazılım ve virüs taraması, hizmeti yeniden başlatma ve temiz önyükleme gerçekleştirme yer alır.
Yöntem 1: PC'de Temiz Önyükleme Gerçekleştirin
Hizmetin belirli bir üçüncü taraf uygulaması için kitaplıkları yeniden derlemekte güçlük çekmesi ve bu nedenle görevi tamamlamak için daha fazla CPU gücü tüketmesi oldukça olasıdır. olup olmadığını incelemek için yalnızca temel sürücülerin ve başlangıç programlarının yüklendiği bir temiz önyükleme gerçekleştirebilirsiniz. gerçekten de .NET Runtime Optimization için yüksek CPU kullanımı sorununa neden olan üçüncü taraf programlardan biri hizmet. Windows 10 temiz önyükleme gerçekleştirme adımları aşağıdaki gibidir:
1. basmak Windows + R tuşları başlatmak için aynı anda Çalıştırmak iletişim kutusu.
2. Tip msconfig ve vur Girmek açmak için anahtar Sistem yapılandırması.

3. şuraya git Hizmetler sekmesine gidin ve işaretli kutuyu işaretleyin Bütün Microsoft Servisleri'ni gizle.
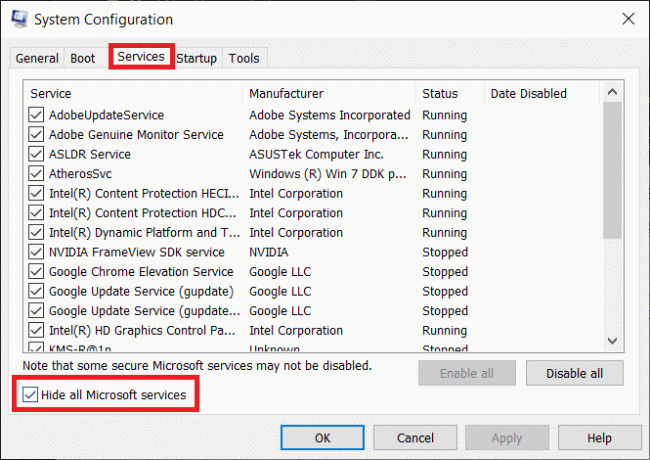
4. Ardından, üzerine tıklayın Hepsini etkisiz hale getir düğmesi, vurgulanmış olarak gösterilir. Tüm üçüncü taraf ve gereksiz hizmetlerin arka planda çalışmasını durduracaktır.

5. Üzerine tıklayarak değişiklikleri kaydedin Uygula > Tamam düğmeler.
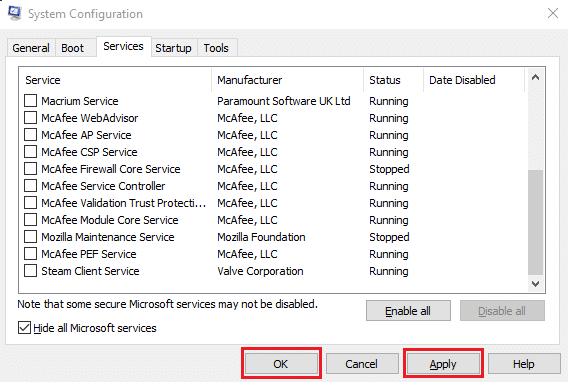
6. isteyip istemediğinizi soran bir açılır pencere Tekrar başlat veya Yeniden başlatmadan çık gösterildiği gibi görünecektir. seç Yeniden başlatmadan çık seçenek.

7. Yine, başlat Sistem yapılandırması tekrar ederek pencere Adım 1-2. Şuna geç Başlatmak sekme.

8. Tıkla Görev Yöneticisini Aç gösterildiği gibi köprü.
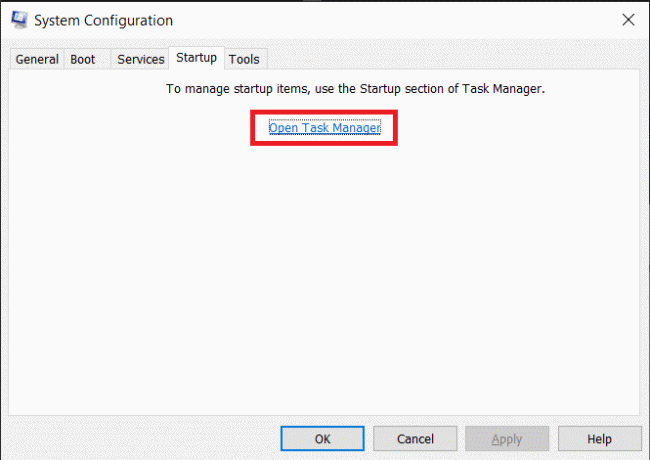
Not: Listelenen tüm uygulamalar/işlemler için Başlangıç etkisi sütununu kontrol edin ve Yüksek Başlangıç etkisi.
9. üzerine sağ tıklayın uygulama (Örneğin. Buhar) ve Seç Devre dışı bırakmak seçeneği, aşağıda gösterildiği gibi.
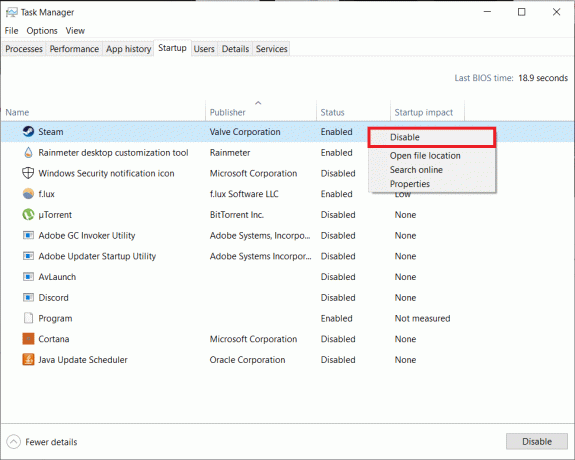
10. Nihayet, kapat tüm etkin uygulama pencerelerini kapatın ve tekrar başlatsenin bilgisayarın. Temiz önyükleme durumunda başlayacaktır.
11. Şimdi, Görev Yöneticisi'nde .NET Runtime hizmetinin CPU kullanımını kontrol edin. Normal ise, üçüncü taraf programlarını birer birer etkinleştirin suçlu uygulamayı tespit etmek ve kaldır gelecekte bu tür sorunlardan kaçınmak için.
Ayrıca Okuyun:hkcmd Yüksek CPU Kullanımı Nasıl Onarılır
Yöntem 2: .NET Framework İşlemlerini Arttırın
Bu hizmeti sonlandırmak bir seçenek olmadığından, bunun yerine ek CPU çekirdeği kullanmasına izin vererek bu hizmete biraz destek verebilirsiniz. Varsayılan olarak, hizmet yalnızca bir çekirdek kullanır.
- Birkaç komutu kendiniz uygulayabilirsiniz
- veya sadece resmi bir Microsoft komut dosyasını şuradan indirin: GitHub ve çalıştırın.
Seçenek I: Komut İstemi Yoluyla
1. Tıklamak Başlangıç, tip Komut istemi ve tıklayın Yönetici olarak çalıştır, gosterildigi gibi.

2. Verilen komutu yazın ve Girmekanahtar yürütmek için.
Not: Yürütülmesi gereken komutlar, sistem mimarisine göre farklılık gösterir.
- 32 bit sistemler için: cd c:\Windows\Microsoft. NET\Çerçeve\v4.0.30319
- 64 bit sistemler için: cd c:\Windows\Microsoft. NET\Framework64\v4.0.30319

3. Ardından, yürütün ngen.exe yürütmekuyruk öğeleri, aşağıda gösterildiği gibi.
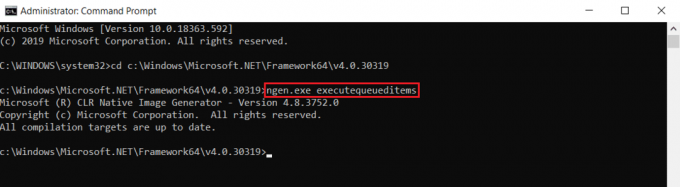
Profesyonel İpucu: Windows PC'nin 32 bit ve 64 bit olup olmadığını belirleyin
Sistem mimarinizden emin değilseniz, verilen adımları uygulamanız yeterlidir:
1. Vurmak Windows + R tuşları birlikte açmak Çalıştırmak iletişim kutusu.
2. Tip msinfo32 ve üzerine tıklayın tamam açmak Sistem bilgisi pencere.
3. Burada, kontrol edin Sistem tipi aynısını kontrol etmek için etiket.

Ayrıca Okuyun:HKEY_LOCAL_MACHINE nedir?
Seçenek II: GitHub Komut Dosyası Üzerinden
1. şuraya git GitHub için sayfa senaryo.

2. üzerine sağ tıklayın Çiğ düğmesini seçin ve Linki farklı kaydet… seçeneği, gösterildiği gibi.

3. Değiştir Tür olarak kaydet ile Windows Komut Dosyası ve üzerine tıklayın Kayıt etmek.

4. İndirdikten sonra dosyayı şununla açın: Windows Komut Dosyası Ana Bilgisayarı.
Ayrıca Okuyun: DISM Ana Bilgisayar Servis İşlemini Düzeltin Yüksek CPU Kullanımı
Yöntem 3: .NET Runtime Optimization Service'i yeniden başlatın
Hizmetler genellikle arızalanabilir ve ardından gereksiz yere yüksek miktarda sistem kaynağı kullanmak veya uzun bir süre etkin kalmak gibi garip davranışlar sergileyebilir. Hatalı örnek, mevcut Windows işletim sistemi yapısında bulunan hatalar nedeniyle olabilir. Hizmeti yeniden başlatarak .NET çalışma zamanı optimizasyon hizmeti yüksek CPU kullanımını şu şekilde çözebilirsiniz:
Not: Bu çözüm yalnızca NVIDIA destekli grafik kartına sahip sistemler için çalışır.
1. basmak Windows + Ranahtarlar başlatmak için aynı anda Çalıştırmak iletişim kutusu.
2. Tip services.msc ve üzerine tıklayın tamam açmak Hizmetler uygulama.

3. Listede gezinin ve NVIDIA Telemetri Konteyneri hizmet.
4. Üzerine sağ tıklayın ve seçin Özellikler gösterildiği gibi bağlam menüsünden.

5. Tıkla Durmak önce düğme. Servis Durumunun okunmasını bekleyin durdurulduöğesine tıklayın ve ardından Başlangıç tekrar çalıştırmak için düğmesine basın.

6. Emin ol Başlangıç türü: ayarlandı Otomatik.

7. Servis yeniden başladığında, üzerine tıklayın. Uygula > Tamam değişiklikleri kaydetmek ve kapatmak için Özellikler pencere.
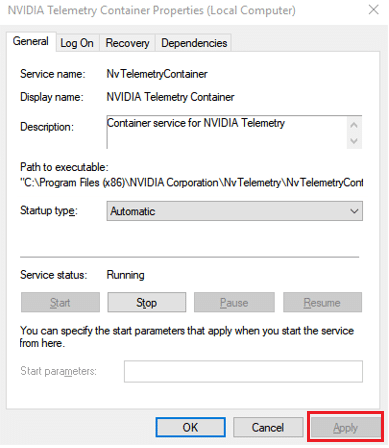
8. basmak Ctrl + Shift + Esc tuşları birlikte açmak Görev Yöneticisi ve hizmetin hala yüksek CPU kaynakları kullanıp kullanmadığını kontrol edin.
Ayrıca Okuyun:Google Chrome Yükseklik Hizmeti Nedir?
Yöntem 4: Kötü Amaçlı Yazılımları Algıla ve Kaldır
Hizmetin anormal CPU tüketimi devam ederse, bulaşma olasılığını ortadan kaldırmak için bir virüs/kötü amaçlı yazılım taraması çalıştırın. Dikkatli olmazsanız, kötü amaçlı uygulamalar PC'nize gizlice girebilir. Bu programlar kendilerini gizleyecek ve resmi Windows bileşenleriymiş gibi davranacak ve yüksek CPU kullanımı gibi çeşitli sorunlara neden olacaktır. Bilgisayarınızı taramak için yerel Windows Defender'ı kullanabilir veya kullanışlı olan diğer özel güvenlik programlarını kullanabilirsiniz. Kötü amaçlı yazılımı bilgisayarınızdan kaldırarak .NET çalışma zamanı optimizasyon hizmeti yüksek CPU kullanımı sorununu düzeltmek için şu adımları izleyin:
1. Vurmak Windows + I tuşları aynı anda açmak Ayarlar.
2. İşte, tıklayın Güncelleme ve Güvenlik, gosterildigi gibi.

3. şuraya git Windows Güvenliği menü ve tıklayın Virüs ve tehdit koruması

4. Tıklamak Hızlı tarama Herhangi bir kötü amaçlı yazılım olup olmadığını kontrol etmek için bilgisayarınızı taramak için.

5. Bulunan herhangi bir kötü amaçlı yazılım varsa, üzerine tıklayın. Eylemleri başlat ile kaldırmak veya engellemek onları ve bilgisayarınızı yeniden başlatın.

Tavsiye edilen:
- Windows 10'da Çalışmayan Dokunmatik Yüzey Kaydırma Düzeltme
- Windows 10'da Başlangıç Programları Nasıl Değiştirilir
- Windows 10'da Mikrofon Nasıl Sessize Alınır
- Bilgisayarın Sürekli Çökmesini Düzeltmenin 7 Yolu
Umarım, yukarıdaki çözümlerden biri düzeltilmiştir.NET çalışma zamanı optimizasyon hizmeti yüksek CPU PC'nizde sorun. Aynı sorun daha sonra sizi rahatsız etmeye devam ederse, mevcut Windows güncellemesini kontrol edin veya Windows'un en son sürümünü yeniden yükleyin. .NET çerçevesi. Ayrıca, bu makaleyle ilgili herhangi bir sorunuz / öneriniz varsa, bunları yorumlar bölümüne bırakmaktan çekinmeyin.


