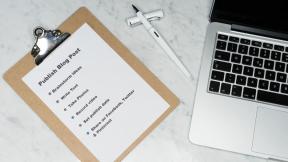Windows 10'da Çalışmayan Dokunmatik Yüzey Kaydırma Düzeltme
Çeşitli / / January 12, 2022
Dizüstü bilgisayarlardaki dokunmatik yüzeyler, masaüstü bilgisayarları çalıştırmak için kullanılan harici fareye benzer. Bunlar, harici bir farenin yürütebileceği tüm işlevleri yerine getirir. Üreticiler, işleri daha da kolaylaştırmak için dizüstü bilgisayarınıza ek dokunmatik yüzey hareketleri eklediler. Gerçeği söylemek gerekirse, iki parmakla kaydırma hareketi olmasaydı, dokunmatik alanınızı kullanarak kaydırma yapmak çok zor olurdu. Ancak bazı hatalarla da karşılaşabilirsiniz. Size Windows 10 sorununda Touchpad kaydırmanın çalışmamasını nasıl düzelteceğinizi öğretecek faydalı bir kılavuz sunuyoruz.

İçindekiler
- Windows 10'da Dokunmatik Yüzey Kaydırma Çalışmıyor Nasıl Onarılır
- Windows 10'da Neden İki Parmak Kaydırma Çalışmıyor?
- Yöntem 1: Temel Sorun Giderme
- Yöntem 2: Kaydırma Hareketini Etkinleştir
- Yöntem 3: Fare İşaretçisini Değiştir
- Yöntem 4: Dokunmatik Yüzey Sürücüsünü Güncelleyin
- Yöntem 5: Sürücü Güncellemelerini Geri Alma
- Yöntem 6: Dokunmatik Yüzey Sürücüsünü Yeniden Yükleyin
- Profesyonel İpucu: Dokunmatik Yüzey Sürücüsünü Uyumluluk Modunda Kurun
- Yöntem 7: Uygulamaları Kaldır
Windows 10'da Dokunmatik Yüzey Kaydırma Çalışmıyor Nasıl Onarılır
Daha eski dizüstü bilgisayarlar, dokunmatik yüzeyin en sağ ucunda küçük bir kaydırma çubuğu içeriyordu, ancak o zamandan beri mekanik kaydırma çubuğunun yerini hareket kontrolleri aldı. Dizüstü bilgisayarınızda, hareket ve ortaya çıkan kaydırma yönü de özelleştirilebilir.
Windows 10 dizüstü bilgisayarınız şunları içerebilir: dokunmatik yüzey hareketleri Örneğin,
- İlgili yönde kaydırmak için iki parmağınızla yatay veya dikey olarak kaydırın
- İki parmağınızı kullanarak, uzaklaştırmak için sıkıştırın ve yakınlaştırmak için uzatın,
- Windows'unuzdaki tüm etkin uygulamaları kontrol etmek veya tümünü simge durumuna küçültmek için üç parmağınızı dikey olarak kaydırın,
- Üç parmağınızı yatay olarak kaydırarak vb. aktif uygulamalar arasında geçiş yapın.
Düzenli olarak kullanılan bu hareketlerden herhangi birinin aniden çalışmayı bırakması sizin için oldukça sinir bozucu olabilir, bu, işteki genel verimliliğinizi etkileyebilir. Dokunmatik yüzey kaydırmanızın Windows 10'da neden çalışmadığını görelim.
Windows 10'da Neden İki Parmak Kaydırma Çalışmıyor?
Dokunmatik yüzey hareketlerinizin çalışmayı bırakmasının en yaygın nedenlerinden bazıları şunlardır:
- Dokunmatik yüzey sürücüleriniz bozuk olabilir.
- En son Windows derlemenizde veya güncellemenizde bazı hatalar olmalı.
- Bilgisayarınızdaki harici üçüncü taraf uygulamalar dokunmatik yüzeyinizi bozmuş ve anormal davranışlara neden olmuş olabilir.
- Dokunmatik yüzeyinizi kısayol tuşları veya yapışkan tuşlarla yanlışlıkla devre dışı bırakmış olabilirsiniz.
Çok sayıda rapor, iki parmakla kaydırma da dahil olmak üzere dokunmatik yüzey hareketlerinin genellikle yeni bir Windows güncellemesi yüklendikten sonra çalışmayı bıraktığını gösteriyor. Bunu aşmanın tek yolu, önceki bir Windows'a geri dönmek veya dokunmatik yüzey hatası düzeltilmiş yeni bir güncellemenin yayınlanmasını beklemektir. adresindeki kılavuzumuzu okuyun Windows 10'da Otomatik Güncelleştirmeleri Durdurmanın 5 Yolu Bu tür sorunlardan tamamen kaçınmak için onayınız olmadan güncellemelerin yüklenmesini önlemek için.
Bu yazıda, en çok kullanılan dokunmatik yüzey hareketine odaklanacağız, yani iki parmakla kaydırmave ayrıca söz konusu sorunu çözmek için size birden fazla yol sağlamak için.
Not: Bu arada, kullanabilirsiniz pgup ve pgdn veya ok tuşları kaydırmak için klavyenizdeki
Yöntem 1: Temel Sorun Giderme
Touchpad kaydırmanın çalışmaması Windows 10 sorununu düzeltmek için diğer yöntemlere geçmeden önce izleyebileceğiniz bazı temel adımlar aşağıda verilmiştir.
1. Birinci olarak, tekrar başlatsenin diz üstü bilgisayarın ve dokunmatik yüzeyin normal şekilde çalışmaya başlayıp başlamadığını kontrol edin.
2. Ardından, ilgili dokunmatik yüzeyinizi kullanarak dokunmatik yüzeyi yeniden etkinleştirmeyi deneyin. Dokunmatik yüzey kısayol tuşları.
Not: Dokunmatik yüzey tuşu genellikle Fonksiyon tuşları yani, F3, F5, F7, veya F9. ile işaretlenmiştir. dikdörtgen dokunmatik yüzey simgesi ancak bu simge dizüstü bilgisayar üreticinize bağlı olarak değişir.
3. Güvenli Mod, yalnızca sistem uygulamalarının ve sürücülerin yüklendiği bir moddur. başlıklı makalemizi okuyun Windows 10'da Güvenli Modda Nasıl Önyüklenir ve dokunmatik yüzey kaydırmanızın normal çalışıp çalışmadığını kontrol edin. Eğer öyleyse, uygula Yöntem 7 sorun yaratan uygulamalardan kurtulmak için.
Ayrıca Okuyun:Windows 10'da Güvenli Moddan Çıkmanın 2 Yolu
Yöntem 2: Kaydırma Hareketini Etkinleştir
Daha önce de belirtildiği gibi, Windows 10, iş akışınızı rahatlatmak için dokunmatik yüzey hareketlerini istediğiniz gibi özelleştirmeniz için size bir boşluk sağlar. Benzer şekilde, ihtiyaçlarınıza göre hareketleri manuel olarak devre dışı bırakabilir veya etkinleştirebilirsiniz. Benzer şekilde, kullanıcıların ihtiyaç duymadıkları veya sık kullanmadıkları herhangi bir hareketi manuel olarak devre dışı bırakmalarına da izin verilir. İlk etapta iki parmakla kaydırmanın etkinleştirildiğinden emin olalım.
Not: Dizüstü bilgisayarınızda kullanılan dokunmatik yüzey teknolojisine bağlı olarak, bu seçeneği Ayarlar'ın kendisinde veya Fare Özellikleri'nde bulacaksınız.
1. basın Windows + I tuşları birlikte açık Windows Ayarları.
2. Tıklamak cihazlar gösterildiği gibi ayarlar.

3. git dokunmatik yüzey hangi sol bölmede.
4. Sağ bölmede, altında Kaydır ve yakınlaştır bölümünde, seçenekleri işaretleyin Kaydırmak için iki parmağınızı sürükleyin, ve Yakınlaştırmak için sıkıştırın, aşağıda gösterildiği gibi.

5. Aç kaydırma yönü menüsüne gidin ve tercih ettiğiniz seçeneği seçin:
- Aşağı hareket yukarı kaydırır
- Aşağı hareket yukarı kaydırır
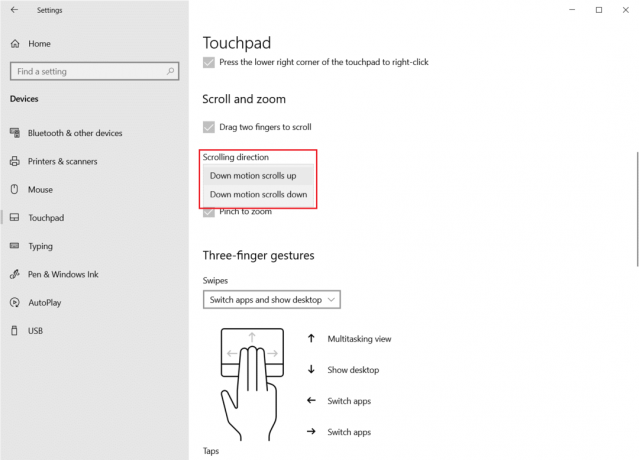
Not: Çoğu üreticinin ayrıca dokunmatik yüzey hareketlerini özelleştirmek için kendi tescilli uygulamaları vardır. Örneğin, Asus dizüstü bilgisayarlar şunları sunar: Asus Akıllı Hareket.

Yöntem 3: Fare İşaretçisini Değiştir
Diğerleriyle karşılaştırıldığında, bu özel düzeltmenin başarı şansı daha düşüktür, ancak bazı kullanıcılar için sorunu gerçekten çözmüştür ve bu nedenle denemeye değer. İşaretçiyi değiştirerek Dokunmatik Yüzey kaydırmanızın Windows 10'da çalışmamasını nasıl düzelteceğiniz aşağıda açıklanmıştır.
1. Vurmak Windows tuşu, tip Kontrol Panelive tıklayın Açık.

2. Ayarlamak Görüntüle > Büyük simgeler ve üzerine tıklayın Fare.

3. şuraya gidin: işaretçiler sekmesinde Fare Özellikleri pencere.

4A. altındaki açılır listeyi açın. şema ve farklı bir işaretçi seçin.

4B. Ayrıca, işaretçiyi tıklayarak manuel olarak da seçebilirsiniz. Araştır… buton.

5. Tıklamak Uygulamak değişiklikleri kaydetmek ve seçmek için tamam çıkışa doğru.
Kaydırma hareketinizin şimdi çalışıp çalışmadığını kontrol edin. Değilse, sonraki çözümü deneyin.
Ayrıca Okuyun:Windows 10'da Dokunmatik Yüzeyi Kapatmanın 5 Yolu
Yöntem 4: Dokunmatik Yüzey Sürücüsünü Güncelleyin
Bozuk veya güncel olmayan dokunmatik yüzey sürücüsü bu sorunun nedeni olabilir. Sürücü, hareketler gibi işlevleri çalıştırmaya yardımcı olduğundan, Windows 10'da çalışmayan Dokunmatik Yüzey kaydırma sorununu çözmek için güncellemek en iyisi olacaktır.
1. Tıklamak Başlangıç ve yazın aygıt Yöneticisi, ardından düğmesine basın Giriş anahtarı.

2. çift tıklayın Fareler ve diğer işaretcihazlar genişletmek için.
3. üzerine sağ tıklayın Touchpad Sürücüsü güncellemek istiyorsanız, ardından Sürücüyü güncelle menüden.
Not: güncellemeyi gösterdik HID uyumlu fare örnek olarak sürücü.
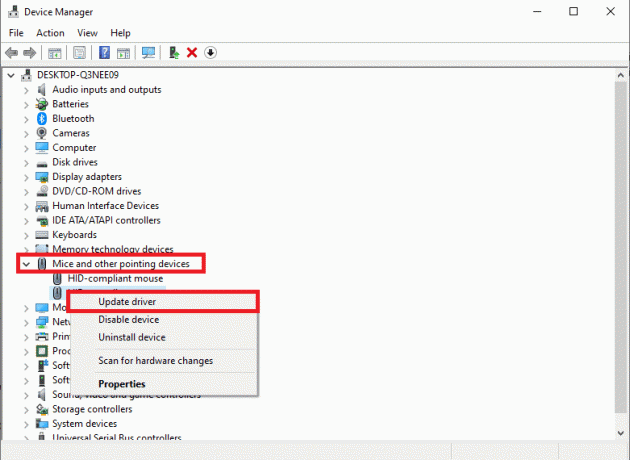
4. Seç Sürücüleri otomatik olarak ara Sürücüyü otomatik olarak güncelleme seçeneği.
Not: En son sürümü zaten indirdiyseniz, üzerine tıklayın. Sürücüler için bilgisayarıma göz atın İndirilen sürücüyü bulmak ve yüklemek için.
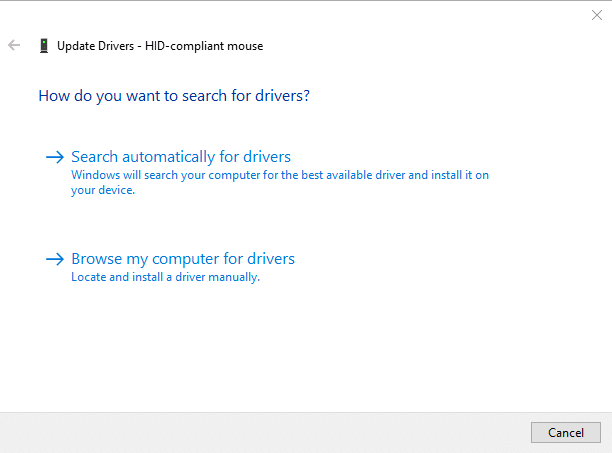
5. Son olarak, dokunmatik yüzey sürücüsünü güncelledikten sonra, tekrar başlat senin bilgisayarın.
Yöntem 5: Sürücü Güncellemelerini Geri Alma
Sürücünün en son sürümü bozuk veya uyumsuzsa, sürücünüzü her zaman önceki sürüme döndürebilirsiniz. Dokunmatik Yüzey kaydırmanın çalışmama sorununu gidermek için Geri Alma Sürücüsü özelliğini yürütmek üzere aşağıdaki adımları izleyin:
1. Başlatmak Aygıt Yöneticisi ve genişlet Fareler ve diğer işaretleme cihazları da gösterildiği gibi Yöntem 4.
2. sağ tıklayın Touchpad Sürücüsü ve seçin Özellikler aşağıda gösterildiği gibi bağlam menüsünden.
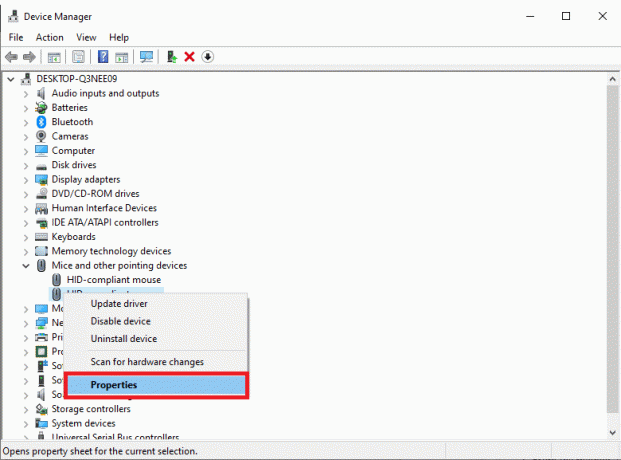
3. git sürücü sekmesine tıklayın ve tıklayın Sürücüyü geri al Mevcut sürümünüzü bir öncekine değiştirmek için.
Not: Eğer Sürücüyü geri al düğmesi grileşir, sürücü dosyaları güncellenmez veya bilgisayarınız orijinal sürücü dosyalarını tutamaz.
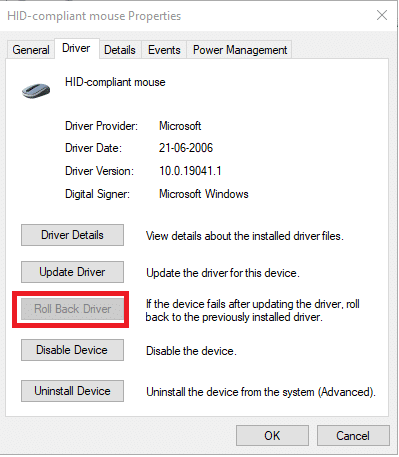
4. İçinde Sürücü Paketi geri alma, nedenini söyle Neden geri dönüyorsun? ve tıklayın Evet onaylamak.

5. Şimdi, bilgisayarınızı yeniden başlatmanız istenecek. Böyle yap.
Ayrıca Okuyun:Windows 10'da Fare Gecikmesi Nasıl Onarılır
Yöntem 6: Dokunmatik Yüzey Sürücüsünü Yeniden Yükleyin
Güncellemeden veya güncellemeleri geri aldıktan sonra bile sorun devam ederse, dokunmatik yüzey sürücünüzü aşağıdaki şekilde yeniden yükleyin:
1. Şu yöne rotayı ayarla Aygıt Yöneticisi > Fareler ve diğer işaretleme aygıtları > Özellikler talimat verildiği gibi Yöntem 6.
2. Tıkla sürücü sekmesini seçin ve seçin Cihazı Kaldır, gosterildigi gibi.
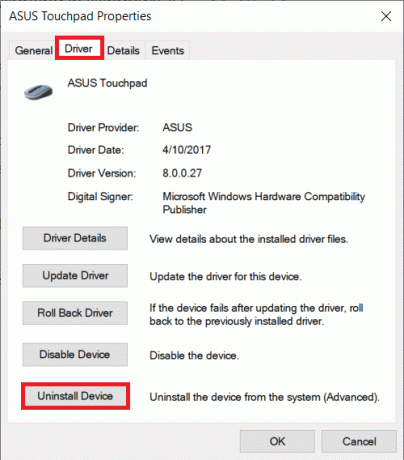
3. Tıklamak Kaldır içinde Cihazı Kaldır onaylamak için istemde bulunun.
Not: kontrol edin Bu aygıtın sürücü yazılımını silin sürücü dosyalarını sisteminizden kalıcı olarak kaldırma seçeneği.
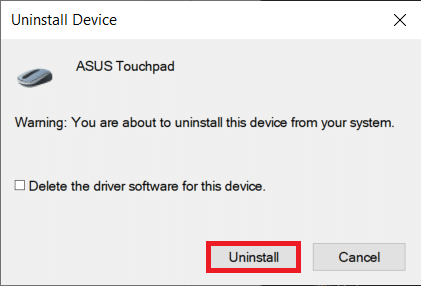
4. Tekrar başlat Sürücüyü kaldırdıktan sonra PC'niz.
5. Dokunmatik Yüzey sürücüsü üretim web sitenize gidin (örn. asus) ve indirmek sürücü kurulum dosyaları.
6. Düzenlemek indirilen sürücü kurulum dosyalarını ve sorununuzun çözülüp çözülmediğini kontrol edin.
Profesyonel İpucu: Dokunmatik Yüzey Sürücüsünü Uyumluluk Modunda Kurun
Sürücüleri normal olarak yüklemek, Windows 10'da çalışmayan Dokunmatik Yüzey kaydırma sorununu çözmediyse, bunun yerine bunları uyumluluk modunda yüklemeyi deneyin.
1. üzerine sağ tıklayın sürücü kurulum dosyası sen indirdin Yukarıdaki 5. Adım ve seçin Özellikler.

2. şuraya git uyumluluk sekme. işaretli kutucuğu işaretleyin Bu programı uyumluluk modunda çalıştırın..
3. Açılır listede, Windows sürümü 7 veya 8.

4. Tıklamak Uygula > Tamam Bu değişiklikleri kaydetmek için
5. Şimdi, kurulum dosyasını çalıştırın sürücüyü yüklemek için.
Not: Belirli bir Windows sürümüyle sürücü kurulumu sorunu çözmezse, sürücüyü kaldırın ve Windows sürümünü değiştirmeyi deneyin.
Ayrıca Okuyun:Fare Tekerleğinin Düzgün Kaydırmamasını Düzeltin
Yöntem 7: Uygulamaları Kaldır
Devam edelim, üçüncü taraf bir uygulamanın dizüstü bilgisayarınızın dokunmatik yüzeyini engellemediğinden ve hareketlerin çalışmamasına neden olmadığından emin olalım. En son yüklenen üçüncü taraf programların kaldırılması ve normal bir önyüklemenin gerçekleştirilmesi, Dokunmatik Yüzey kaydırmanın çalışmaması Windows 10 sorununu çözebilir. Bunu yapmak için, Yöntem 2'de belirtildiği gibi Güvenli Modda önyükleme yapmanız gerekir. Ardından, aşağıdaki adımları izleyin:
1. I vur Windows tuşu, tip uygulamalar ve özellikler ve üzerine tıklayın Açık.

2. seçin arızalı uygulama ve üzerine tıklayın Kaldır buton.
Not: gösterdik gevrek rulo örnek olarak uygulama.

3. Üzerine tıklayarak onaylayın Kaldır yine.

4. Bozuk üçüncü taraf uygulaması bulunup kaldırılana kadar uygulamaları yükleme tarihlerine göre kaldırmaya devam edin.
Tavsiye edilen:
- Windows 10'da Ağda Görünmeyen Bilgisayarları Düzeltin
- Windows 10'da Fare Hızlandırması Nasıl Devre Dışı Bırakılır
- İmleç Sorunlu Windows 11 Siyah Ekranını Düzeltin
- Logitech Mouse Çift Tıklama Sorununu Düzeltin
Umarım bu makale düzeltmenize yardımcı olmuştur Dokunmatik yüzey kaydırma, Windows 10'da çalışmıyor. Peki, hangi yöntem sizin için en iyi sonucu verdi? Ayrıca, bu makaleyle ilgili herhangi bir sorunuz / öneriniz varsa, bunları yorumlar bölümüne bırakmaktan çekinmeyin.