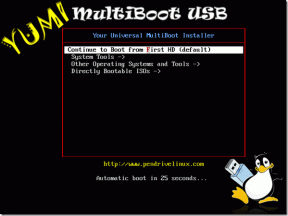Microsoft Teams'in Başlangıçta Açılması Nasıl Durdurulur
Çeşitli / / January 12, 2022
2020'de küresel bir pandeminin başlaması ve sokağa çıkma yasağı, başta Zoom olmak üzere video konferans uygulamalarının kullanımında ani bir artışı beraberinde getirdi. Zoom ile birlikte Microsoft Teams gibi uygulamalar da günlük kullanımda artış gördü. Bu ücretsiz işbirlikçi program şu şekilde mevcuttur: masaüstü istemcisiiçin bir mobil uygulama hem Android hem de IOS cihazları, ve hatta internette. Microsoft Teams, bilgisayar başlangıcında otomatik açma özelliği sunar. Bu özellik, sisteminizi başlattığınızda uygulamayı açmanız gerekmediğinden kullanışlıdır. Ancak bazen bu özellik sistem önyüklemenizi etkileyebilir ve bilgisayarınızı yavaşlatabilir. Microsoft Teams'in başlangıçta açılmasını nasıl durduracağınızı ve Windows 10'da Microsoft Teams Otomatik Başlatma'yı nasıl devre dışı bırakacağınızı öğretecek faydalı bir kılavuz sunuyoruz.
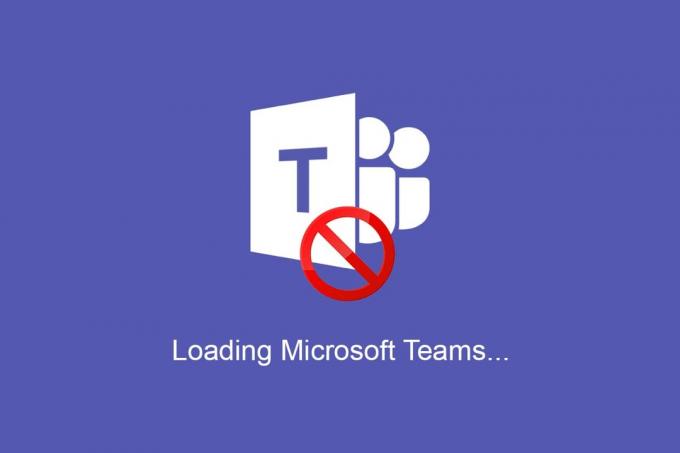
İçindekiler
- Microsoft Teams'in Windows 10'da Başlangıçta Açılmasını Nasıl Durdurursunuz?
- Windows 10'da Başlangıçta Teams Otomatik Başlatmayı Neden Devre Dışı Bırakmalısınız?
- Profesyonel İpucu: Otomatik Başlatma Özelliğini Devre Dışı Bırakmadan Önce Microsoft Teams'i Güncelleyin.
- Yöntem 1: Teams Genel Ayarları aracılığıyla
- Yöntem 2: Görev Yöneticisi aracılığıyla
- Yöntem 3: Windows Ayarları aracılığıyla
- Yöntem 4: Kayıt Defteri Düzenleyicisi aracılığıyla
Microsoft Teams'in Windows 10'da Başlangıçta Açılması Nasıl Durdurulur
Nisan 2021 itibariyle Microsoft, günlük aktif kullanıcı sayısının 145 milyonun üzerinde olduğunu bildirdi. Microsoft Ekipleri. tüm resmi bir parçası haline geldi. Office 365 paketleri ve hem küçük hem de büyük işletmelerden çok sayıda olumlu eleştiri aldı. Herhangi bir konferans uygulaması gibi, aşağıdaki gibi özellikler sunar;
- bireysel ve grup sesli ve görüntülü aramalar,
- not alma,
- masaüstü paylaşımı,
- birlikte modu,
- dosya yükleme ve indirme,
- grup takvimi vb.
En iyi yanı, basitçe mevcut bir Microsoft hesabından oturum açın, başka bir saçma sapan karmaşık şifreyi hatırlamak zorunda kalmadan.
Windows 10'da Başlangıçta Teams Otomatik Başlatmayı Neden Devre Dışı Bırakmalısınız?
- Olabildiğince harika olsa da, bilgisayar başlangıcında otomatik başlatma özelliğiyle ilgili yaygın bir şikayet var. genel sistem önyükleme süresini etkiler.
- Otomatik olarak başlamasının yanı sıra, Teams aynı zamanda arka planda aktif kalmak.
Not: Uygulamanın arka planda çalışması engellenirse, mesaj bildirimlerinde gecikme yaşayabilir veya hiç alamayabilirsiniz.
Profesyonel İpucu: Otomatik Başlatma Özelliğini Devre Dışı Bırakmadan Önce Microsoft Teams'i Güncelleyin
Bazen, Teams otomatik başlatma özelliği, manuel olarak yapmış olsanız bile devre dışı bırakılmaz. Bunun nedeni Teams'in eski sürümü olabilir. Microsoft Teams'i güncellemek için şu adımları izleyin ve ardından Windows 10'da Microsoft Teams otomatik başlatmayı devre dışı bırakın:
1. Başlatmak Microsoft Ekipleri ve tıklayın üç noktalı simge.
2. seçin Güncellemeleri kontrol et seçeneği, gösterildiği gibi.
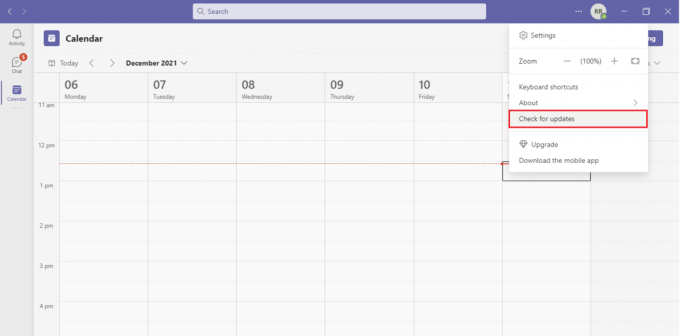
3. Microsoft Teams otomatik olarak güncelle, herhangi bir güncelleme varsa.
4. Otomatik başlatma özelliğini devre dışı bırakmak için verilen yöntemlerden herhangi birini izleyin.
Ayrıca Okuyun:Microsoft Teams Durumunu Her Zaman Kullanılabilir Olarak Ayarlama
Yöntem 1: Teams Genel Ayarları aracılığıyla
Neyse ki Microsoft, Teams uygulama ayarının kendisinden Otomatik Başlatmayı devre dışı bırakma seçeneğini ekledi. Bunu yapmak için aşağıdaki adımları izleyin:
1. I vur Windows tuşu ve yazın Microsoft Ekipleri, ardından üzerine tıklayın Açık, gosterildigi gibi.

2. Tıkla üç noktalı simge senin yanında Profil simgesi ve Seç Ayarlar Tasvir edildiği gibi.
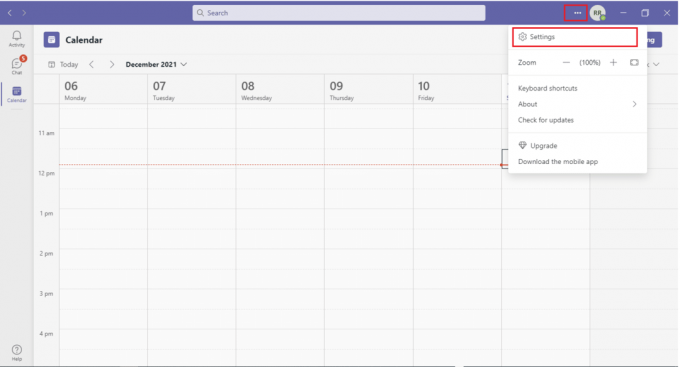
Not: Teams Otomatik Başlatma ayarlarını devre dışı bırakmanın bir başka hızlı yolu da uygulama simgesine sağ tıklamaktır. görev çubuğu Ve git Ayarlar
3. şuraya git Genel Ayarlar sekmesine gidin ve Teams'in arka planda çalışmasını ve dizüstü bilgisayarınızın pilini boşaltmasını önlemek için aşağıdaki seçeneklerin işaretini kaldırın:
- Otomatik başlatma uygulaması
- Uygulamayı arka planda açın
- Kapatıldığında, uygulamayı çalışır durumda tutun

Ayrıca Okuyun:Microsoft Teams Açılır Bildirimleri Nasıl Durdurulur
Yöntem 2: Görev Yöneticisi aracılığıyla
Windows işletim sisteminin önceki sürümlerinde, tüm başlangıç uygulamaları ve bunlarla ilişkili eylemler, Sistem Yapılandırma uygulamasında bulunabilir. Ancak, Başlangıç uygulaması ayarları o zamandan beri Görev Yöneticisine taşınmıştır. Daha önce olduğu gibi, buradan Windows 10'da Microsoft Teams Otomatik başlatmayı da devre dışı bırakabilirsiniz.
1. basın Ctrl + Shift + Esc tuşları aynı anda açmak Görev Yöneticisi.
2. şuraya gidin: Başlatmak sekme.
Not: Tıklamak Daha fazla detay Görev Yöneticisi'ni ayrıntılı olarak görüntüleme seçeneği.
3. bul Microsoft Ekipleri, üzerine sağ tıklayın ve seçin Devre dışı bırakmak menüden.
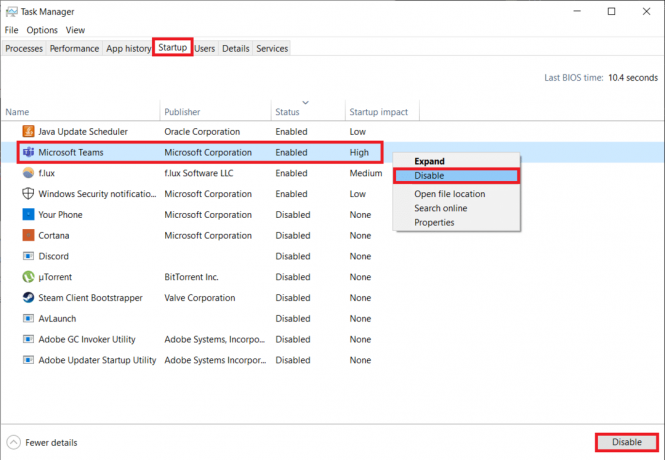
Yöntem 3: Windows Ayarları aracılığıyla
Görev Yöneticisi'nde görüntülenen Başlangıç uygulamalarının listesi, Windows Ayarları'nda da bulunabilir. Microsoft Teams'in başlangıçta Windows Ayarları aracılığıyla açılmasını nasıl durduracağınız aşağıda açıklanmıştır:
1. basmak Windows + I tuşları Windows'u başlatmak için birlikte Ayarlar.
2. Tıklamak uygulamalar ayarları aşağıda vurgulandığı gibidir.

3. şuraya git Başlatmak sol bölmedeki ayarlar menüsü.
4. bul Microsoft Ekipleri ve geçiş Kapalı uygulama için geçiş.
Not: Uygulamaları alfabetik olarak veya Başlangıç etkisine göre sıralayabilirsiniz.

Ayrıca Okuyun:Microsoft Teams'in Yeniden Başlatmaya Devam Etmesini Düzeltin
Yöntem 4: Kayıt Defteri Düzenleyicisi aracılığıyla
Microsoft Teams, Office 365 paketiyle ilk paket halinde sunulmaya başladığında, otomatik olarak başlamasını engellemenin kolay bir yolu yoktu. Bazı nedenlerden dolayı, uygulama Windows başlangıç uygulamaları listesinde bulunamadı ve otomatik olarak başlatılmasını devre dışı bırakmanın tek yolu program kayıt defteri girdisini silmekti.
Not: Windows kayıt defterini değiştirirken son derece dikkatli olmanızı tavsiye ederiz, çünkü herhangi bir aksilik çok sayıda soruna, hatta bazı ciddi sorunlara yol açabilir.
1. basmak Windows tuşu + R çalıştırmak Çalıştırmak iletişim kutusu,
2. Tip regedit, ve vur Girmek başlatmak için anahtar Kayıt düzenleyici.
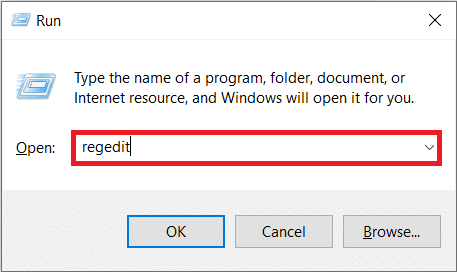
3. Tıklamak Evet takip eden Kullanıcı Hesap Denetimi devam etmesini isteyin.
4. Konuma git yol adres çubuğundan aşağıda verilmiştir:
Bilgisayar\HKEY_CURRENT_USER\SOFTWARE\Microsoft\Windows\CurrentVersion\Çalıştır
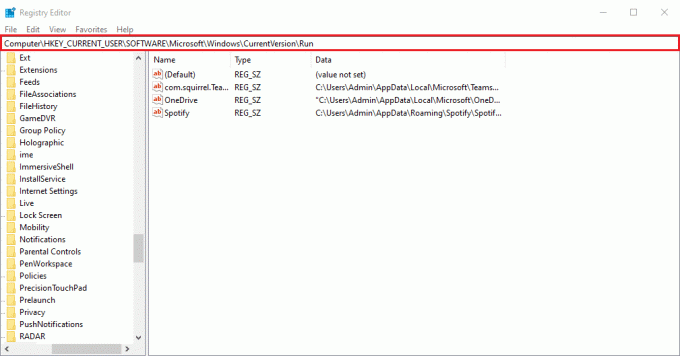
5. Sağ bölmede, sağ tıklayın com.sincap. Takımlar. Takımlar (yani Microsoft Teams değeri) ve öğesini seçin. Silmek seçeneği, vurgulanmış olarak gösterilir.

S1. Microsoft Teams'i nasıl kapatırım?
Ans. Microsoft Teams, üzerine tıkladıktan sonra bile etkin kalan uygulamalardan biridir. X (kapat) düğmesi. Teams'i tamamen kapatmak için simgesine sağ tıklayın. görev çubuğu ve Seç Çıkış yapmak. Ayrıca, devre dışı bırakın Kapat'ta uygulamayı çalışır durumda tutun Bu özelliği Teams ayarlarından bir sonraki X'e tıkladığınızda uygulama tamamen kapanacaktır.
Tavsiye edilen:
- .NET Runtime Optimization Service Yüksek CPU Kullanımını Düzeltin
- Windows 10'da Ağda Görünmeyen Bilgisayarları Düzeltin
- Microsoft Teams'in Windows 11'de Otomatik Olarak Açılması Nasıl Durdurulur
- Microsoft Teams Profil Avatarı Nasıl Değiştirilir
Umarım yukarıdaki yöntemler öğrenmenize yardımcı olmuştur Microsoft Teams'in başlangıçta açılması nasıl durdurulur. Ayrıca, bu makaleyle ilgili herhangi bir sorunuz / öneriniz varsa, bunları yorumlar bölümüne bırakmaktan çekinmeyin.