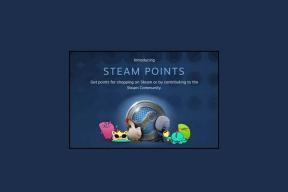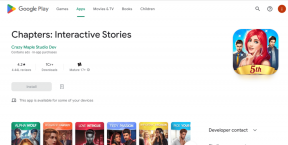Windows 11'de Masaüstü için Google Drive Nasıl Kurulur
Çeşitli / / January 12, 2022
Google, PC için iki Google Drive uygulaması sunardı. Biri tüketiciler, diğeri Teams için. Her yazılımın işleri halletmek için belirli bir avantajı vardı. Geçen yılın başlarında, Google her iki uygulamayı da birleştireceğini duyurdu ve tek bir Drive uygulaması yayınlayacağına söz verdi En çok istenen işlevlerle. Drive for Desktop artık kullanıma hazır olduğuna göre, onu Windows 11'de kurabilirsiniz.

Masaüstü için Drive, Windows 11'deki Dosya Yöneticisi uygulamasıyla sorunsuz bir şekilde entegre olur. Google ayrıca, kullanıcıların seçmeli dosyaları PC'ye indirmesine olanak tanıyan isteğe bağlı dosya erişimi de uygulamıştır. Uygulamayı çalışırken kontrol edelim.
Ayrıca Guiding Tech'de
Masaüstü için Drive'ı PC'ye yükleyin
Ne yazık ki Google Drive, Microsoft Store'da mevcut değildir. Uygulamayı indirmek için resmi web sitesine güvenmeniz gerekir.
Aşama 1: Aşağıdaki bağlantıyı kullanarak web üzerinde Google Drive'ı ziyaret edin.
Adım 2: Masaüstü için Drive'ı İndir'i tıklayın ve .exe dosyasını bilgisayara kaydedin.

Aşama 3: Dosya Yöneticisini açın, indirilen dosyayı bulun ve PC'nize Google Drive'ı yükleyin.

Masaüstü için Drive'ı İndirin
Windows 11'de Google Drive'ı kurun
PC'de başarılı Drive kurulumunun ardından Google Drive, Google hesabınızla oturum açmanızı isteyecektir.
Ayarladıktan sonra Google Drive tercihlerine gidin ve değişiklik yapın. İşte nasıl.
Aşama 1: Windows 11 görev çubuğundaki yukarı ok simgesine tıklayın.
Adım 2: Google Drive'ı seçin ve Ayarlar'ı açın.

Aşama 3: Tercihler'e tıklayın, Google Drive Tercihleri menüsünü açacaktır.

Benim bilgisayarım: Bu seçenek, PC dosyalarınızı Google Drive ve Google Fotoğraflar'a güvenle yedeklemenizi sağlar.
Klasör ekle'yi tıklayın ve Google Drive ile senkronize etmek için PC'den bir klasör seçin.

Burada iki seçeneğiniz var. Klasörü Google Drive ile senkronize edebilir veya Google Fotoğraflar'a yedekleyebilirsiniz.
Google Drive ile senkronize edin: Fotoğraflar ve videolar dahil tüm dosya ve klasörleri yükleyecektir. Dosyaları düzenler veya kaldırırsanız, bu değişiklikler otomatik olarak senkronize edilir.
Google Fotoğraflar'a yedekleyin:Google Fotoğraflar tamamen bir medya yedekleme hizmetidir. Klasördeki dosya ve belgeleri atlayacak ve Google Fotoğraflar'a yalnızca fotoğraf, gif ve video yükleyecektir.
Ayrıca Guiding Tech'de
Google Drive Dosyalarını Aktarın
Bu, Google'ın Drive Dosya Senkronizasyonu'ndan ödünç aldığı en iyi özelliklerden biridir. Drive klasörlerini PC ile senkronize etmek yerine, tüm Google Drive kitaplığını bilgisayara aktarma seçeneğiniz vardır.
Tüm Google Drive dosyalarını ve klasörlerini bilgisayarda tek bir MB'lik bir alan ayırmadan bir bilgisayarda görüntüleyebilirsiniz.
Google Drive Tercihleri menüsünden Google Drive'ı seçin ve aralarından seçim yapabileceğiniz iki seçeneğiniz vardır: Akış dosyaları ve Yansıtma dosyaları.

Akış Dosyaları
Bu, çoğu kişinin Windows 11 için Google Drive'da kullanması için ideal seçenek olmalıdır. Tüm My Drive dosyalarını bulutta tutacak ve gerekli dosyaları PC'de çevrimdışı tutma seçeneğiniz var.
Google Drive'ınız 100GB+ veriye sahip olsa bile PC'de yer kaplamaz. Çevrimdışı kullanım için ihtiyacınız olan bir dosya veya klasörü tutabilirsiniz.
Ayna Dosyaları
Google Drive'ı bir bilgisayarda kullanmanın eski yolunu tercih ediyorsanız, Mirror dosyalarıyla gitmelisiniz. Ama dikkat et. Hangi klasörü seçerseniz seçin, Drive tüm klasör içeriğini bilgisayarda ve bulutta depolayacaktır.
Bu, gerekli dosyaları Drive'dan indirmek için her zaman internet erişiminiz olmadığında idealdir. Bunları bir PC'ye yansıtabilir ve istediğiniz zaman çevrimdışı kullanım için hazır tutabilirsiniz.
Bu eğiticiye gelince, oradaki çoğu kişi için anlamlı olduğu için Akış dosyaları seçeneğini kullanacağız.
Ayrıca Guiding Tech'de
Google Drive'ı Dosya Yöneticisi'nde kullanın
Google Drive ile senkronize edilecek PC klasörlerini zaten ayarladınız ve Dosya Yöneticisi'nde Drive'ımın tamamını yayınlamayı seçtiniz. Uygulamayı çalışırken kontrol edelim.
Aşama 1: Dosya Yöneticisi menüsünü açın (Windows + E tuşlarını kullanın).
Adım 2: Google Drive'a gidin ve My Drive menüsünü açın.

Aşama 3: Tüm dosya ve klasörleri küçük bir bulut simgesiyle göreceksiniz. Bu, bu dosya ve klasörlerin yalnızca çevrimiçi olduğu anlamına gelir. İçeriği görmek için indirmeniz gerekiyor.

4. Adım: Kullanmak istediğiniz dosyaya sağ tıklayın ve içerik menüsünü açın. Seçme Çevrimdışı erişim > Çevrimdışı kullanılabilirve Drive dosyayı indirecektir.

Dosyayı indirdikten sonra, küçük resmin yanında bir onay işareti göreceksiniz. PC'de yer açmak için dosyaya sağ tıklayın ve Çevrimdışı erişim > Yalnızca çevrimiçi. Drive, dosyayı bilgisayardan kaldırır ve yalnızca çevrimiçi tutar.
Windows 11'de Google Drive'ı kullanın
Google sonunda, baştan sona bir bulut depolama çözümü sundu Windows 11'de OneDrive. Google Drive'ı Windows 11'de nasıl kullanmayı planlıyorsunuz? Kurulumunuzu aşağıdaki yorumlarda paylaşın.