Windows 10 Uyku Modunun Çalışmamasını Düzeltin
Çeşitli / / January 13, 2022
Windows Uyku Modu özelliği olmasaydı, mavi döşemeli logoya ve başlangıç yükleme animasyonuna bakmak için çok daha fazla zaman harcardınız. Dizüstü ve masaüstü bilgisayarlarınızı açık, ancak düşük enerji durumunda tutar. Böylece uygulamaları ve Windows işletim sistemini aktif tutar ve kısa bir kahve molası verdikten sonra hemen işinize geri dönmenizi sağlar. Uyku modu genellikle Windows 10'da kusursuz çalışır, ancak mavi ayda bir baş ağrısına neden olabilir. Bu makalede, uyku modu için doğru güç ayarları ve Windows 10 uyku modunun çalışmama sorununu çözmek için diğer düzeltmeler konusunda size yol göstereceğiz.
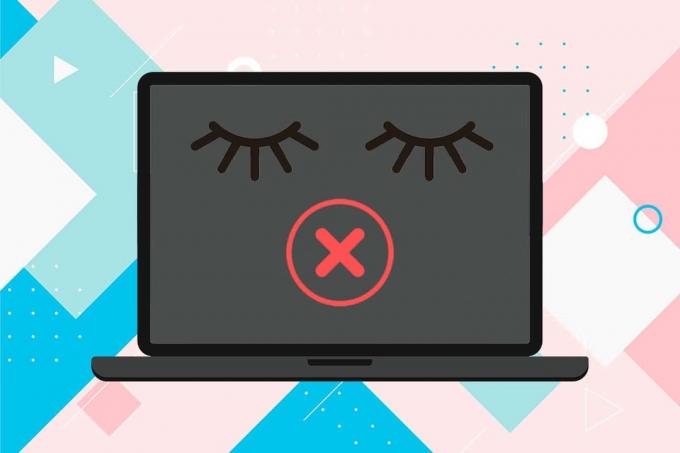
İçindekiler
- Windows 10 Uyku Modu Çalışmıyor Nasıl Onarılır
- Yöntem 1: Güç Sorun Gidericisini Çalıştırın
- Yöntem 2: Ekran Koruyucuyu Devre Dışı Bırak
- Yöntem 3: powercfg Komutunu Çalıştırın
- Yöntem 4: Uyku Ayarlarını Değiştir
- Yöntem 5: Uyku Zamanlayıcısını Ayarla
- Yöntem 6: Hızlı Başlatmayı Devre Dışı Bırak
- Yöntem 7: Karma Uykuyu Devre Dışı Bırak
- Yöntem 8: Uyandırma Zamanlayıcılarını Devre Dışı Bırak
- Yöntem 9: Güç Ayarlarını Sıfırla
- Yöntem 10: Windows'u Güncelleyin
- Windows 10 Uyku Modunun Çalışmamasını Düzeltmek için Ek Çözümler.
- Profesyonel İpucu: Aygıtın USB'den Uyanmasını Önleyin
Windows 10 Uyku Modu Çalışmıyor Nasıl Onarılır
Bazen, Uyku Modu özelliğini bilmeden devre dışı bırakabilir ve ardından artık çalışmadığını düşünebilirsiniz. Çok yaygın bir diğer sorun, Windows 10'un önceden tanımlanmış boşta kalma süresinden sonra otomatik olarak uyku moduna geçmemesidir. Uyku moduyla ilgili sorunların çoğu aşağıdakilerden kaynaklanır:
- Güç ayarlarının yanlış yapılandırılması
- üçüncü taraf uygulamalardan kaynaklanan parazit.
- veya, güncel olmayan veya bozuk sürücüler.
Seçeneklerden istenilen seçenek seçilerek PC uyku moduna geçirilebilir. Windows Güç Menüsü laptop kapağını kapatırken otomatik olarak uyku moduna geçirir. Ayrıca, Windows bilgisayarlar, güç tasarrufu yapmak için belirli bir boşta kalma süresinden sonra otomatik olarak uykuya dalacak şekilde yapılandırılabilir. Uyanmak sistemi uyku modundan çıkarın ve harekete geri dönün, fareyi hareket ettir etrafında veya herhangi bir tuşa basın klavyede.
Yöntem 1: Güç Sorun Gidericisini Çalıştırın
Güç ayarlarını manuel olarak ayarlamak henüz verimli olmadıysa, bu sorunu çözmek için yerleşik Güç sorun gidericisini kullanın. Araç, güç kullanımını optimize etmek için tüm güç planı ayarlarınızı ve ekran ve ekran koruyucu gibi sistem ayarlarınızı kontrol eder ve gerekirse bunları otomatik olarak sıfırlar. Nasıl çalıştırılacağı aşağıda açıklanmıştır:
1. basmak Windows + benanahtarlar Windows'u açmak için aynı anda Ayarlar.
2. Tıklamak Güncelleme ve Güvenlik gösterildiği gibi ayarlar.
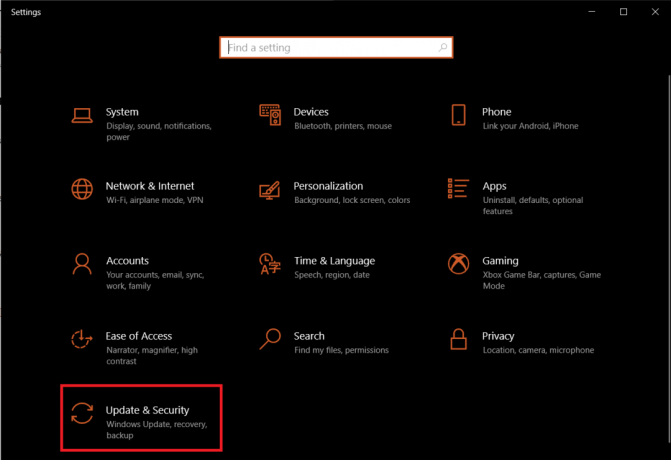
3. şuraya gidin: sorun giderme sol bölmedeki sekme.
4. Aşağı kaydır Diğer sorunları bulun ve düzeltin sağ bölmedeki bölüm.
5. seçin Güç sorun gidericiyi tıklayın ve Sorun gidericiyi çalıştırın düğmesi, vurgulanmış olarak gösterilir.
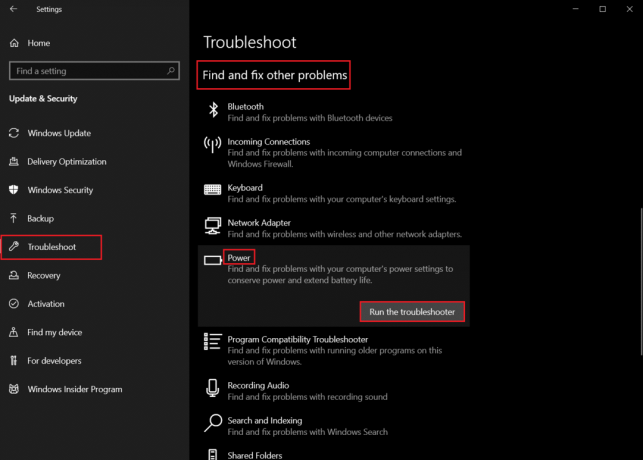
6. Sorun giderici, taramalarını ve düzeltmelerini çalıştırmayı bitirdiğinde, algılanan tüm sorunların ve çözümlerinin bir listesi görüntülenecektir. Takip et ekran talimatları söz konusu düzeltmeleri uygulamak için görünen.
Yöntem 2: Ekran Koruyucuyu Devre Dışı Bırak
Hala bu sorunla karşı karşıyaysanız, ekran koruyucu ayarlarını kontrol etmeniz veya tamamen devre dışı bırakmanız gerekir. Garip bir düzeltme gibi görünebilir, ancak birçok kullanıcı güç sorunlarını çok sevdikleri baloncuk ekran koruyucularını kapatarak çözmüştür ve biz de aynısını yapmanızı öneririz.
1. Açık pencereler Ayarlar ve üzerine tıklayın Kişiselleştirme, gosterildigi gibi.
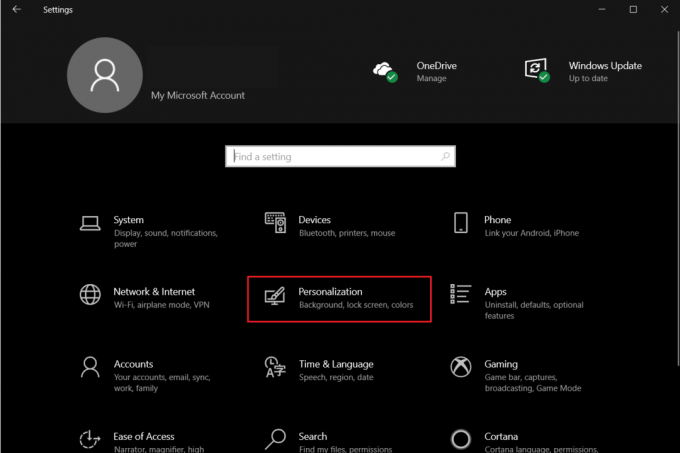
2. Şuraya taşı: Kilit ekranı sekme.
3. Aşağıya kaydırın ve tıklayın Ekran koruyucu ayarları sağ bölmede.
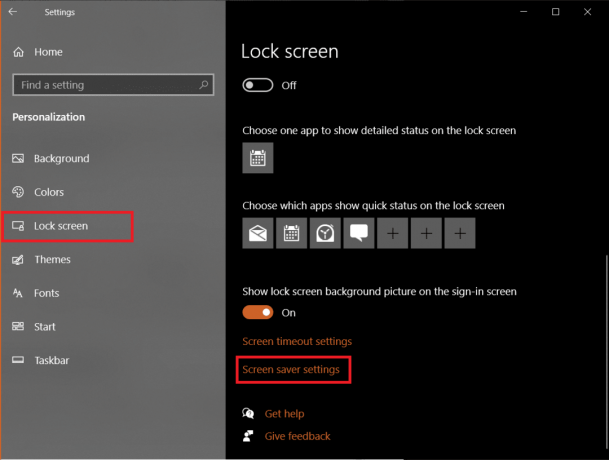
4. Tıkla Ekran koruyucusu açılır menü ve seçin Hiçbiri Tasvir edildiği gibi.
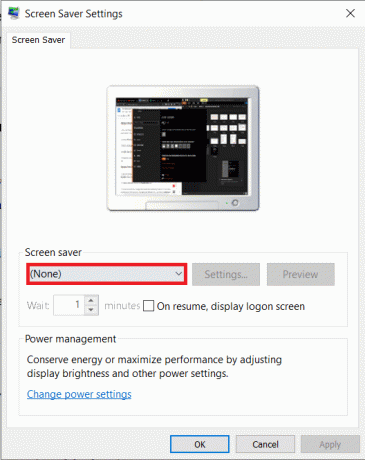
5. Tıklamak Uygula >tamam değişiklikleri kaydetmek ve çıkmak için
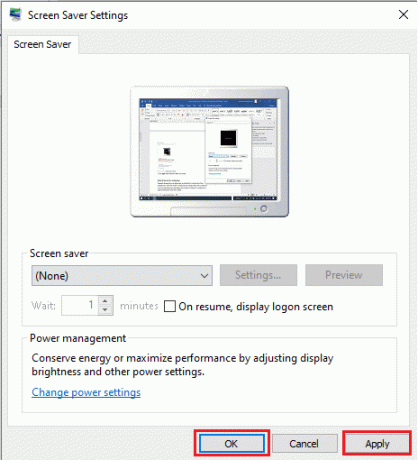
Ayrıca Okuyun:Windows 10'da Bilgisayarın Uyku Moduna Geçmemesini Düzeltin
Yöntem 3: powercfg Komutunu Çalıştırın
Daha önce de belirtildiği gibi, üçüncü taraf programlar ve sürücüler, art arda güç istekleri göndererek Windows 10 uyku modunun çalışmamasına neden olabilir. Neyse ki, Windows 10 işletim sisteminde bulunan powercfg komut satırı aracı, tam suçluyu bulmak ve gerekli eylemleri gerçekleştirmek için kullanılabilir. İşte nasıl yürütüleceği:
1. basın Windows tuşu, tip Komut istemive üzerine tıklayın Yönetici olarak çalıştır.

2. Tip powercfg -istekler ve bas Giriş anahtarı gösterildiği gibi yürütmek için.

Burada, tüm alanlar okumalı Hiçbiri. Listelenen herhangi bir aktif güç talebi varsa, uygulama veya sürücü tarafından yapılan güç talebinin iptal edilmesi, bilgisayarın sorunsuz bir şekilde uykuya dalmasını sağlayacaktır.
3. Güç talebini iptal etmek için aşağıdakileri yürütün emretmek:
powercfg -requestsoverride“ ”
Not: CALLER_TYPE'ı PROCESS, NAME'i chrome.exe ve REQUEST to EXECUTION olarak değiştirin, böylece komut powercfg -requestsoverride PROSES “chrome.exe” YÜRÜTME aşağıda gösterildiği gibi.
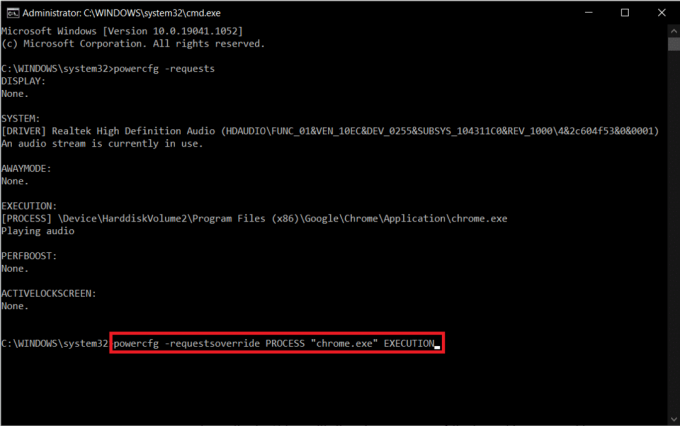
Not: Uygulamak powercfg -requestsoverride /? komut ve parametreleri hakkında daha fazla ayrıntı elde etmek için. Dahası. birkaç diğer faydalı powercfg komutu aşağıda listelenmiştir:
- powercfg -son uyanma: Bu komut, sistemi en son neyin uyandırdığını veya uykuya geçmesini neyin engellediğini bildirir.
- powercfg -devicequery wake_armed: Sistemi uyandıran cihazları görüntüler.
Yöntem 4: Uyku Ayarlarını Değiştir
İlk olarak, PC'nizin uykuya dalmasına izin verildiğinden emin olalım. Windows 10, kullanıcıların güç düğmesi eylemlerini ve ayrıca dizüstü bilgisayar kapağı kapatıldığında ne olacağını özelleştirmesine olanak tanır. Bazı üçüncü taraf uygulamalarının ve kötü amaçlı yazılımların güç ayarlarıyla uğraştığı ve bunları kullanıcının haberi olmadan değiştirdiği bilinmektedir. Uyku ayarları kardeşiniz veya iş arkadaşlarınızdan biri tarafından da değiştirilmiş olabilir. Windows 10 uyku modunun çalışmama sorununu gidermek için uyku ayarlarını nasıl doğrulayacağınız ve/veya değiştireceğiniz aşağıda açıklanmıştır:
1. I vur Windows tuşu, tip Kontrol Panelive üzerine tıklayın Açık.

2. Burada, ayarla Görüntüle > Büyük simgeler, ardından tıklayın Güç seçenekleri, gosterildigi gibi.
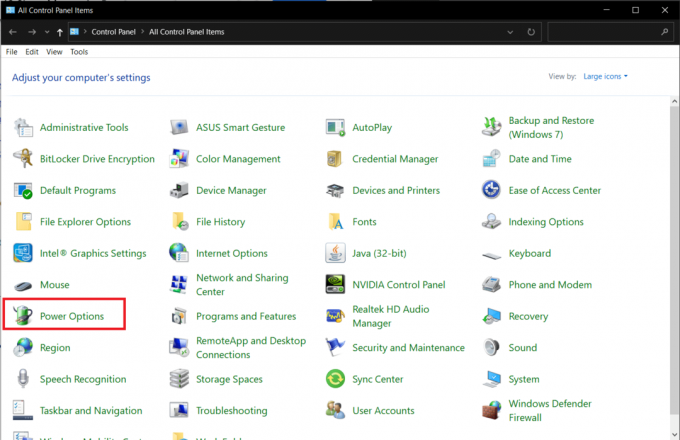
3. Sol bölmede, üzerine tıklayın Güç düğmelerinin ne yapacağını seçin seçenek.
Not: Birkaç Windows 10 PC'de şu şekilde görüntülenebilir: Güç düğmesinin ne olacağını seçinyapmak.
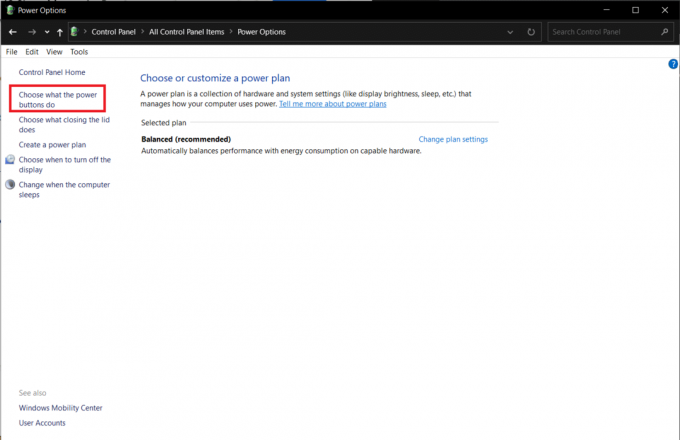
4. Seçme Uyku olarak eylem Hiçbir şey yapma için uyku düğmesine bastığımda her ikisinin altındaki seçenek Pilde ve Fişe takılı, aşağıda gösterildiği gibi.
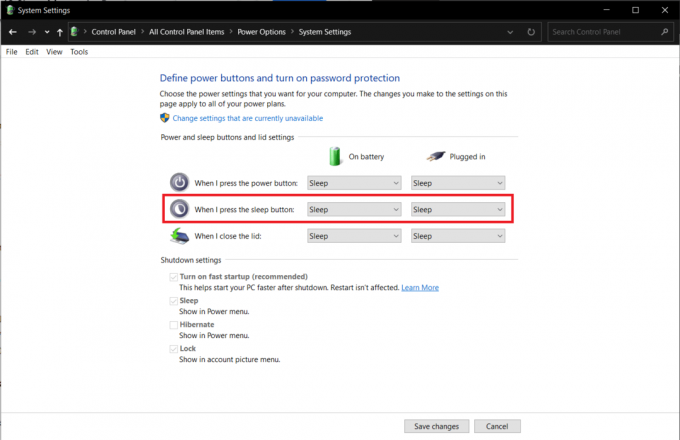
5. Tıkla Değişiklikleri Kaydet düğmesine basın ve pencereyi kapatın.
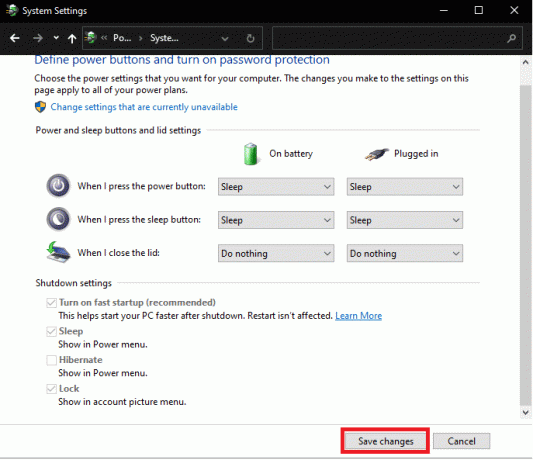
Ayrıca Okuyun:PC'nin Açılması Ama Görüntü Olmaması Onar
Yöntem 5: Uyku Zamanlayıcısını Ayarla
Çoğu kullanıcı için uyku modu sorunları, uyku zamanlayıcı değerlerinin çok yüksek veya Asla olarak ayarlanmasından kaynaklanır. Güç ayarlarına bir kez daha dalalım ve uyku zamanlayıcısını aşağıdaki gibi varsayılan değerlerine sıfırlayalım:
1. Başlatmak Kontrol Paneli ve aç Güç seçenekleri talimat verildiği gibi Yöntem 4.
2. Tıklamak Ekranın ne zaman kapatılacağını seçin seçeneği, gösterildiği gibi sol bölmede.
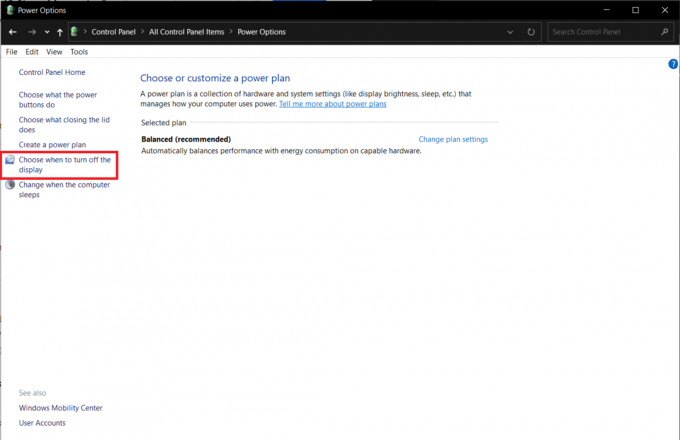
3. Şimdi, boşta kalma süresini şu şekilde seçin: Asla için Bilgisayarı uyku moduna geçir her ikisinin altındaki seçenek Pilde ve Fişe takılı bölümleri aşağıda gösterildiği gibidir.
Not: için varsayılan değerler 30 dakika ve 20 dakikadır. Pilde ve Fişe takılı sırasıyla.
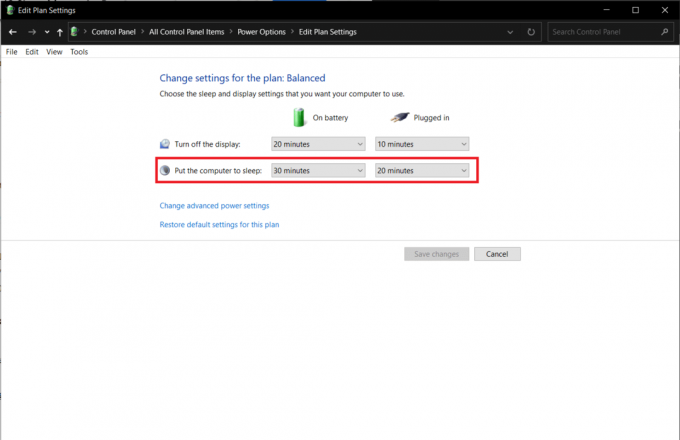
Yöntem 6: Hızlı Başlatmayı Devre Dışı Bırak
Bu çözüm öncelikle hızlı başlatmayı desteklemeyen ve uykuya dalmada başarısız olan eski sistemler için geçerlidir. Adından da anlaşılacağı gibi, Hızlı Başlangıç, bir çekirdek görüntüsü kaydederek ve sürücüleri bilgisayara yükleyerek sistem önyükleme sürecini hızlandıran bir Windows özelliğidir. hiberfil.sys dosya. Bu özellik faydalı görünse de, çoğu kişi aksini iddia ediyor. Okumak Windows 10'da Neden Hızlı Başlatmayı Devre Dışı Bırakmanız Gerekiyor? burada ve verilen adımları uygulayın:
1. git Kontrol Paneli > Güç seçenekleri > Güç düğmelerinin ne yapacağını seçin talimat verildiği gibi Yöntem 4.
2. Tıklamak Şu anda kullanılamayan ayarları değiştirin kilidini açmak için Kapatma ayarları Bölüm.
Not: Tıklamak Evet içinde Kullanıcı Hesap Denetimi çabuk.
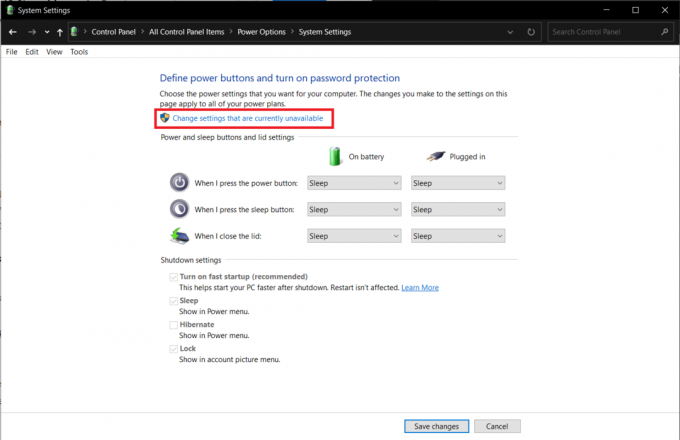
3. işaretini kaldırın Hızlı başlatma seçeneğini açın (önerilir) seçenek

4. Tıkla Değişiklikleri Kaydet Değişiklikleri yürürlüğe koymak için düğmesine basın.
Not: Emin ol Uyku seçeneği altında işaretlenir Kapatma ayarları.
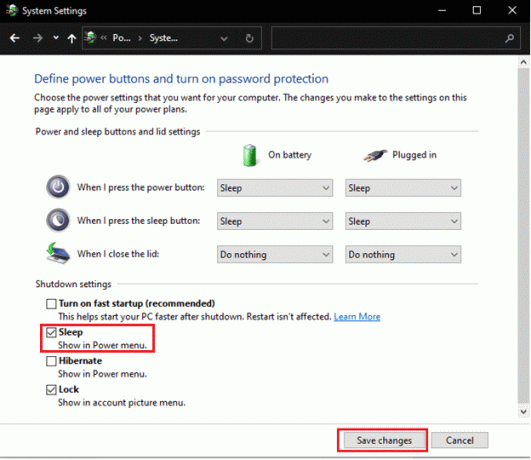
Ayrıca Okuyun:Bilgisayarınızda Windows 10 Uyku Zamanlayıcısı Nasıl Oluşturulur
Yöntem 7: Karma Uykuyu Devre Dışı Bırak
Hibrit uyku, çoğu kullanıcının bilmediği bir güç durumudur. mod bir kombinasyon iki ayrı mod, yani Hazırda bekletme modu ve Uyku modu. Tüm bu modlar, bilgisayarı güç tasarrufu durumuna getirir, ancak birkaç dakikalık farkları vardır. Örneğin: Uyku modunda, programlar hazırda bekletme modundayken belleğe kaydedilir, sabit sürücüde saklanır. Sonuç olarak, hibrit uykuda etkin programlar ve belgeler hem belleğe hem de sabit sürücüye kaydedilir.
Hibrit uyku varsayılan olarak etkin masaüstü bilgisayarlarda ve bir masaüstü uyku moduna alındığında otomatik olarak karma uyku durumuna girer. Windows 10 uyku modunun çalışmama sorununu gidermek için bu özelliği nasıl devre dışı bırakacağınız aşağıda açıklanmıştır:
1. basın Windows tuşu, tip Güç planını düzenle, ve vur Giriş anahtarı.

2. Tıklamak Gelişmiş güç ayarlarını değiştirin seçeneği, gösterildiği gibi.
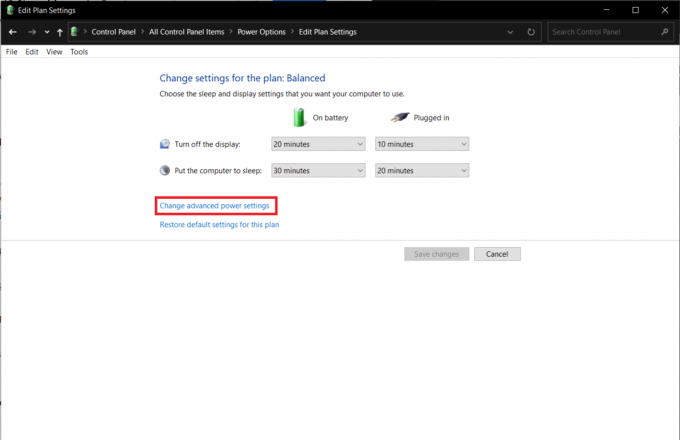
3. İçinde Güç seçenekleri pencere, üzerine tıklayın + simgesi yanında Uyku genişletmek için.

4. Tıklamak Melez uykuya izin ver ve değerleri seçin Kapalı her ikisi için Pilde ve Fişe takılı seçenekler.
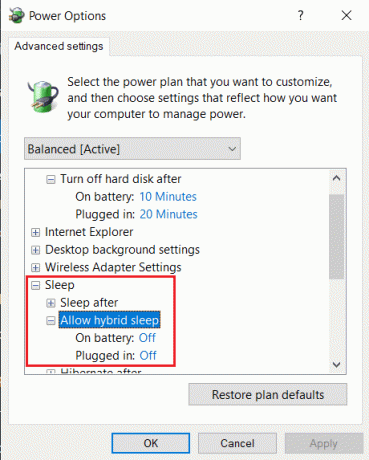
Yöntem 8: Uyandırma Zamanlayıcılarını Devre Dışı Bırak
Windows 10'da uyku modundan çıkmak için normalde herhangi bir tuşa basmanız veya fareyi biraz hareket ettirmeniz gerekir. Ancak, bilgisayarı belirli bir zamanda otomatik olarak uyandırmak için bir zamanlayıcı da oluşturabilirsiniz.
Not: komutu yürütün powercfg / uyandırma zamanlayıcıları içinde yükseltilmiş komut istemi Etkin uyandırma zamanlayıcılarının bir listesini almak için.
Ayrı ayrı uyandırma zamanlayıcılarını Görev Zamanlayıcı uygulamasından silebilir veya aşağıda tartışıldığı gibi Gelişmiş Güç Ayarları Penceresinden hepsini devre dışı bırakabilirsiniz.
1. Şu yöne rotayı ayarla Güç Planını Düzenle > Güç Seçenekleri > Uyku da gösterildiği gibi Yöntem 7.
2. çift tıklayın Uyandırma zamanlayıcılarına izin ver ve Seç:
- Devre dışı bırakmak için seçenek Pilde
- Yalnızca Önemli Uyandırma Zamanlayıcıları için Fişe takılı
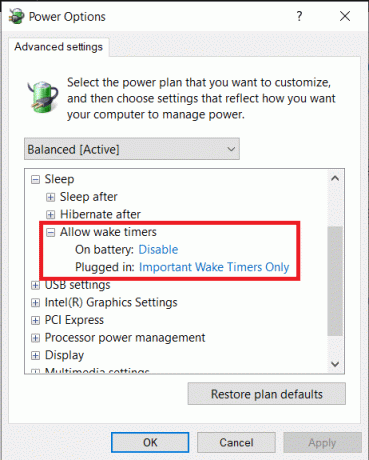
3. Şimdi, genişlet multimedya ayarları.
4. Burada, her ikisini de sağlayın Pilde ve Fişe takılı seçenekler ayarlandı Bilgisayarın uyumasına izin ver için Medya paylaşırken aşağıda gösterildiği gibi.

5. Tıklamak Uygula > Tamam değişiklikleri kaydetmek için
Ayrıca Okuyun:Windows 11'de Ekran Parlaklığı Nasıl Değiştirilir
Yöntem 9: Güç Ayarlarını Sıfırla
Güç sorun gidericisini çalıştırmak, çoğu kullanıcı için uyku modu sorunlarını çözecektir. Neyse ki, sorunları kendi elinize almayı ve tüm güç ayarlarını varsayılan durumlarına sıfırlamayı da seçebilirsiniz. Güç Ayarlarını sıfırlayarak Windows 10 uyku modunun çalışmama sorununu gidermek için şu adımları izleyin:
1. git Güç Planını Düzenle > Gelişmiş güç ayarlarını değiştir > Güç Seçenekleri daha önce olduğu gibi.
2. Tıkla Plan varsayılanlarını geri yükle Aşağıdaki resimde vurgulanan gösterilen düğme.

3. Eylemin onaylanmasını isteyen bir açılır pencere görünecektir. Tıklamak Evet güç ayarlarını hemen geri yüklemek için.
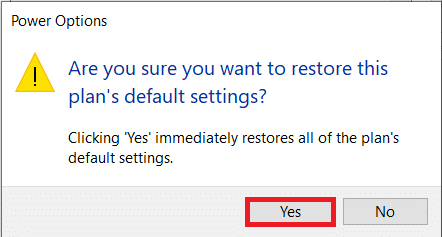
Yöntem 10: Windows'u Güncelleyin
Özellikle Mayıs ve Eylül 2020'de belirli Windows yapılarında bulunan hatalar nedeniyle uyku modu sorunlarına ilişkin raporlar geçen yıl bol miktardaydı. Sisteminizi uzun süredir güncellemediyseniz, aşağıdaki yolu izleyin:
1. I vur Windows + I tuşları Windows'u açmak için aynı anda Ayarlar.
2. Tıklamak Güncelleme ve Güvenlik verilen karolardan.

3. İçinde Windows güncelleme sekmesine tıklayın ve tıklayın Güncellemeleri kontrol et gösterildiği gibi düğmesine basın.

4A. Tıkla Şimdi kur varsa butonu Güncellemeler mevcut & PC'nizi yeniden başlatın.

4B. Mevcut bir güncelleme yoksa, şu mesajı alacaksınız: güncelsin, gosterildigi gibi.

Ayrıca Okuyun:Fare ve Klavyenin Windows'u uyku modundan uyandırması nasıl durdurulur
Windows 10 Uyku Modunun Çalışmamasını Düzeltmek için Ek Çözümler
- Ayrıca Windows 10'u güvenli modda başlatın önce ve sonra sistemi uyku moduna geçirmeye çalışın. Bunda başarılıysan başla üçüncü taraf programları kaldırma Uyku modu sorunları ortadan kalkana kadar yükleme tarihlerine göre birbiri ardına.
- Bu sorun için başka bir olası düzeltme Windows 10'daki tüm aygıt sürücülerini güncelleme.
- alternatif olarak, bağlantıyı kesmek diğerleriyle birlikte aşırı duyarlı bir fare çevre birimleri, rastgele uyanmaları önlemek için uyku modunda çalışmalıdır. Klavyenizdeki tuşlardan biri bozuksa veya yazma aygıtı eskiyse, sisteminizi uyku modundan rastgele uyandırmayabilir.
- Dahası, sisteminizi kötü amaçlı yazılımlara/virüslere karşı tarama ve bunları kaldırmak birçok kullanıcıya yardımcı oldu.
Profesyonel İpucu: Aygıtın USB'den Uyanmasını Önleyin
Bir aygıtın sistemi uyandırmasını önlemek için verilen adımları izleyin:
1. üzerine sağ tıklayın Başlangıç menü, yazın ve arayın Aygıt Yöneticisi. Tıklamak Açık.

2. çift tıklayın Evrensel Seri Veri Yolu Denetleyicileri genişletmek için.
3. Yine, üzerine çift tıklayın USB Kök Merkezi açmak için sürücü Özellikler.
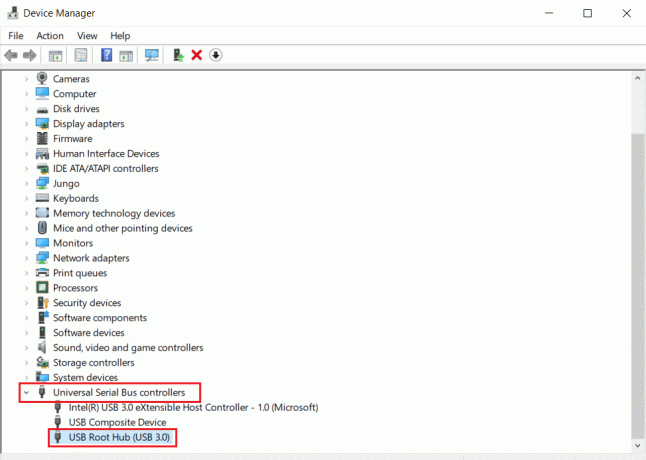
4. şuraya gidin: Güç yönetimi sekmesine gidin ve başlıklı seçeneğin işaretini kaldırın Bu aygıtın bilgisayarı uyandırmasına izin ver.

Tavsiye edilen:
- .NET Runtime Optimization Service Yüksek CPU Kullanımını Düzeltin
- Hata Ayıklayıcı Algılandı Hatası Nasıl Onarılır
- Windows 10'da Telnet Nasıl Etkinleştirilir
- Güç Kaynağı Nasıl Test Edilir
Umarım yukarıdaki yöntemler çözmenize yardımcı olmuştur Windows 10 uyku modu çalışmıyor sorun. Daha havalı ipuçları ve püf noktaları için sayfamızı ziyaret etmeye devam edin ve yorumlarınızı aşağıya bırakın.



