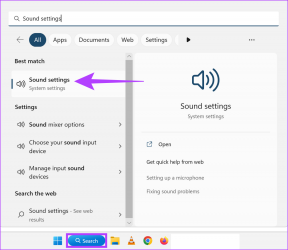Windows 11 PC için TV Monitör Olarak Nasıl Kullanılır
Çeşitli / / January 14, 2022
Netflix'te film izlerken veya arkadaşlarınızla oyun oynarken bazen bilgisayar ekranınızın yeterince büyük olmadığını hissetmiyor musunuz? Sorununuzun çözümü oturma odanızda yatıyor. TV'niz bilgisayarınız için bir ekran görevi görebilir ve bu günlerde akıllı TV kullanan çok sayıda insan göz önüne alındığında, bu oldukça kolay bir iştir. TV'yi Windows 11 PC için monitör olarak kullanmayı ve Windows 11'i TV'ye bağlamayı öğrenmek için bu makaleyi sonuna kadar okumanız yeterlidir.
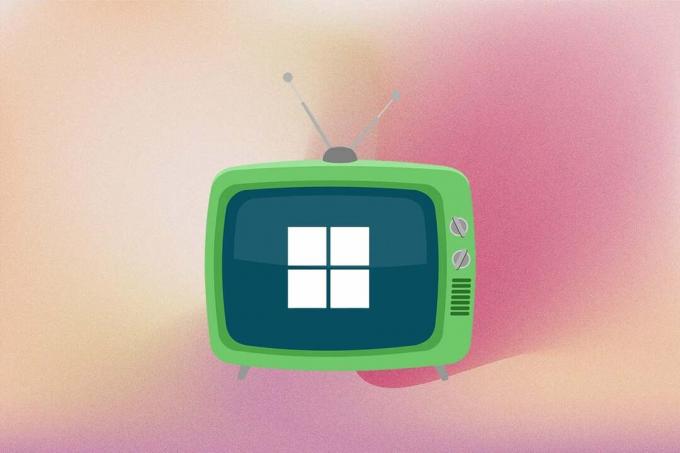
İçindekiler
- Windows 11 PC için TV Monitör Olarak Nasıl Kullanılır
- Yöntem 1: Windows 11'i TV'ye Bağlamak için HDMI Kablosu Kullanın.
- Profesyonel İpucu: Proje Menüsü Windows 11
- Yöntem 2: Miracast'ı Kullanarak Kablosuz Olarak Akıllı TV'ye Yayınlayın.
- Adım I: Miracast Uyumluluğunu Kontrol Edin
- Adım II: Kablosuz Ekran Özelliğini Kurun
- Adım III: Windows 11'den Kablosuz Olarak Yayınlayın
Windows 11 PC için TV Monitör Olarak Nasıl Kullanılır
TV'yi monitör olarak kullanmanın iki yöntemi vardır: Windows 11 bilgisayar. Biri HDMI kablosu kullanmak, diğeri ise kablosuz olarak yayın yapmak. Bu yazıda her iki yöntemi de ayrıntılı olarak açıkladık. Böylece, Windows 11'i TV'ye bağlamak için birini seçebilirsiniz.
Yöntem 1: Windows 11'i TV'ye Bağlamak için HDMI Kablosu Kullanın
Bu, TV ekranınızı bilgisayar ekranınıza dönüştürmenin açık ara en basit yoludur. Tek ihtiyacınız olan bir HDMI kablosu ve hazırsınız. Günümüzde TV'lerin çoğu HDMI girişini desteklemektedir ve HDMI kabini çevrimiçi olarak veya yerel bilgisayar mağazanızdan satın alınabilir. Kablo farklı uzunluklarda gelir ve ihtiyacınıza uygun olanı seçebilirsiniz. Aşağıda, Windows 11'i bir HDMI kablosu kullanarak SMart TV'ye bağlarken kontrol edilmesi gereken birkaç işaret bulunmaktadır:
- Şuna geç doğru HDMI giriş kaynağı TV uzaktan kumandanızı kullanarak.
- Kullanabilirsiniz Windows + P açmak için klavye kısayolu Proje menüsü kartını seçin ve mevcut farklı görüntüleme modlarından birini seçin.
Profesyonel İpucu: Proje Menüsü Windows 11
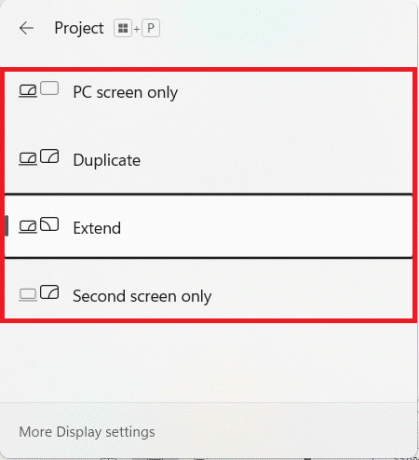
Bu modlar hakkında daha fazla bilgi edinmek için aşağıdaki tabloya bakın:
| Ekran modu | Kullanım Örneği |
| Yalnızca PC Ekranı | Bu mod, TV ekranınızı kapatır ve içeriği bilgisayarınızın birincil ekranında gösterir. Bu mod yalnızca dizüstü bilgisayar kullanıcıları için geçerlidir. |
| Çiftleme | Adından da anlaşılacağı gibi, bu seçenek birincil ekranın eylemlerini ve içeriğini kopyalar. |
| Uzatmak | Bu mod, temel olarak ekranınızı genişleterek TV ekranınızın ikincil bir ekran görevi görmesini sağlar. |
| Yalnızca ikinci ekran | Bu mod, birincil ekranınızı kapatır ve birincil ekranın içeriğini TV ekranınızda gösterir. |
Ayrıca Okuyun:Windows 11'de Ekranınızı Nasıl Kaydedersiniz?
Yöntem 2: Miracast Kullanarak Akıllı TV'ye Kablosuz Olarak Yayın Yapın
Kablo karmaşasından nefret ediyorsanız, bunun yerine Kablosuz Dökümü seveceksiniz. Bu şık yöntemi kullanarak bilgisayar ekranınızı kablosuz olarak TV'nize yansıtabilirsiniz. Ancak, Miracast veya Kablosuz ekranı destekleyip desteklemediği bilgisayarınıza bağlıdır.
Not: Sahip olduğundan emin ol Miracast kuruldu ve açıldı veya Wi-Fi Casting uygulaması TV'nizde daha fazla ilerlemeden önce.
Windows 11 PC'yi TV'ye kablosuz olarak bağlamak için verilen adımları izleyin:
Adım I: Miracast Uyumluluğunu Kontrol Edin
Öncelikle, TV'yi Windows 11 PC için monitör olarak kullanmak için sistem uyumluluğunuzu aşağıdaki gibi kontrol etmelisiniz:
1. bir aç Çalıştırmak düğmesine basarak iletişim kutusu Windows + Ranahtarlar bir arada
2. Tip dxdiag ve üzerine tıklayın tamam çalıştırmak DirectX Teşhis Aracı.
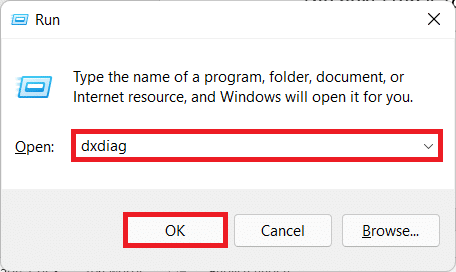
3. Tıklamak Tüm Bilgileri Kaydet… istenilen dizin kullanmak Farklı kaydet iletişim kutusu.
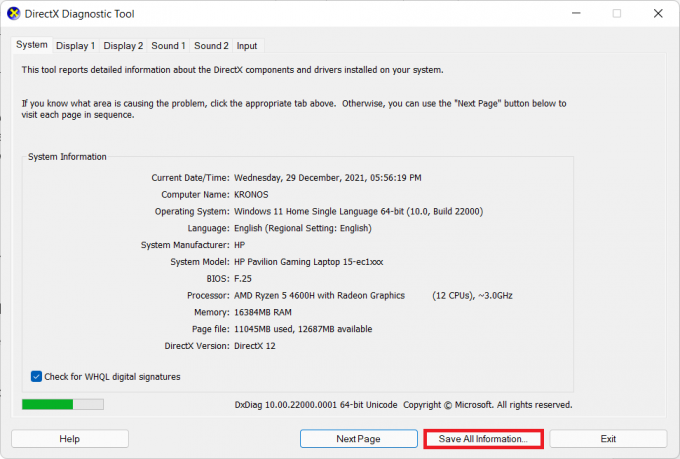
4. kaydedilenleri aç DxDiag.txt dosyadan Dosya Gezgini, gosterildigi gibi.
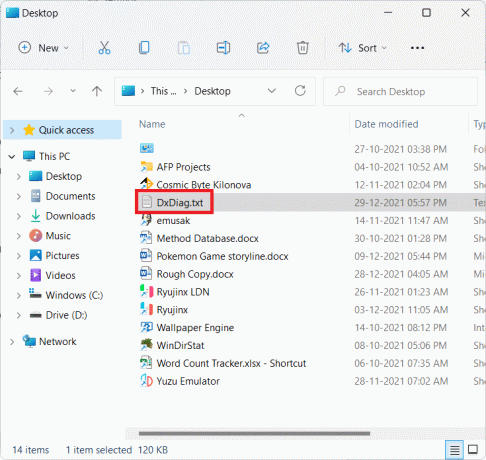
5. Dosyanın içeriğini aşağı kaydırın ve arayın Miracast. eğer gösterirse Desteklenen, aşağıda gösterildiği gibi, ardından II. adıma geçin.
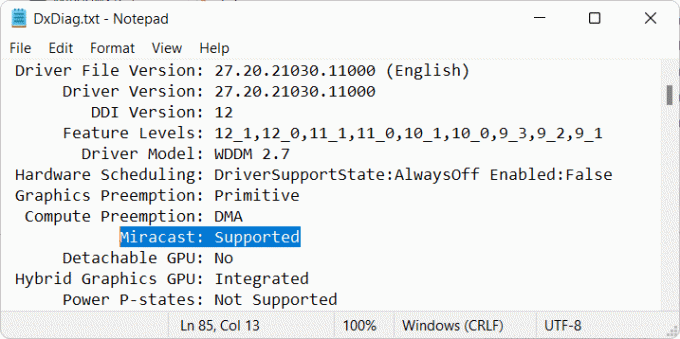
Ayrıca Okuyun:Windows 10'da Miracast ile Kablosuz Ekrana Bağlanma
Adım II: Kablosuz Ekran Özelliğini Kurun
Sonraki adım, TV'yi Windows 11 PC için monitör olarak kullanmak için Kablosuz görüntüleme özelliğini yüklemektir. Kablosuz Ekran isteğe bağlı bir özellik olduğundan, aşağıdaki adımları izleyerek bunu Ayarlar uygulamasından yüklemeniz gerekir:
1. basmak Windows + I tuşları başlatmak için Ayarlar uygulama.
2. Tıklamak uygulamalar sol bölmede ve öğesini seçin Opsiyonel özellikler sağda.

3. Tıklamak Özellikleri görüntüle için düğme İsteğe bağlı bir özellik ekleyin seçeneği, gösterildiği gibi.
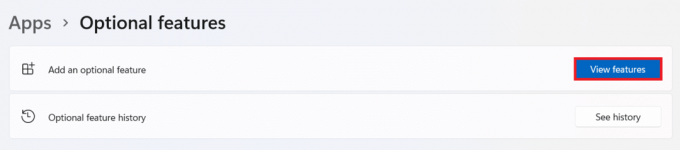
4. Aramak Kablosuz Ekran kullanmak arama çubuğu.
5. için kutuyu işaretleyin Kablosuz Ekran ve üzerine tıklayın Sonraki, aşağıda gösterildiği gibi.
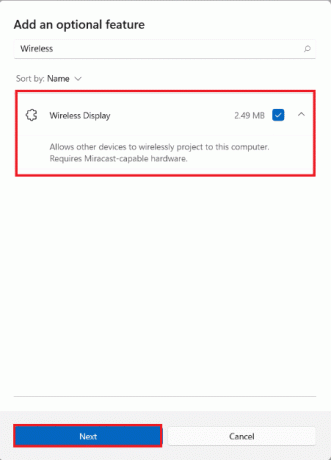
6. Tıklamak Düzenlemek düğmesi, vurgulanmış olarak gösterilir.
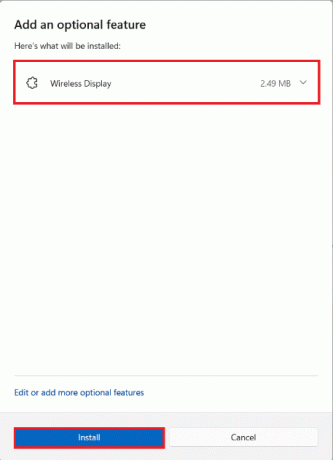
7. Kurulum işlemi bittiğinde, aşağıdakileri görebilirsiniz. Kablosuz Ekran gösteren Kurulmuş altında etiketle Sonhareketler Bölüm.
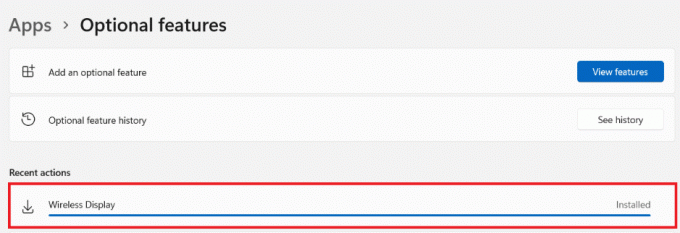
Ayrıca Okuyun:Android TV vs Roku TV: Hangisi Daha İyi?
Adım III: Windows 11'den Kablosuz Olarak Yayınlayın
İsteğe bağlı özellik modülünü kurduktan sonra, Cast panelini aşağıdaki gibi açabilirsiniz:
1. I vur Windows + K tuşları eşzamanlı.
2. Seçme sizintelevizyon listesinden Mevcut ekranlar.
Artık bilgisayar ekranınızı TV ekranınıza yansıtabilirsiniz.
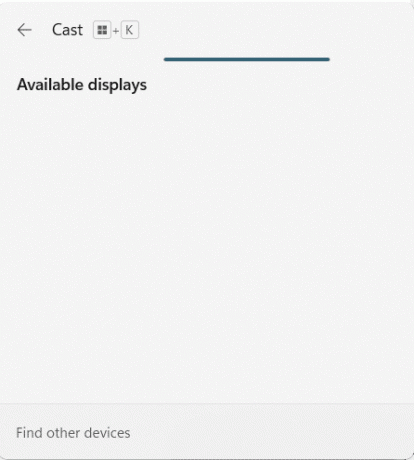
Tavsiye edilen:
- Windows 10'da Steam Hata Kodu e502 l3'ü Düzeltin
- NVIDIA ShadowPlay Kayıt Yapmıyor Nasıl Onarılır
- Dizüstü Bilgisayarda 3 Monitör Nasıl Kurulur
- Windows 11'de Hava Durumu Widget'ı Görev Çubuğundan Nasıl Kaldırılır
Bu makalenin anlamanıza yardımcı olacağını umuyoruz Windows 11 PC için TV monitör olarak nasıl kullanılır. Önerilerinizi almak ve sorularınızı yanıtlamak için sabırsızlanıyoruz. Öyleyse, bir tane aldıysanız, aşağıdaki yorum bölümünde bize ulaşın.