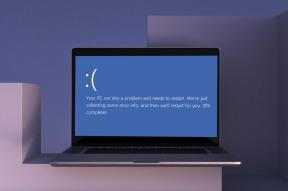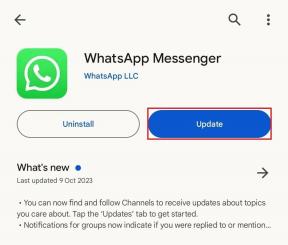Windows 11'de Minecraft Hatası 0x803f8001 Nasıl Onarılır
Çeşitli / / January 15, 2022
Minecraft hala 2021'in en sevilen oyunlarından biri olarak hüküm sürüyor ve bu unvanın önümüzdeki yıllarda da devam edeceğinden oldukça eminiz. Bu kare bloklu dünyada her gün yeni oyuncular atlıyor. Ancak bazıları Minecraft 0x803f8001 hatası nedeniyle eğlenceye katılamıyor. Minecraft başlatıcısı şu anda hesabınızda mevcut değil. Minecraft başlatıcısı, Minecraft'ı bilgisayarınıza yüklemek için kullanılan yükleyicidir ve düzgün çalışmadan Minecraft'ı kuramaz veya Minecraft'a erişemezsiniz. Kurtarmanız için buradayız! Bugün, Windows 11'de Minecraft 0x803f8001 hatasını düzeltme yöntemlerini keşfedeceğiz.
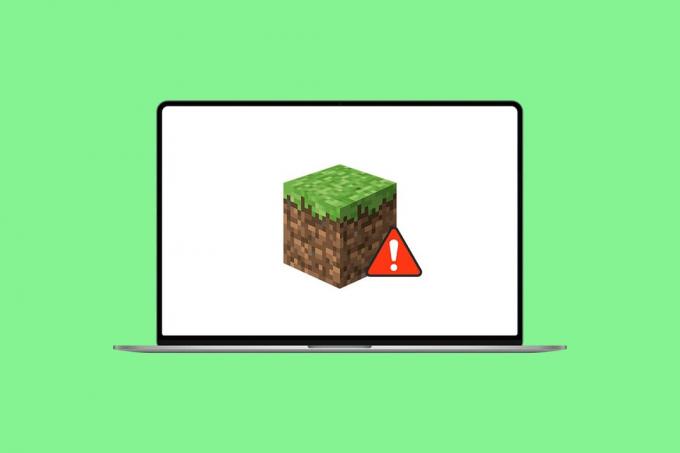
İçindekiler
- Windows 11'de Minecraft Hatası 0x803f8001 Nasıl Onarılır
- Minecraft Hatasının Arkasındaki Nedenler 0x803f8001
- Yöntem 1: Microsoft Mağaza Önbelleğini Sıfırla
- Yöntem 2: Bölgenizi Amerika Birleşik Devletleri olarak değiştirin
- Yöntem 3: Minecraft Launcher'ın Eski Sürümünü Yükleyin
- Yöntem 4: Uyumluluk Sorun Gidericisini Çalıştırın
- Yöntem 5: Windows'u Güncelleyin
- Yöntem 6: Tam Sistem Taramasını Çalıştır
Windows 11'de Minecraft Hatası 0x803f8001 Nasıl Onarılır
Son zamanlarda Minecraft, Youtube'da bir trilyon görüntüleme elde etti ve hala saymaya devam ediyor. Bu bir macera rol yapma oyunudur. Minecraft'ta kelimenin tam anlamıyla her şeyi inşa edebilirsiniz. Bu yazıda Minecraft Launcher mevcut değil hatasını nasıl düzelteceğimizi tartışacağız. Çözümleri gözden geçirmeden önce, Windows 11'deki bu Minecraft hatası 0x803f8001'in arkasındaki nedenleri bize bildirin.
Minecraft Hatasının Arkasındaki Nedenler 0x803f8001
Bu hatanın, oyuncuların Microsoft Store'dan Minecraft başlatıcısını yüklemeye çalıştıklarında ortaya çıktığı ve bu nedenle onları başka kaynaklar aramaya zorladığı bildiriliyor. Bu nedenle, bu tür hataların yaygın nedenleri şunlar olabilir:
- Eski Windows işletim sistemi.
- Oyun veya sunucu bölgenizde kullanılamıyor.
- Minecraft başlatıcısı ile uyumsuzluk sorunu.
- Microsoft mağaza uygulamasıyla ilgili sorunlar.
Yöntem 1: Microsoft Mağaza Önbelleğini Sıfırla
Windows 11'de Hata 0x803f8001 Minecraft Başlatıcı çalışmıyor sorununu düzeltmek için Microsoft Mağazası önbelleğini sıfırlama adımları aşağıdadır:
1. Başlat Çalıştırmak düğmesine basarak iletişim kutusu Windows + R tuşları bir arada.
2. Tip wsreset.exe ve tıklayın tamam Microsoft Store önbelleğini sıfırlamak için.
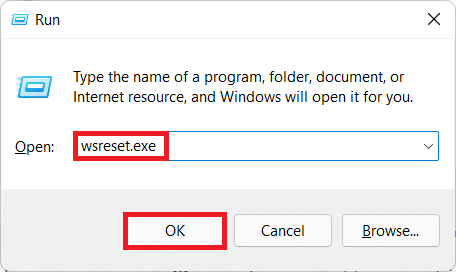
3. Nihayet, tekrar başlat PC'niz ve tekrar indirmeyi deneyin.
Okumalısınız:Windows 11'de Minecraft Nasıl İndirilir ve Kurulur
Yöntem 2: Bölgenizi Amerika Birleşik Devletleri olarak değiştirin
Minecraft, belirli bir bölge için kullanılamayabilir. Bu nedenle, bölgenizi kesinlikle mevcut olduğu ve hatasız çalıştığı Amerika Birleşik Devletleri olarak değiştirmelisiniz:
1. Aç Ayarlar düğmesine basarak uygulama Windows + I tuşları bir arada.
2. Tıklamak Zaman ve dil sol bölmede ve öğesini seçin Dil ve bölge sağ bölmede.

3. Burada, aşağı kaydırın Bölge Bölüm.
4. Seçme Amerika Birleşik Devletleri itibaren Ülke ya da bölge Aşağıya doğru açılan menü.

5. PC'nizi yeniden başlatın. Ardından Minecraft'ı indirin ve yükleyin.
Not: Minecraft Launcher kurulumundan sonra her zaman varsayılan bölgenize geri dönebilirsiniz.
Ayrıca Okuyun:Windows 11'de Açılmayan Microsoft Mağazası Nasıl Onarılır
Yöntem 3: Minecraft Launcher'ın Eski Sürümünü Yükleyin
1. şuraya git Minecraft web sitesi.
2. Tıklamak WINDOWS 7/8 İÇİN İNDİR altında FARKLI BİR LEZZET İHTİYACINIZ gösterildiği gibi bölüm.
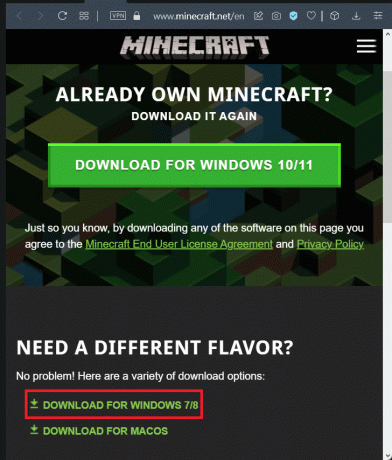
3. Kaydet .exe dosyası kullanarak Kayıt etmekOlarak İstediğiniz iletişim kutusunda dizin.
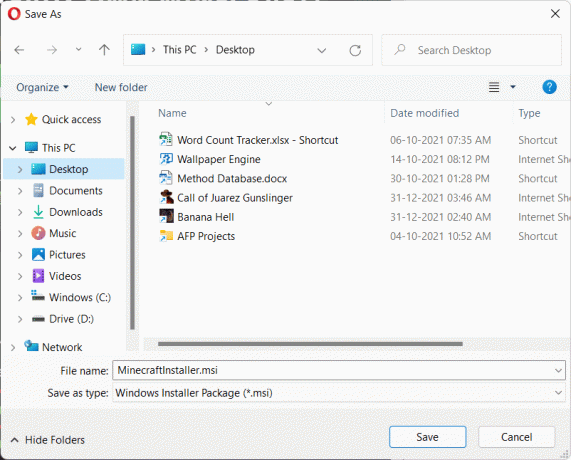
4. Açık Dosya Gezgini basarak Windows + E tuşları bir arada.
5. Kaydettiğiniz konuma gidin çalıştırılabilir dosya. Gösterildiği gibi çalıştırmak için üzerine çift tıklayın.
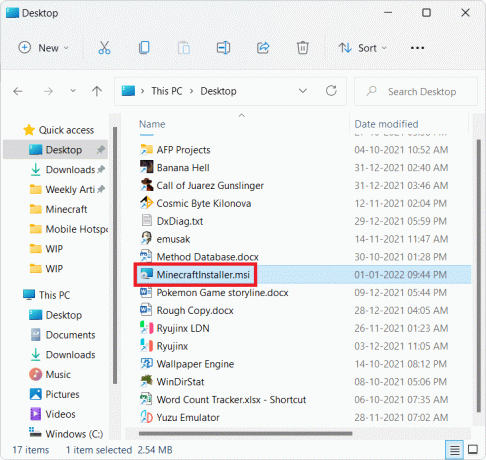
6. Takip et ekran talimatları Windows 7/8 için Minecraft Launcher'ı yüklemek için.

7. Oyunu başlatın ve arkadaşlarınızla oynamanın keyfini çıkarın.
Yöntem 4: Uyumluluk Sorun Gidericisini Çalıştırın
Windows 11'de Minecraft Hatası 0x803f8001 ile tekrar karşılaşırsanız, Program Uyumluluğu Sorun Gidericisini aşağıdaki gibi çalıştırın:
1. üzerine sağ tıklayın Minecraft kurulum dosyası ve seçin Uyumluluk sorunlarını giderme aşağıda gösterildiği gibi eski bağlam menüsünde.
Not: Oyun dosyalarını bulamıyorsanız, okuyun Microsoft Mağazası Oyunları Nereye Yükler?
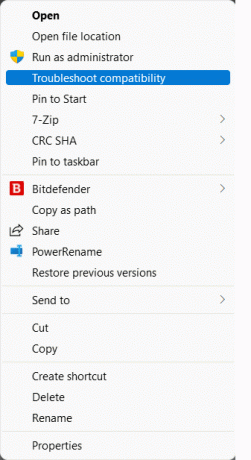
2. İçinde Program Uyumluluğu Sorun Gidericisi sihirbaz, tıklayın Sorun giderme programı, gosterildigi gibi.
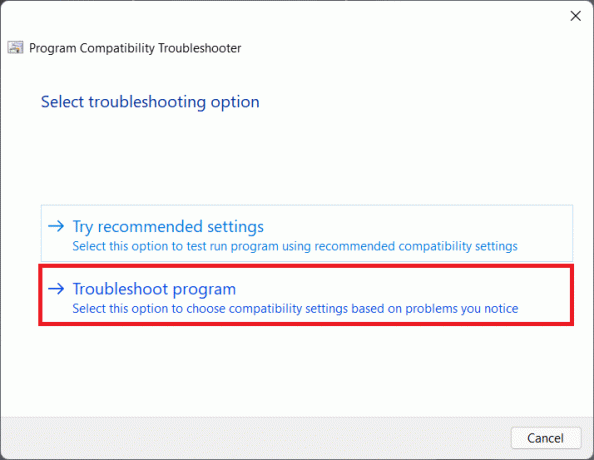
3. için kutuyu işaretleyin Program, Windows'un önceki sürümlerinde çalıştı ancak şimdi yüklenmeyecek veya çalışmayacak ve üzerine tıklayın Sonraki.
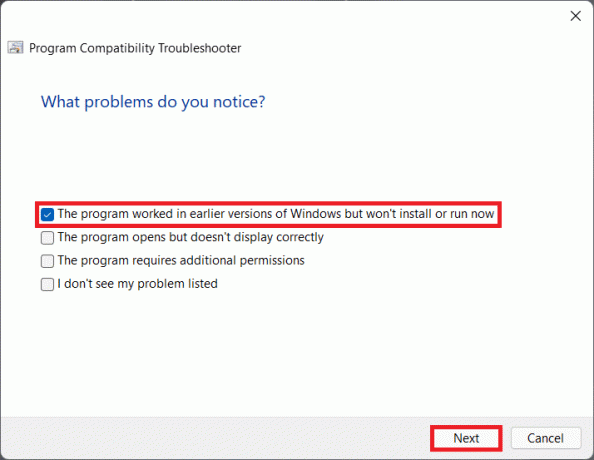
4. Tıklamak pencereler8 Windows eski sürümleri listesinden ve tıklayın Sonraki.
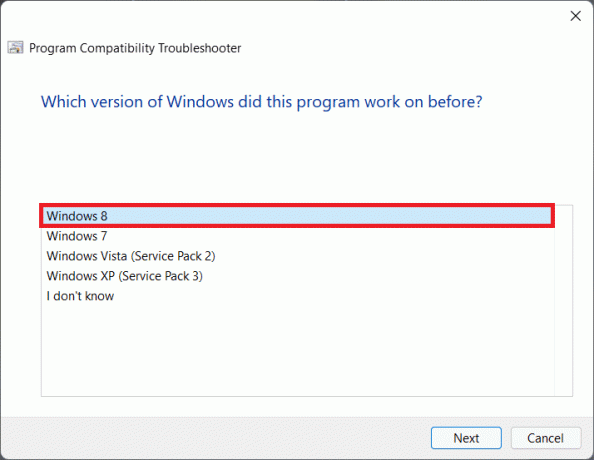
5. Tıklamak Programı test edin… gösterildiği gibi sonraki ekranda düğmesine basın.

6. Tıklamak için devam edin Evet, bu ayarları bu program için kaydedin gösterilen seçenek vurgulanır.
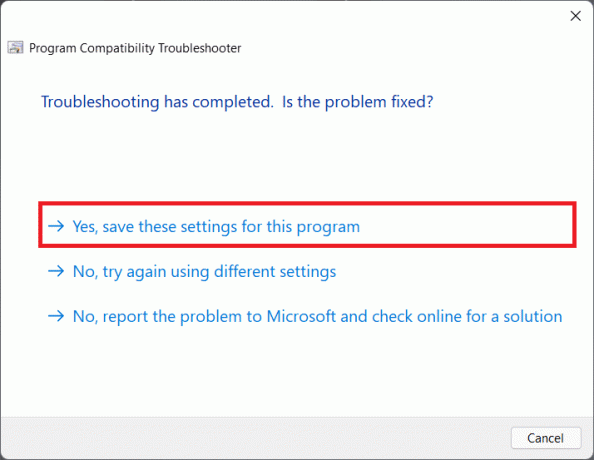
7A. Son olarak, tıklayın Kapat mesele bir kez Sabit.
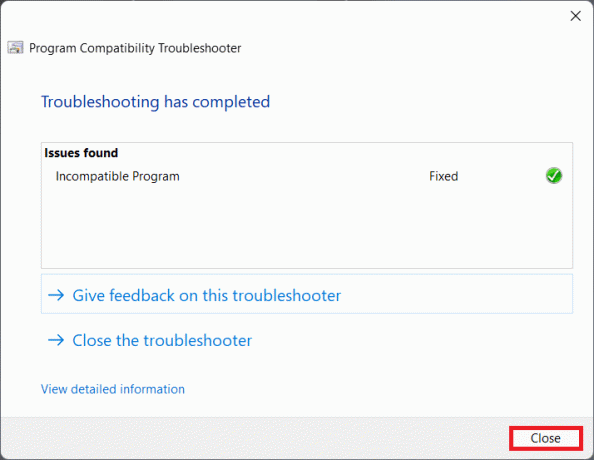
7B. değilse, programı test et seçerek farklı Windows sürümleri içinde Adım 5.
Ayrıca Okuyun:Minecraft Renk Kodları Nasıl Kullanılır
Yöntem 5: Windows'u Güncelleyin
Yukarıdaki yöntemlerden hiçbiri 0x803f8001 Minecraft Launcher çalışmıyor sorununu çözemezse, Windows 11 işletim sisteminizi aşağıda açıklandığı gibi güncellemeyi deneyebilirsiniz:
1. basmak Windows + I tuşları birlikte açmak Ayarlar uygulamalar.
2. Tıklamak Windows güncelleme sol bölmede ve öğesini seçin Güncellemeleri kontrol et.
3. Herhangi bir güncelleme varsa, tıklayın Indirin ve yükle seçeneği, vurgulanmış olarak gösterilir.

4A. Beklemek Windows'un güncellemeleri indirmesi ve yüklemesi için. Ardından, PC'nizi yeniden başlatın.
4B. Güncelleme yoksa, sonraki çözümü deneyin.
Ayrıca Okuyun:Windows 11 Güncelleştirme Sıkışması Nasıl Onarılır
Yöntem 6: Tam Sistem Taramasını Çalıştır
Windows 11'de bu Minecraft Hatası 0x803f8001'e neden olan başka bir neden de kötü amaçlı yazılımdır. Bu nedenle, bu hatayı düzeltmek için yerleşik Windows güvenlik araçlarını kullanarak aşağıdaki gibi tam bir sistem taraması çalıştırın:
1. Tıkla Arama simgesi ve yazın Windows Güvenliği. Tıklamak Açık gosterildigi gibi.

2. Seçme Virüs ve tehdit koruması seçenek.

3. Tıklamak Tarama seçenekleri ve Seç Tam tarama. Ardından, tıklayın Şimdi Tara düğmesi, aşağıda gösterildiği gibi.
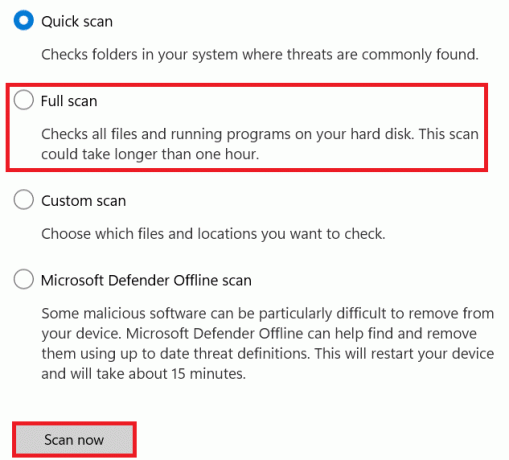
Tavsiye edilen:
- InstallShield Kurulum Bilgileri nedir?
- En İyi 10 Minecraft Evi Fikirleri
- Windows 10'da Steam Hata Kodu e502 l3'ü Düzeltin
- Discord'da Bas Konuş Nasıl Kullanılır
Umarız bu makale düzeltmekWindows 11'de Minecraft Hatası 0x803f8001. Değilse, kılavuzumuzu okuyun Windows 11'de Uygulamaların Açılmamasını Düzeltin. Bizim için herhangi bir öneri veya sorunuz varsa aşağıdaki yorum bölümünden bize yazabilirsiniz.