Windows 11'de Erişilemeyen Önyükleme Aygıtı Hatasını Düzeltin
Çeşitli / / January 17, 2022
Bazı önemli ofis işleri yaptığınızı ve aniden Erişilemeyen bir önyükleme aygıtıyla mavi bir ölüm hatası ekranı gördüğünüzü hayal edin. Korkutucu, değil mi?Ölümün Mavi Ekranı (BSoD) hatası, sizi umutsuzluğa kaptıracak kadar ürkütücüdür. Windows 10 PC'lerde yaygın bir sorundur. Ne yazık ki, Windows 11 de buna karşı bağışık değildir. Peki, korkma! Windows 11'de erişilemeyen önyükleme aygıtı BSOD hatasını düzeltmek için buradayız.

İçindekiler
- Windows 11'de Erişilemeyen Önyükleme Aygıtı BSOD Hatası Nasıl Onarılır
- Yöntem 1: Harici Sabit Sürücülerin Bağlantısını Kes
- Yöntem 2: Sürücüleri Düzgün Bir Şekilde Bağlayın
- Yöntem 3: Bozuk Sistem Dosyalarını Onar
- Yöntem 4: Grafik Sürücüsünü Güncelleyin
- Yöntem 5: Grafik Sürücüsünü Yeniden Yükleyin
- Yöntem 6: SATA Bağdaştırıcı Sürücüsünü Güncelleyin
- Yöntem 7: BIOS Menüsünden Önyükleme Sürücüsünü Seçin
- Yöntem 8: Windows 11 PC'yi Sıfırla
Windows 11'de Erişilemeyen Önyükleme Aygıtı BSOD Hatası Nasıl Onarılır
Erişilemeyen Önyükleme Aygıtı Hatası, adından da anlaşılacağı gibi,
Windows iletişim kuramıyor sistem dosyalarını içeren ve normal önyüklemeyi kolaylaştıran sürücü bölümüyle. Erişilemeyen önyükleme aygıtı BSOD hatasının arkasındaki yaygın nedenlerden bazıları şunlardır:- Bozuk veya hasarlı Sabit sürücü.
- Bozuk sistem dosyaları.
- Bozuk veya uyumsuz sürücüler.
- Eski grafik sürücüsü.
- Eski veya bozuk SATA sürücüleri.
Not: Yöntemleri gözden geçirmeden önce, kılavuzumuzu takip edin. Windows 11 Güvenli Modda Nasıl Önyüklenir Aynı şeyi yapmak ve bu sorunu düzeltmek için.
Yöntem 1: Harici Sabit Sürücülerin Bağlantısını Kes
Erişilemeyen Önyükleme Aygıtı hatası, önyükleme sırasında bilgisayara bağlı harici bir sabit sürücü varsa da oluşabilir. Bu olabilir önyükleme tercihleri sırasında çakışmaya neden olur bu da ana önyükleme diskinin önceliğini değiştirebilir. Bu sorunu çözmek için,
1. Tüm harici depolama cihazlarını çıkarın bilgisayara bağlı.
2. Şimdi, PC'nizi yeniden başlatın.
Yöntem 2: Sürücüleri Düzgün Bir Şekilde Bağlayın
Dikkat edilmesi gereken bir diğer nokta ise kullanım, ısınma, darbe veya gevşek kablolar. Bazen konektörler hatalı olabilir ve bu da Erişilemeyen Önyükleme aygıtı hatalarına neden olabilir.
1. NVMe SSD kullanıyorsanız, SSD'yi doğru şekilde takın ve doğru yuvaya bağlayın.
2. Emin olmak tüm bağlantılar ve konektörler doğru şekilde takılmıştır.
Ayrıca Okuyun:PC Oyunlarında En İyi Harici Sabit Disk
Yöntem 3: Bozuk Sistem Dosyalarını Onar
Bozuk sistem dosyaları veya sabit diskteki bozuk sektörler nedeniyle bu hatayla karşılaşıyor olabilirsiniz. Komut isteminde belirli komutları çalıştırarak bunları onarabilirsiniz.
Adım I: chkdsk Komutunu Çalıştırın
Öncelikle Windows işletim sisteminin kurulu olduğu sürücünüzü aşağıdaki gibi taramalısınız:
1. basın pencereleranahtar ve yazın Komut istemi, ardından üzerine tıklayın Yönetici olarak çalıştır, gosterildigi gibi.

2. Tıklamak Evet içinde Kullanıcı Hesap Denetimi çabuk.
3. Tip chkdsk X: /r ve basın Girmekanahtar değiştirerek x genellikle Windows'un kurulu olduğu sürücü bölümüyle C sürücüsü.

4. belirten bir mesaj alırsanız Geçerli sürücü kilitlenemiyor, tip Y ve basın Girmek chkdsk taramasını sonraki önyükleme türünde çalıştırmak için anahtar.
5. Nihayet, tekrar başlatsenin bilgisayarın.
Adım II: SFC Taramasını Çalıştırın
Şimdi, verilen adımları izleyerek Sistem Dosyası Denetleyicisi Taramasını çalıştırabilirsiniz:
1. Başlatmak Yönetici olarak Komut İstemi daha önce gösterildiği gibi.
2. Tip SFC /scannow ve vur Girmek, aşağıda gösterildiği gibi.

3. Beklemek taramanın tamamlanması ve tekrar başlat Sisteminiz.
Adım III: DISM Taramasını Çalıştırın
Son olarak, bozuk sistem dosyalarını aşağıdaki gibi onarmak için Dağıtım Görüntüsü Hizmeti Yönetimi taramasını çalıştırın:
Not: DISM komutlarını düzgün bir şekilde yürütmek için bilgisayarınızın internete bağlı olması gerekir.
1. Açık Yükseltilmiş Komut İstemi daha önce olduğu gibi.
2. Tip DISM /Çevrimiçi /temizleme görüntüsü /scanhealth & basmak Giriş anahtarı.
3. Ardından, yürütün DISM /Çevrimiçi /Temizleme-Görüntü /RestoreSağlık onarımları başlatmak için gösterildiği gibi komut verin.

4. Nihayet, tekrar başlat Windows 11 PC'niz.
Ayrıca Okuyun:İmleç Sorunlu Windows 11 Siyah Ekranını Düzeltin
Yöntem 4: Grafik Sürücüsünü Güncelleyin
Bazen, güncel olmayan grafik sürücüleri, Windows 11'de erişilemeyen önyükleme aygıtı BSOD hatasına neden olabilir. Aşağıdaki adımları izleyerek grafik sürücünüzü güncelleyebilirsiniz:
1. Tıkla Arama simgesi ve yazın Dev yöneticisi. Ardından, tıklayın Açık.

2. çift tıklayın Ekran adaptörleri genişletmek için.

3. üzerine sağ tıklayın eski sürücü (Örneğin. NVIDIA GeForce GTX 1650Ti) seçin ve Sürücüyü güncelle seçeneği, aşağıda gösterildiği gibi.

4A. Tıklamak Sürücüleri otomatik olarak ara Windows'un bunları kendi başına aramasına izin verme seçeneği.

4B. Güncellenmiş sürücüyü zaten indirdiyseniz, resmi internet sitesi, ardından üzerine tıklayın Sürücüler için bilgisayarıma göz atın ve yerinizden bulun sistem depolama.

5A. Sihirbaz sürücüleri yüklemeyi tamamladıktan sonra, üzerine tıklayın. Kapat ve PC'nizi yeniden başlatın.
5B. Eğer Cihazınız için en iyi sürücüler zaten yüklü mesajı görüntüleniyorsa, sonraki çözümü deneyin.

Yöntem 5: Grafik Sürücüsünü Yeniden Yükleyin
Windows 11'de erişilemeyen önyükleme aygıtı BSOD hatasını aşağıda açıklandığı gibi düzeltmek için grafik sürücünüzü de yeniden yükleyebilirsiniz:
1. Başlatmak Dev müdürü Ve git Ekran adaptörleri önceki yöntemde belirtildiği gibi.
2. sağ tıklayın NVIDIA GeForce GTX 1650Ti ve üzerine tıklayın Kaldırcihaz, aşağıda gösterildiği gibi.

3. işaretini kaldırın Bu aygıtın sürücüsünü kaldırmayı deneyin seçeneğini seçin ve tıklayın Kaldır.

4. Tekrar başlatsenin bilgisayarın grafik sürücünüzü otomatik olarak yeniden yüklemek için.
Ayrıca Okuyun:Windows 11'de Sürücü Güncellemelerini Geri Alma
Yöntem 6: SATA Bağdaştırıcı Sürücüsünü Güncelleyin
SATA veya Seri AT Eklentisi, sisteminizi HDD'ler, SDD'ler ve optik sürücülerle bağlamanıza yardımcı olur. Bu nedenle, söz konusu sürücüleri okuyamamak, Windows 11'de erişilemeyen önyükleme aygıtı hatasını düzeltmeye neden olabilir. SATA bağdaştırıcı sürücüsünü güncelleyerek nasıl düzeltileceği aşağıda açıklanmıştır:
1. Başlatmak Aygıt Yöneticisi daha önce olduğu gibi.

2. için sürücüleri genişletin IDE ATA/ATAPI denetleyicileri üzerine çift tıklayarak.
3. Ardından, sağ tıklayın SATA Denetleyici sürücüsü (Örneğin. AMD SATA Denetleyici) ve seçin Sürücüyü güncelle aşağıda gösterildiği gibi bağlam menüsünden.

4A. Tıklamak Sürücüleri otomatik olarak ara. Varsa, Windows'un güncellemeleri otomatik olarak indirip yüklemesini bekleyin ve bilgisayarınızı yeniden başlatın.
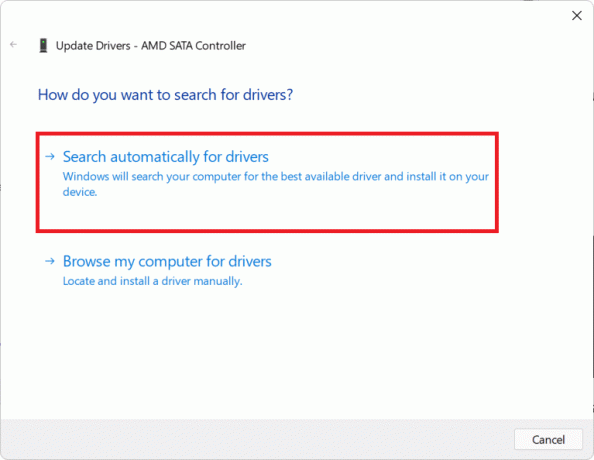
4B. Eğer Cihazınız için en iyi sürücüler zaten yüklü mesajı görüntülenir, üzerine tıklayın Kapat & sonraki düzeltmeyi deneyin.

Yöntem 7: BIOS Menüsünden Önyükleme Sürücüsünü Seçin
BIOS'taki yanlış önyükleme sürücüsü ayarları, Windows 11'de erişilemeyen önyükleme aygıtı hatasına da neden olabilir. BIOS menüsünden doğru önyükleme sürücüsünü aşağıdaki gibi seçebilirsiniz:
1. basın Alt + F4 tuşları aynı anda açmak Windows'u Kapatın seçenekler.
2. Burada, seçin Tekrar başlat ve üzerine tıklayın tamam, gosterildigi gibi.

3. Bilgisayarınız yeniden başlatılırken, Windows logosu, vurmaya başla BIOS anahtarı BIOS menüsüne girmek için
Not: BIOS menüsü kısayol tuşu farklı üreticiler için farklı bu yüzden hızlı bir Google araması yardımcı olacaktır. Genel olarak basmak F10 tuşu hile yapacak. adresindeki kılavuzumuzu okuyun Windows 10'da BIOS'a Erişmenin 6 Yolu (Dell/Asus/ HP).
4. girdikten sonra BIOS menüsü, girmek Gelişmiş BIOS özellikleri, gosterildigi gibi.

5. Ardından, tıklayın Bot > Önyükleme Seçeneği #1 Kullanılabilir sürücülerin listesini görmek için
6. seçin Sürmek Windows 11'in kurulu olduğu yer.
7. Tıklamak Kaydet çık.
8. Ardından, üzerine tıklayın Evet istendiğinde Yapılandırma değişiklikleri kaydedilsin ve şimdi çıkılsın mı?
9. yeniden başlat sisteminiz ve düzgün çalışması gerekir.
Ayrıca Okuyun:Düzelt Bu PC Windows 11 Hatasını çalıştıramıyor
Yöntem 8: Windows 11 PC'yi Sıfırla
Yukarıdaki yöntemlerden hiçbiri Windows 11'de mavi ekran ölüm hatasına eşlik eden erişilemeyen önyükleme aygıtı hatasını düzeltemezse, aşağıda tartışıldığı gibi bilgisayarınızı sıfırlamaktan başka seçenek yoktur:
1. basmak Windows + I tuşları Windows'u başlatmak için birlikte Ayarlar.
2. İçinde sistem sekmesini aşağı kaydırın ve tıklayın Kurtarma, gosterildigi gibi.

3. Altında Kurtarma seçenekleri, Tıklayın Bilgisayarı Sıfırla düğmesi, vurgulanmış olarak gösterilir.

4. İçinde Bu bilgisayarı sıfırla pencere, üzerine tıklayın dosyalarımı sakla.

5. Seçeneklerden bu seçeneklerden birini seçin. Windows'u nasıl yeniden yüklemek istersiniz? ekran:
- Bulutindirmek
- Yerelyeniden
Not: Buluttan indirme, etkin bir internet bağlantısı gerektirir, ancak yerel dosyaların bozulma olasılığı daha düşük olduğundan, Yerel yeniden yüklemeden daha güvenilirdir.
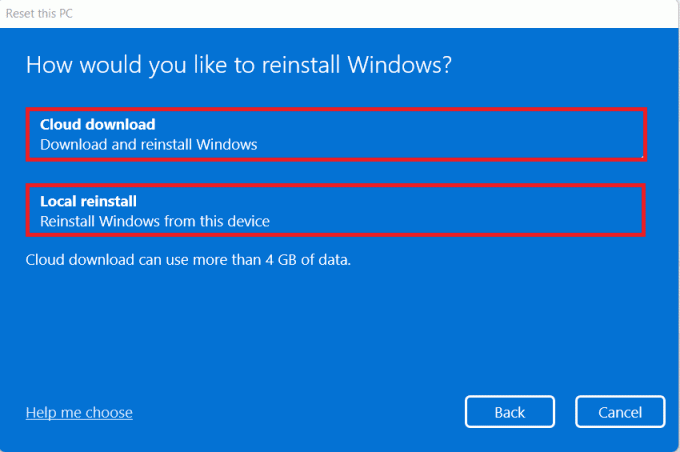
6. Üzerinde Ek ayarlar ekran, üzerine tıklayın Ayarları değiştir İsterseniz önceden yapılmış seçimleri değiştirmek için. Ardından, tıklayın Sonraki.
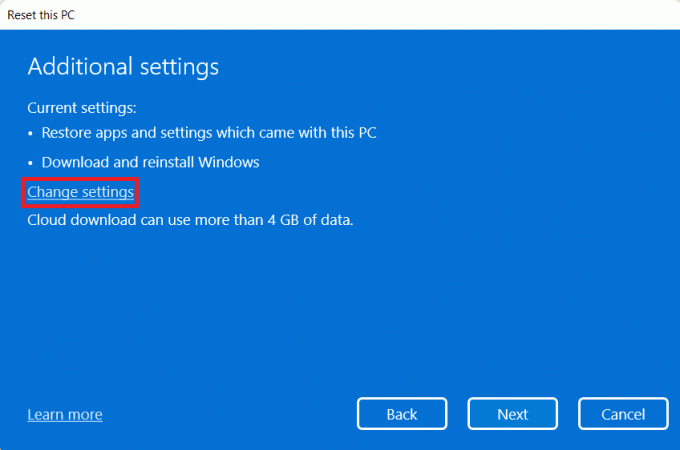
7. Son olarak, tıklayın Sıfırla, aşağıda gösterildiği gibi.

Not: Sıfırlama işlemi sırasında bilgisayarınız birkaç kez yeniden başlayabilir. Bu normal bir davranıştır ve sistem yapılandırmasına ve önceki adımlarda seçtiğiniz ayarlara bağlı olarak bu işlemin tamamlanması saatler alabilir.
Sorun devam ederse, kılavuzumuzu okuyarak temiz bir Windows kurulumu gerçekleştirin. Eski BIOS'a Windows 11 Nasıl Yüklenir.
Tavsiye edilen:
- Windows 10 Ses Kontrolünün Çalışmamasını Düzeltin
- Windows 11'de Compact OS Nasıl Etkinleştirilir veya Devre Dışı Bırakılır
- Windows 11'de Güncelleme Hatası 0x80888002'yi Düzeltin
- Windows 11'de Boş Simgeler Nasıl Onarılır
Bu makalenin düzeltmenize yardımcı olabileceğini umuyoruz Windows 11'de erişilemeyen önyükleme aygıtı BSOD hatası. Aşağıdaki yorumlar bölümünden bize ulaşın.
-
 Elon Decker
Elon DeckerElon, TechCult'ta bir teknoloji yazarıdır. Yaklaşık 6 yıldır nasıl yapılır kılavuzları yazıyor ve birçok konuyu ele aldı. Windows, Android ve en son püf noktaları ve püf noktaları ile ilgili konuları ele almayı sever.
Tüm gönderileri görüntüle


