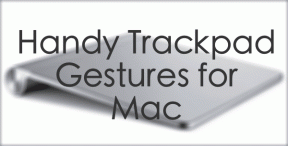Windows 11 Siyah Ekran Sorununu Düzeltmenin En İyi 6 Yolu
Çeşitli / / January 18, 2022
Windows 11, tasarımıyla önemli bir revizyon almış olsa da, özünde hala aynı eski Windows. Bu nedenle, geçmişte kullanıcıları rahatsız eden bazı sorunlar Windows 11'de mevcuttur. bu Windows bilgisayarlarda siyah ekran sorunu sorunlardan sadece biridir.

Windows 11'deki siyah ekran sorununun arkasında, hatalı kablolu bağlantılardan grafik sürücüleriyle ilgili sorunlara kadar birçok neden olabilir. Neyse ki, aşağıdaki yöntemleri denedikten sonra düzeltmenin uzun sürmemesi gerekir. Öyleyse onları kontrol edelim.
Ayrıca Guiding Tech'de
1. Bağlantıları kontrol edin
Masaüstünüzde siyah ekran sorunu yaşıyorsanız, PC'nizden monitöre giden kablolu bağlantıları kontrol ederek başlayın. HDMI kablosunu çıkarın ve bilgisayarı birkaç dakika boşta bırakın. HDMI kablosunu monitöre yeniden bağlayın. Hazır buradayken, monitörün elektrik prizine bağlantısını kontrol edin.

Ayrıca, eğer bir yedek monitör, siyah ekran sorununun monitörün kendisiyle ilgili olup olmadığını görmek için PC'nize bağlamayı deneyin.
2. Bilgisayarınızı Yeniden Başlatın
Bazen, Windows veya bileşenlerinden biri doğru şekilde başlatılamayabilir. Bu nedenle, bu listedeki diğer çözümleri denemeden önce bilgisayarınızı yeniden başlatabilirsiniz. Bilgisayar kapanana kadar güç düğmesini basılı tutun. Bir süre bekleyin ve açmak için PC'nizdeki güç düğmesine basın. Bittiğinde, Windows 11 siyah ekran sorununun çözülüp çözülmediğini kontrol edin.

3. Projeksiyon Ayarlarını Kontrol Edin
Siyah bir ekranla karşı karşıya kalmanızın bir başka nedeni de Windows'ta yanlış projeksiyon ayarlarını seçmiş olmanızdır. Bunu düzeltmek için, projeksiyon ayarlarını başlatmak için Windows + P klavye kısayoluna basabilirsiniz.

Ekran boşsa, listede gezinmek için ok tuşlarını kullanın. Ekran göründüğünde, yalnızca PC ekranını seçmek için Enter'a basın. Hiçbir şey göremediğiniz için, bunu doğru yapmanız için birkaç deneme yapmanız gerekebilir.
4. Grafik Bağdaştırıcısını Sıfırla
Bilgisayarınızdaki Grafik sürücüsü, Windows'u bilgisayarınızın donanımına bağlamaktan sorumludur. Bu nedenle, grafik sürücüsü çalışıyorsa, siyahı görebilirsiniz. Windows 11'de ekran sorunu. Bunu düzeltmek için, PC'nizdeki grafik sürücüsünü hızlı bir şekilde sıfırlamak için Windows tuşu + Ctrl + Shift + B kısayolunu kullanabilirsiniz. Bu tuşlara bastığınızda, ekranda bir flaş ve ardından hafif bir bip sesi duyacaksınız. Bundan sonra, ekran tekrar görünmelidir.
Ayrıca Guiding Tech'de
5. Grafik Sürücüsünü Güncelle
Grafik sürücüsünü sıfırlamak işe yararsa, PC'nizdeki grafik sürücüsünü güncellemeyi deneyebilirsiniz. eğer grafikler PC'nizdeki sürücü bozuk veya eskiyse, zaman zaman Windows 11'de benzer ekran sorunlarıyla karşılaşabilirsiniz.
Bilgisayarınızdaki grafik sürücüsünü güncellemek için aşağıdaki adımları izleyin.
Aşama 1: Windows Arama'yı açmak için Windows tuşu + S'ye basın, şunu yazın aygıt Yöneticisive Enter'a basın.

Adım 2: Aygıt Yöneticisi penceresinde, Görüntü bağdaştırıcılarını genişletin ve Sürücüyü güncelle seçeneğini belirlemek için grafik kartınıza sağ tıklayın.

Oradan, güncellemek için ekrandaki talimatları izleyin. Alternatif olarak, şunları da yapabilirsiniz: sürücüleri güncelle üreticinin web sitesinden indirip yükleyerek manuel olarak. İşte nasıl.
Aşama 1: Öncelikle, şu anda hangi grafik donanımına sahip olduğunuzu bilmeniz gerekir. Bunun için Çalıştır iletişim kutusunu açmak için Windows tuşu + R tuşlarına basın. Yazın dxdiag ve Enter'a basın.

Adım 2: Ekran sekmesine gidin ve ekranınız için kullanılan sürücünün adını not edin.

Aşama 3: Ardından, üreticinin web sitesine gidin ve PC'niz için en yeni uyumlu ekran sürücüsünü indirmek için OEM, Model no vb.
Intel HD Grafik Sürücüsünü İndirin
NVIDIA GeForce Sürücülerini İndirin
AMD Grafik Sürücüsünü İndirin
İndirdikten sonra yükleyici dosyasını açın ve sürücüleri yüklemek için ekrandaki talimatları izleyin. Bundan sonra, değişikliklerin etkili olması için bilgisayarınızı yeniden başlatın.
6. Windows 11'i güncelleyin
Bu tür siyah ekran sorunları, yazılımdaki bir hata nedeniyle de ortaya çıkabilir. Neyse ki, aşağıdaki güncellemeler üzerinden bu tür sorunların tespit edilmesi ve düzeltilmesi uzun sürmüyor. Bu nedenle, bu tür hataları temizlemek için Windows'unuzu her zaman güncel tutmalısınız.
Yazılım güncellemelerini kontrol etmek üzere Ayarlar'ı açmak için Windows tuşu + I'ye basın. Windows Update sekmesine gidin ve en üstteki Güncellemeleri kontrol et düğmesine tıklayın.

Ayrıca Guiding Tech'de
Hayatı Renkli Yaşa
Ekranla ilgili bu tür sorunlar kendinizi çaresiz hissetmenize neden olsa da, bunların üstesinden gelmek için yapabileceğiniz birçok şey var. Umarım yukarıdaki çözümler ekranınızı canlandırmıştır ve en iyi Windows 11'in keyfini çıkarmaya geri dönmüşsünüzdür.