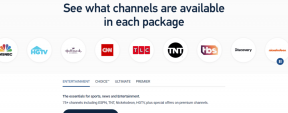Microsoft Teams Yönetici Merkezi Girişine Nasıl Erişilir
Çeşitli / / January 24, 2022
Teams, Microsoft'tan gelişmiş bir işbirliği çözümüdür. onu alabilirsin bedavaveya Microsoft 365 lisansı satın alın. Microsoft Teams'in ücretsiz sürümünü kullandığınızda kurumsal kullanıcılarla aynı yönetici merkezine erişiminiz olmaz. Premium/iş hesaplarının ekipleri, sekmeleri, dosya izinlerini ve diğer özellikleri yönetebilecekleri Microsoft Teams yönetici bölümüne erişimi vardır. Size Teams Admin veya Office 365 aracılığıyla Microsoft Teams yönetici merkezi oturum açma işlemini nasıl gerçekleştireceğinizi öğretecek faydalı bir kılavuz sunuyoruz. Öyleyse okumaya devam edin!
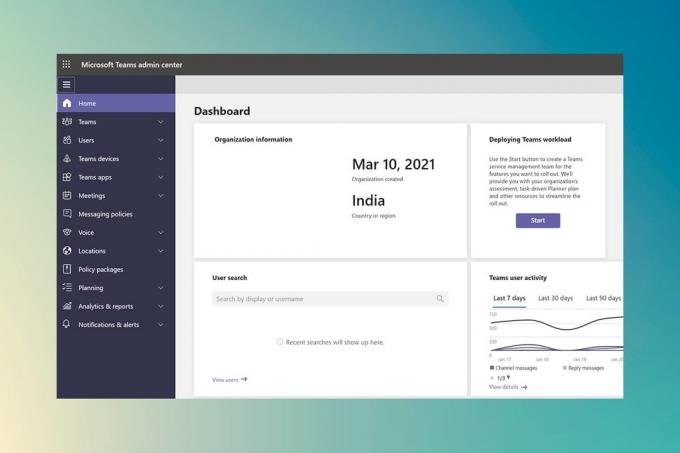
İçindekiler
- Microsoft Teams Yönetici Merkezi Girişine Nasıl Erişilir
- Yöntem 1: Microsoft 365 Yönetim Sayfası aracılığıyla.
- Yöntem 2: Teams Yönetim Merkezine Doğrudan Erişin
- Microsoft Teams Yönetim Merkezi Nasıl Yönetilir
- 1. Adım: Ekip Şablonlarını Yönetin
- 2. Adım: Mesajlaşma Politikalarını Düzenle
- 3. Adım: Uygulamaları Yönetin
- 4. Adım: Harici ve Konuk Erişimini Yönetin
Microsoft Teams Yönetici Merkezi Girişine Nasıl Erişilir
Microsoft Teams şu anda birden fazla 145 milyon aktif kullanıcı. İşletmeler ve okullar için çok popüler bir uygulama. Şirketinizin yönetici, genel veya Teams Hizmet Yöneticisi olarak işbirliği için kullandığı Teams'i güncellemeniz gerekebilir. PowerShell veya Admin Teams Center kullanarak çeşitli ekipleri yönetmek için prosedürleri otomatikleştirmeniz gerekebilir. Microsoft Teams yönetim merkezi oturum açma işlemini nasıl gerçekleştireceğinizi ve yönetici merkezinizi bir profesyonel gibi nasıl çalıştıracağınızı bir sonraki bölümde anlattık.
Yönetici merkezi, Microsoft'un resmi web sitesinde bulunabilir ve doğrudan veya Microsoft Office 365 yönetim merkezi aracılığıyla erişilebilir. Bunu yapmak için şunlara ihtiyacınız olacak:
- A internet tarayıcısı aktif bir internet bağlantısı ile.
- Erişim yönetici kullanıcı e-postası ve şifresi.
Not: Microsoft Teams yönetici hesabınızın hangi e-postayla ilişkili olduğundan emin değilseniz, lisansı satın almak için kullanılanı kullanın. Microsoft Teams yönetici alanına erişiminiz olduğunda, daha fazla yönetici kullanıcı da ekleyebilirsiniz.
Yöntem 1: Microsoft 365 Yönetim Sayfası aracılığıyla
Microsoft Teams yönetim merkezine erişmek için Office 365 yönetici merkezi oturum açma işlemini gerçekleştirme adımları şunlardır:
1. git Microsoft Office 365 yönetim merkeziresmi internet sitesi.
2. Sağ üst köşede, simgesine tıklayın Kayıt olmak seçeneği gösterildiği gibi

3. Kayıt olmak kullanarak yönetici hesabınıza Yönetici E-posta hesabı ve Şifre.

4. Aşağı kaydır Ofis 365Yönetici Merkezi sol bölmedeki alana tıklayın ve Takımlar erişmek için simge Microsoft Teams Yönetim Merkezi.
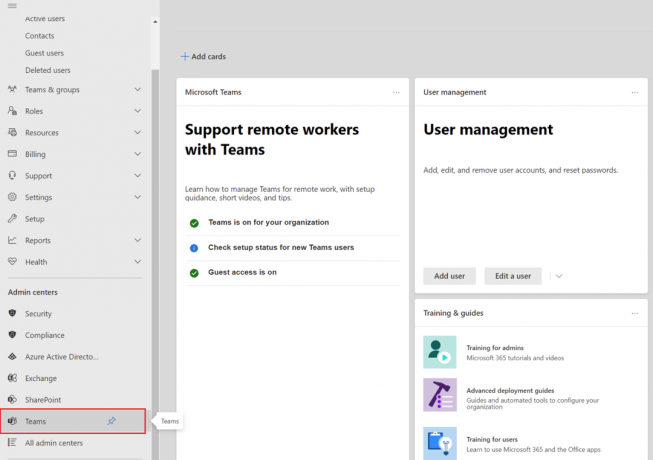
Ayrıca Okuyun:Microsoft Teams'in Başlangıçta Açılması Nasıl Durdurulur
Yöntem 2: Teams Yönetim Merkezine Doğrudan Erişin
Teams'deki yönetim merkezine gitmek için mutlaka Microsoft 365 yönetim merkezi aracılığıyla oturum açmanız gerekmez. Microsoft Teams hesabınız Microsoft 365 hesabınıza bağlı değilse Teams yönetim merkezine gidin ve bu hesabı kullanarak oturum açın.
1. şuraya gidin: resmi internet sitesi nın-nin MicrosoftEkipler yönetim merkezi.
2. Giriş yapmak hesabınıza. Giriş yaptıktan sonra yönetici merkezine erişebileceksiniz.

Not: Alırsan DOMAIN OTOMATİK KEŞFEDİLMEDİ Microsoft Teams web sitesini ziyaret ederken oluşan bir hata, doğru hesapla oturum açmadığınızı gösterir. Bu gibi durumlarda,
- oturumu Kapat hesabınızın ve tekrar giriş yap doğru hesabı kullanarak.
- Hangi hesabı kullanacağınızdan emin değilseniz, danışmaksistem yöneticiniz.
- Alternatif olarak, Microsoft 365 yönetim merkezinde oturum açın. aboneliği satın almak için kullanılan hesap.
- Kullanıcı hesabınızı bulun kullanıcılar listesinde ve ardından oturum açın.
Ayrıca Okuyun:Microsoft Teams Profil Avatarı Nasıl Değiştirilir
Microsoft Teams Yönetim Merkezi Nasıl Yönetilir
Temel olarak aşağıdaki özellikleri Microsoft Teams Yönetim Merkezi'nde yönetebilirsiniz.
1. Adım: Ekip Şablonlarını Yönetin
Microsoft Teams için şablonlar şunlardır: Ekip yapısının önceden oluşturulmuş açıklamaları iş gereksinimlerine veya projelere dayalı olarak. Teams şablonlarını kullanarak kritik öneme sahip malzeme ve hizmetleri getirmek için çeşitli temalar ve önceden yüklenmiş uygulamalar için kanallar içeren karmaşık işbirliği alanlarını kolayca oluşturabilirsiniz.
Ekipler söz konusu olduğunda, yeni başlayanlar genellikle başlamalarına yardımcı olmak için önceden tanımlanmış bir yapıyı tercih eder. Sonuç olarak, kanallar gibi konumlarda tekdüzeliği korumak, kullanıcı deneyimini ve dolayısıyla kullanıcı benimsemesini iyileştirir.
Yönetim merkezinden sahaya nasıl gidilir?
1. Seçme Takım şablonları yönetici merkezinden, ardından üzerine tıklayın Eklemek buton.
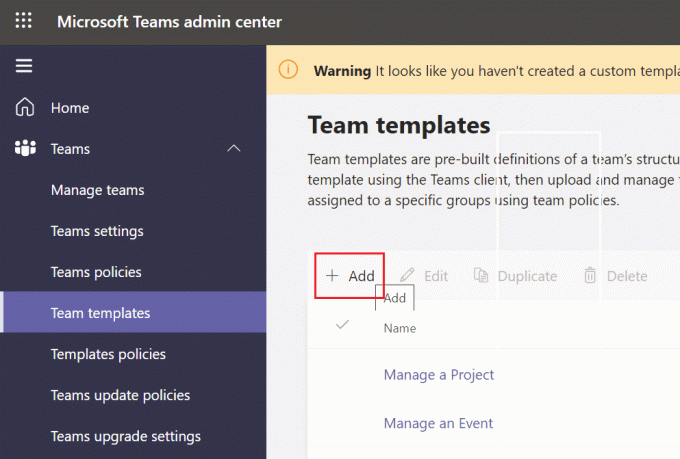
2. Oluştur'u seçin yeni takım şablonu ve üzerine tıklayın Sonraki.
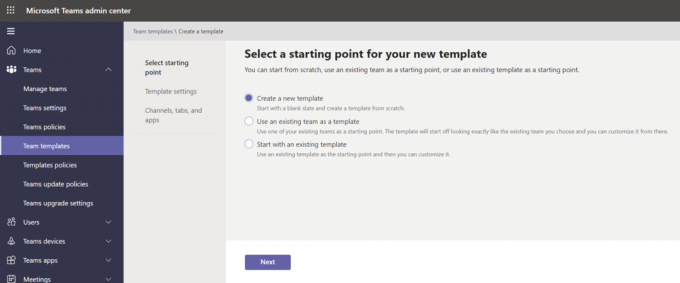
3. Karakterine bir ver isim, a uzun ve kısa açıklamave bir yer.
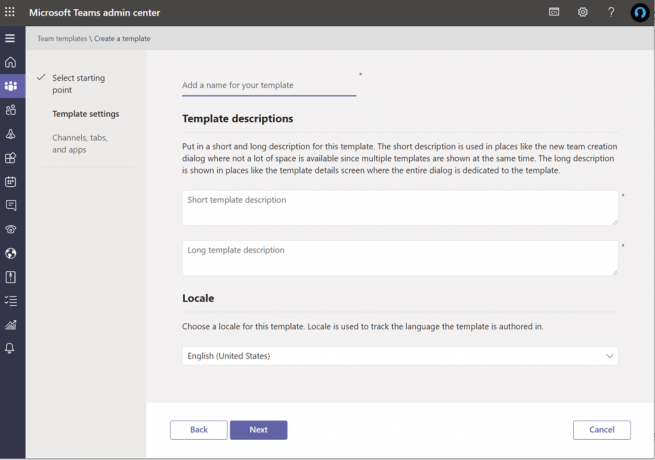
4. Nihayet, Takıma katıl ve ekleyin kanallar, sekmeler, ve uygulamalar kullanmak istiyorsunuz.
2. Adım: Mesajlaşma Politikalarını Düzenle
Teams yönetim merkezi mesajlaşma ilkeleri, hangi sohbet ve kanal mesajlaşma hizmetleri sahiplerinin ve kullanıcılarının erişebileceğini düzenlemek için kullanılır. Birçok küçük ve orta ölçekli işletme, dünya çapında (kuruluş çapında varsayılan) politikası bu onlar için otomatik olarak üretilir. Yine de (iş) bir gereklilik varsa (örneğin: bir özel politika harici kullanıcılar veya satıcılar için). Genel (kuruluş çapında varsayılan) ilke, siz özel bir ilke oluşturup atamadığınız sürece kuruluşunuzdaki tüm kullanıcılar için geçerli olacaktır. Aşağıdaki değişiklikleri yapabilirsiniz:
- Düzenlemek küresel politika ayarlar.
- Özel politikalar olabilir yaratıldı, düzenlenmiş, veatanmış.
- Özel politikalar olabilir kaldırıldı.
Microsoft Ekipleri satır içi mesaj çevirisi işlevsellik, kullanıcıların Teams iletişimlerini dil tercihlerinde tanımlanan dile çevirmesine olanak tanır. Şirketiniz için satır içi mesaj çevirisi varsayılan olarak etkin. Kiracılığınızda bu seçeneği görmüyorsanız, kuruluşunuzun dünya çapındaki politikası tarafından devre dışı bırakılmış olabilir.
Ayrıca Okuyun:Microsoft Teams Profil Avatarı Nasıl Değiştirilir
3. Adım: Uygulamaları Yönetin
Şirketiniz için uygulamaları yönetirken, uygulama mağazasında kullanıcılara hangi uygulamaların sunulacağını siz seçersiniz. Herhangi birinden veri ve mashup verisi alabilirsiniz. 750+ uygulama ve Microsoft Teams'de tüketin. Ancak asıl soru, mağazanızda hepsine ihtiyacınız olup olmadığıdır. Böylece,
- belirli uygulamaları etkinleştirin veya kısıtlayın veya
- onları belirtilen Ekiplere ekle yönetim merkezinden.
Ancak, önemli bir dezavantaj, adıyla bir uygulama arayın bir Takıma katılmak için ve yalnızca bir seferde bir takım seç ve ekle.
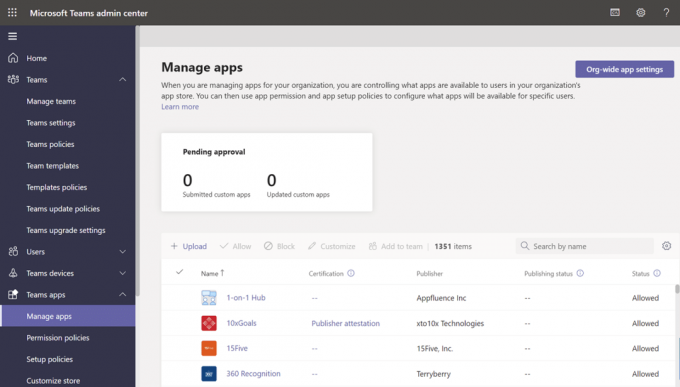
Alternatif olarak, değiştirebilir ve genel (kuruluş çapında) varsayılan politikayı özelleştirin. Kuruluşunuzun Teams kullanıcılarının kullanımına sunmak istediğiniz uygulamaları ekleyin. Aşağıdaki değişiklikleri yapabilirsiniz:
- Tüm uygulamalara izin ver koşmak.
- Yalnızca bazı uygulamalara izin ver diğerlerini engellerken.
- Belirli uygulamalar engellendi, diğerlerine izin verilirken.
- Tüm uygulamaları devre dışı bırak.
Ayrıca uygulama mağazasını kişiselleştir şirketiniz için bir logo, logo işareti, özel zemin ve metin rengi seçerek. İşiniz bittiğinde üretime yayınlamadan önce değişikliklerinizi önizleyebilirsiniz.
4. Adım: Harici ve Konuk Erişimini Yönetin
Son olarak, bu parçayı tamamlamadan önce Microsoft Teams'in harici ve misafir erişimini tartışmak istiyorum. Yapabilirsin Etkinleştirme / Devre dışı bu seçeneklerin her ikisi de kuruluş çapında ayarlar seçeneğinden. Bu ayrımı hiç duymadıysanız, işte kısa bir özet:
- Harici erişim, Microsoft Ekipleri ve Skype Kurumsal Şirketinizin dışındaki kişilerle konuşmak için kullanıcılar.
- Ekiplerde misafir erişimi, şirketinizin dışından kişilerin ekiplere ve kanallara katılmasına olanak tanır. Sen ne zaman misafir erişimini etkinleştir, isteyip istemediğinizi seçebilirsiniz ziyaretçilere izin ver belirli özellikleri kullanmak için.
- Yapabilirsin Etkinleştir veya devre dışı bırak çeşitli özellikleri &deneyimler bir ziyaretçinin veya harici kullanıcının kullanabileceği.
- Şirketiniz herhangi biriyle iletişim kurmakharici etki alanı varsayılan olarak.
- Diğer tüm alan adlarına aşağıdaki durumlarda izin verilir: alan adlarını yasakla, ancak alan adlarına izin verirseniz, diğer tüm alan adları engellenir.
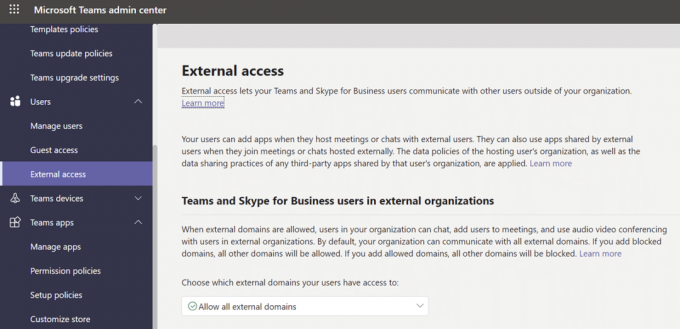
Sık Sorulan Sorular (SSS)
S1. Microsoft Team yönetim merkezine erişim prosedürü nedir?
Ans. Yönetim merkezi şurada bulunabilir: https://admin.microsoft.com. İsterseniz aşağıdaki rollerden birine atanmanız gerekir tam yönetici ayrıcalıkları bu iki araç seti ile: Tüm dünya için Yönetici ve ekiplerin Yöneticisi.
S2. Yönetici Merkezine nasıl erişebilirim?
Ans. Yönetici hesabınızda oturum açın admin.microsoft.com internet sayfası. Seçmek yönetici sol üst köşedeki uygulama başlatıcı simgesinden. Yönetici kutucuğunu yalnızca Microsoft 365 yönetici erişimine sahip olanlar görebilir. Kutucuğu görmüyorsanız, kuruluşunuzun yönetici alanına erişim yetkiniz yoktur.
S3. Ekip ayarlarıma nasıl gidebilirim?
Ans. tıklayın profil resmi Teams yazılım ayarlarınızı görmek veya değiştirmek için en üstteki Şunları değiştirebilirsiniz:
- profil resminiz,
- durum,
- temalar,
- uygulama ayarları,
- uyarılar,
- dilim,
- klavye kısayollarına erişmenin yanı sıra.
Uygulama indirme sayfasına bir bağlantı bile var.
Tavsiye edilen:
- Microsoft Teams Gizli İfadeleri Nasıl Kullanılır
- Dell Klavye Arka Işık Ayarları Nasıl Etkinleştirilir
- Zaman Verisi Kullanılamadığı İçin Bilgisayarın Yeniden Eşitlenmediğini Onar
- Microsoft Teams'in Windows 11'de Otomatik Olarak Açılması Nasıl Durdurulur
Bu bilgilerin yardımcı olduğunu ve erişebildiğinizi umarız Microsoft Teams yönetici merkezi oturum açma Teams veya Office 365 yönetici sayfası aracılığıyla. Aşağıdaki alana, lütfen herhangi bir yorum, soru veya öneri bırakın. Daha sonra hangi konuyu araştırmamızı istediğinizi bize bildirin.

Pete, TechCult'ta Kıdemli personel yazarıdır. Pete, teknolojiyle ilgili her şeyi sever ve aynı zamanda hevesli bir DIYer'dır. İnternette nasıl yapılır, özellikler ve teknoloji kılavuzları yazma konusunda on yıllık bir deneyime sahiptir.
Techcult Hakkında
Techcult, Windows, Mac, Linux, Android ve iOS için kılavuzlar ve nasıl yapılır ipuçları için yeni nesil hedeftir. Amacımız, teknoloji ile ilgili her şeyi basit, ulaşılabilir terimlerle açıklamaktır.