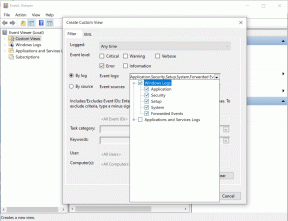Windows 11'i Düzeltmenin En İyi 7 Yolu Kulaklıkları Algılayamıyor
Çeşitli / / January 29, 2022
senin bağlanması en sevdiğin kulaklık çevredeki gürültüden kendinizi soyutlamanıza ve elinizdeki göreve odaklanmanıza olanak tanır. Windows PC'niz çeşitli aksesuarları algılamada oldukça verimli olsa da, bazen çeşitli nedenlerle kulaklıklarınızı algılamayabilir.

Kulaklığınızı PC'nize bağlamada pek çok faktör söz konusu olduğundan, sorun giderme yöntemleri kullanıcıdan kullanıcıya değişiklik gösterecektir. Bilgisayarınızı yeniden başlatmak veya farklı bir çift kulaklığa geçmek gibi olağan hileler herhangi bir fark yaratmadıysa, doğru yere geldiniz. Bu gönderide, Windows 11'de kulaklık algılama sorununuzu sonlandırmanıza yardımcı olacak birkaç çözümü özetledik. Haydi başlayalım.
Ayrıca Guiding Tech'de
1. Ses Jakını Temizleyin
PC'nizdeki kulaklık jakını kapatamayacağınız için zamanla kolayca toz ve pislik toplayabilir. Bu nedenle, Windows 11 kablolu kulaklığınızı algılayamazsa, bilgisayarınızdaki kulaklık jakını temizleyerek başlayabilirsiniz. Geride tiftik bırakabileceğinden pamuk kullanmaktan kaçınmalısınız.

2. Kulaklıkları Yeniden Bağlayın
Bunu zaten yapmış olabilirsiniz, ancak bu adımı atlamayın. Kablolu kulaklık kullanıyorsanız, fişten çekin, birkaç saniye bekleyin ve yeniden takın. Ancak, Bluetooth kulaklık kullanarak kulaklığınızın bağlantısını kesmek ve yeniden bağlamak için aşağıdaki adımları izleyin.
Aşama 1: Hızlı Ayarlar panelini açmak için Windows tuşu + A'ya basın. Ayarları açmak için Bluetooth simgesine sağ tıklayın.

Adım 2: Bluetooth kulaklığınızın bağlantısını kesmek için üç noktalı menü simgesini kullanın.

Windows'un şimdi algılayıp algılayamayacağını görmek için kulaklığınızı tekrar bağlamayı deneyin.
3. Oynatma Cihazını Kontrol Edin
Ardından, kulaklıklarınızın oradan devre dışı bırakılıp bırakılmadığını görmek için PC'nizde ayarlanmış oynatma cihazını kontrol etmeniz gerekir. Nasıl olduğunu öğrenmek için okumaya devam edin.
Aşama 1: Görev Çubuğundaki ses simgesine sağ tıklayın ve çıkan menüden Ses ayarları'nı seçin.

Adım 2: Ses ayarları penceresinde aşağı kaydırın ve Diğer ses ayarları'na tıklayın.

Aşama 3: Oynatma altında, eşleştirilmiş tüm cihazları bulacaksınız. Kulaklığınız devre dışıysa, sağ tıklayın ve Etkinleştir'i seçin.

4. Ses Sorun Gidericisini Çalıştırın
Windows, etkinleştirdikten sonra bile kulaklığınızı algılayamıyorsa, şuraya dönebilirsiniz: ses sorun giderici yardım için. Sesle ilgili herhangi bir sorun için PC'nizi inceleyecek ve düzeltecektir. İşte nasıl çalıştırılacağı.
Aşama 1: Windows Arama'yı açmak için Windows tuşu + S'ye basın, şunu yazın sorun giderme ayarlarıve görünen ilk sonucu seçin.

Adım 2: Diğer sorun gidericilere gidin.

Aşama 3: Ses Çalma'nın yanındaki Çalıştır düğmesine tıklayın ve sorun gidermeyi tamamlamak için ekrandaki talimatları izleyin.

Ayrıca Guiding Tech'de
5. Ses Sürücüsünü Güncelle
PC'nizdeki ses sürücüsü, Windows'un bağlı ses cihazlarını tanımlamasına ve bunlarla etkileşime girmesine yardımcı olur. Doğal olarak, yüklü ses sürücülerinde bir sorun varsa, Windows 11 kulaklığınızı algılayamayabilir. Deneyebilirsin bu ses sürücülerini güncelleme Bunu düzeltmek için aşağıdaki adımları izleyerek manuel olarak.
Aşama 1: Görev Çubuğundan Ara simgesine tıklayın, cihaz yöneticisine yazın ve beliren ilk sonuca tıklayın.

Adım 2: "Ses, video ve oyun denetleyicileri"ni genişletin, ses cihazına sağ tıklayın ve listeden "Sürücüyü güncelle"yi seçin.

Oradan, sürücüyü güncellemeyi tamamlamak için ekrandaki talimatları izleyin.
6. Bluetooth Sorunlarını Kontrol Edin
Bu sorunla yalnızca kablosuz kulaklığınızı bağlarken karşılaşıyorsanız, sorun Windows 11'deki Bluetooth ile ilgili olabilir. Bu durumda, yalnızca Bluetooth hizmetini yeniden başlatmak veya Bluetooth sürücülerini güncellemek, sorunu çoğu kez çözecektir. Bu işe yaramazsa, bu kılavuzu inceleyebilirsiniz. Windows 11'de Bluetooth'u düzeltme.
Ayrıca Guiding Tech'de
7. Windows 11'i güncelleyin
Düzenli yazılım güncellemeleri, herhangi bir cihaz için çok önemlidir. Ve Windows 11 PC'niz bu kuralın bir istisnası değildir. Windows 11'de soruna bir hata neden oluyorsa, onu en son sürüme güncellemek yardımcı olacaktır.
Güncellemeleri kontrol etmek üzere Ayarlar'ı açmak için Windows tuşu + I'ye basın. Windows Update sekmesini ziyaret etmek ve güncellemeleri kontrol etmek için sol bölmeyi kullanın.

Bekleyen güncellemeleri buradan indirip yükleyin ve bunun Windows 11'deki kulaklık algılama sorununa yardımcı olup olmadığına bakın.
Takılı veya Takılı Değil
Bu tür durumlar nadir olmakla birlikte, kulaklığınızla ilgili herhangi bir bağlantı sorunu, en azından söylemek gerekirse, sinir bozucu olabilir. Umarım yukarıda bahsedilen çözümler, Windows 11'deki kulaklık algılama sorunlarını kalıcı olarak çözmenize yardımcı olmuştur.