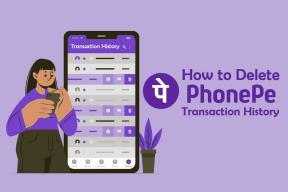Mac'in Ekran Algılamamasını Düzeltmenin En İyi 7 Yolu
Çeşitli / / February 02, 2022
Daha büyük ekranda macOS kullanmak eğlencelidir. Ancak, Mac ekranı algılayamazsa tüm heyecanınız boşa gidebilir. Mac veya MacBook'unuzu harici bir ekrana bağlamaya çalışıyorsanız ve tek gördüğünüz siyah bir ekransa, bu sorunu çözmenin yolları vardır.

MacBook'unuzun harici bir ekranı algılamamasının çeşitli faktörleri olabilir. Bunun nedeni yanlış bağlantı noktası seçimi, hatalı kablo, macOS hataları, yanlış çözünürlük ayarı ve daha fazlası olabilir. Her senaryoyu ve olası çözümleri tartışacağız.
Ayrıca Guiding Tech'de
1. Kabloyu Kontrol Edin
Her şeyden önce, harici monitörünüzle doğru bir HDMI kablosu kullanıp kullanmadığınızı doğrulamanız gerekir. Yeni 2021 MacBook Pro modellerini veya 2016 öncesi MacBook modellerini kullanıyorsanız, büyük olasılıkla kullanmaya çalışıyorsunuzdur. HDMI'dan HDMI'ya kablo MacBook'u bir ekrana bağlamak için bir HDMI - Type-C adaptörüyle birlikte. HDMI kablosunun her iki ucunu da yakından inceleyin. Her iki tarafta da ağır aşınma ve yıpranma olmadığından emin olun.
Bazıları kullanıyor olabilir Tip-C - HDMI kablosu MacBook'u bir ekrana bağlamak için. Ve burada işler ilginçleşiyor.

İlk olarak, mağazadan veya Amazon'dan rastgele bir kabloyla gitmemelisiniz. Bunun yerine, güvenilir markalardan bir tane satın alın. Çünkü ucuz kablolar aşırı ısınabilir veya standartlara uygun olmayabilir.
Ayrıca ürün sayfasından kablonun desteklediği ekran çözünürlüğünü ve FPS'yi kontrol etmelisiniz. Bazı kablolar yalnızca 30 fps'de 4K ile sınırlıdır, ancak monitörünüz 60 fps'de 4K'ya kadar çıkabilir.
2. Bağlantı Noktalarından Tozu Çıkarın
Mac'inizdeki açıkta kalan bağlantı noktaları genellikle toz parçacıklarını çeker ve bu, kablo bağlantı noktasının düzgün oturmamasına neden olabilir. Mac, doğru yüksek kaliteli kabloyla bile ekranı algılamaz.
Mac modelinize bağlı olarak mini-Display bağlantı noktasını veya Type-C bağlantı noktasını temizlemelisiniz. Tozlu portları temizlemek için basınçlı hava kullanabilirsiniz. Hazır buradayken, harici ekranın HDMI bağlantı noktalarına da yakından bakın.

3. Ekranda Doğru HDMI Bağlantı Noktasını Seçin
Çoğu modern monitör, kullanmak için birden fazla HDMI bağlantı noktasıyla birlikte gelir. Kabloyu ilk bağlantı noktasına bağlamış ve çıkış ekranı olarak HDMI 2 kullanmış olabilirsiniz.
Uzaktan kumandayı kullanın (Samsung M7 gibi bir monitörle geliyorsa) veya HDMI seçimini değiştirmek için cihazdaki düğmeleri kullanın. Monitörde doğru HDMI bağlantı noktasını seçin ve Mac çıkışını kontrol edin.
Ayrıca Guiding Tech'de
4. Mac'i ve Harici Monitörü Yeniden Başlatın
Bazen Mac'i yeniden başlatmak gibi basit bir numara, aygıtın görüntü sorununu algılamamasını düzeltebilir.
Menü çubuğundaki Apple simgesine tıklayın ve Yeniden Başlat'ı seçin. Yeniden başlatmanın ardından macOS kimlik doğrulama isteyecektir (Touch ID burada çalışmayacaktır, Mac parolasını girin).

Ayrıca harici monitörü tamamen kapatmalı ve Mac'inizin bağlantısını kesmelisiniz. Görünüşe göre, bu numara birçok kişi için işe yaradı. elma forumları.
Tercih edilen kabloyu kullanarak Mac'i ekrana yeniden bağlayın ve şimdi çalışması gerekir.
5. MacBook'unuzu Kontrol Altında Tutun
macOS'u yalnızca harici ekranda kullanmayı planlıyor olabilirsiniz. Büyük ekranda çalışmaya devam etmek için MacBook kapağını kapalı tutarak cihazı her zaman kontrol altında tutmanız gerekir.
Bu, cihaz kapağı kapatıldığında MacBook'un uyku moduna geçmesini önler.

MacBook'unuzla birlikte gelen varsayılan adaptörü kullanmayı deneyin. Üçüncü taraf adaptörleri veya daha az kapasiteli olanları tercih etmeyin. Bu adaptörler, MacBook'un harici ekranla çalışmasını sağlamak için yeterli gücü sağlamaya uygun olmayabilir.
6. Ekran Çözünürlüğünü Değiştir
Mac'te yanlış görüntü ayarlarıyla uğraşıyorsanız, monitörün büyütülmüş versiyonu küçük veya bulanık görünebilir ve gözlerinizi gereksiz yere yorabilir. macOS, değişiklik yapmak için Sistem Tercihleri menüsünden ölçeklendirilmiş ayarlar sunar.
Aşama 1: Üstteki küçük Apple simgesine tıklayın ve Sistem Tercihleri menüsünü açın.

Adım 2: Görüntüle'yi seçin.

Aşama 3: Ölçekli'ye tıklayın ve metin boyutuyla ilgili çözünürlük ayarlarını seçin.

Büyük ekranda rahatça kullanabileceğiniz metin boyutunu seçin. Buradaki düşük çözünürlük için endişelenmeyin. macOS, ekranınızın en yüksek çözünürlük kapasitesine (2K veya 4K) uyacak şekilde ölçeklendirir. Örneğin, ölçeklendirme menüsünde Full HD (1920 x 1080) gibi bir şey seçerseniz, monitör 4K kalitesinde bir sinyal alır.
Daha büyük metinle, bir MacBook performansını vur. MacBook Pro modellerinde görünmeyecek, ancak Intel CPU'ları çalıştıran MacBook Air cihazlarında oldukça belirgin.
Ayrıca Guiding Tech'de
7. macOS'i güncelleyin
Normalde okuyuculara ana Mac makinelerini hemen en son işletim sistemine güncellemelerini tavsiye etmiyoruz. Çıkış tarihinde macOS Big Sur'dan macOS Monterey'e yükseltme yapmamalısınız.
Ancak, zaten en son macOS'a yükselttiyseniz ve şimdi ekranı algılamada sorun yaşıyorsanız. Apple'ın başka bir işletim sistemi düzeltme eki yayınlamasını ve yüklemesini beklemelisiniz.
Sistem Tercihleri menüsünü açın ve Yazılım Güncellemesine gidin. En yeni macOS derlemesini yükleyin ve ekranı yeniden algılamayı deneyin.

Büyük Ekranda macOS'un Keyfini Çıkarın
macOS'u büyük ekranda kullanmak, işlerinizi daha hızlı halletmenizi sağlar. Birden çok pencere ile oynamanıza izin verir, görevler arasında uçmak için geniş bir tuval sunar.
Mac'in görüntü algılama sorununu çözmeyi nasıl başardınız? Aşağıdaki yorumlarda deneyiminizi okuyucularımızla paylaşın.