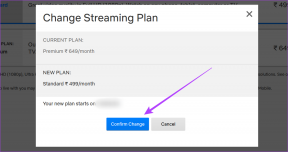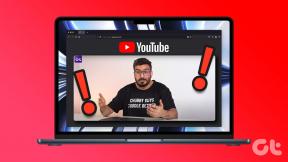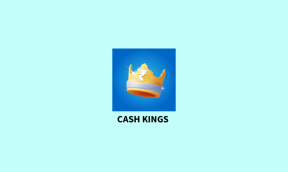Android'de Yüklemeyi Başlatırken Google Drive'ın Takıldığını Düzeltmenin En İyi 9 Yolu
Çeşitli / / February 03, 2022
Google Drive en popüler bulut depolama alanı olsa da güvenilir değildir. Birçoğu, Google Drive'ın yüklemeyi başlatma, dosya indirmeye hazırlanma, dosyaları sıkıştırma ve diğer sorunlarda takılıp kalmasıyla karşılaşıyor. Android'inizdeki Google Drive 'yükleme sürecini başlatma' aşamasında takılırsa, bunları nasıl düzeltebileceğiniz aşağıda açıklanmıştır.

1. Dosyaları Yalnızca Wi-Fi Üzerinden Aktarmayı Devre Dışı Bırak
Bu, Google Drive'ın yüklemeye başlarken takılıp kalmasına neden olan en büyük faktördür. Varsayılan olarak, Android'deki Drive uygulaması dosyaları yalnızca Wi-Fi üzerinden yükler ve indirir.
Drive'da mobil verilerle çalışırken, varsayılan ayarlar nedeniyle uygulama neredeyse kullanılamaz hale gelecektir. Değişiklik yapmak için aşağıdaki adımları izleyin.
Aşama 1: Android'de Google Drive uygulamasını açın.
Adım 2: Üstteki hamburger menüsüne dokunun ve Ayarlar'a gidin.

Aşama 3: Aşağıya doğru kaydırın ve Dosyaları yalnızca Wi-Fi üzerinden aktar geçişini devre dışı bırakın.

Yükleme işlemini iptal edin. Ardından aynı dosyaları mobil ağ üzerinden tekrar yüklemeyi deneyin.
2. Mobil Verilere Büyük Dosyalar Yüklemeyin
Google Drive, mobil verilerde kullanıldığında çok fazla internet verisi ve bant genişliği tüketebilir. Dikkatli olmazsanız, aylık döngünün hemen başında hiçbir veriniz kalmayabilir.
Ayrıca, bölgenizdeki eskiz ağ bağlantılarıyla uğraşırken hatalarla karşılaşabileceğiniz için büyük dosyaları Google Drive'a mobil veriler üzerinden yüklemeniz önerilmez.
Yukarıdan aşağı kaydırın ve Bildirim merkezini açın. Bir Wi-Fi ağına bağlanın ve dosyaları tekrar yüklemeyi deneyin.
Ayrıca Guiding Tech'de
3. Google Drive Depolama Alanı'nı Kontrol Edin
Google, varsayılan bulut depolama alanı sunma konusunda cömerttir. Şirket, 15 GB Drive depolama alanı sağlar. Ancak depolama sayıları Gmail, Google Fotoğraflar, Google Suites dosyaları ve Drive'a yüklediğiniz diğer belgelere karşı.
çok az şeyiniz olabilir veya hiç olmayabilir Drive depolama alanı. Drive'ın yükleme işlemini başlatırken takılıp kalmasına neden olabilir.
Önce, Drive depolama alanını nasıl kontrol edeceğinizi gösterelim ve ardından düzeltmeleri tartışalım.
Google Drive uygulamasını açın ve üst kısımdaki hamburger menüsüne dokunun. Depolama menüsünden, kalan depolamayı kontrol edin.

Burada iki seçeneğiniz var. Dosyaları silebilir, e-postaları Gmail'den kaldırabilir veya Google One planı. Fiyatlandırma, 100 GB depolama için aylık 1,99 ABD dolarından başlar.
4. Veri Tasarrufu Modunu Devre Dışı Bırak
İlk numarada, mobil verilerde Google Drive yükleme işleminin nasıl etkinleştirileceğini gösterdik. Ancak hala dosya yüklemeyle ilgili sorunlarla karşılaşıyorsanız, Veri Tasarrufu modunu devre dışı bırakmanız gerekir.
Android'deki Veri Tasarrufu modu, bazı uygulamaların arka planda veri göndermesini veya almasını önlemek için tasarlanmıştır. Bunu nasıl devre dışı bırakabileceğiniz aşağıda açıklanmıştır.
Aşama 1: Android Ayarları menüsünü açın.
Adım 2: Ağ ve internet'e gidin ve Veri Tasarrufu seçeneğini seçin.


Aşama 3: Aşağıdaki menüden Veri Tasarrufu Kullan geçişini devre dışı bırakın.
5. Arka Planda Drive'ı Açık Tutun
Bu, aşağıdakiler gibi Android dış görünümlerini kullanan kişiler için geçerlidir: MIUI, ColorOS, Oxygen OS, vb.
Bu Android dış görünümleri, arka planda kullanılmayan uygulamaları kapatarak pil ömründen tasarruf sağlamak için tasarlanmıştır. Google Drive'a dosya veya fotoğraf yüklemeye çalıştığınızda, işletim sistemi Drive'ın arka planda açılmasını engelleyeceğinden, yüklemeyi başlatırken takılan işlemle karşılaşacaksınız.
Google Drive'ı arka planda açık tutmalı ve ardından yükleme işlemini başlatmalısınız.
Ayrıca Guiding Tech'de
6. Android'de Diğer İndirme İşlemlerini Askıya Alın
Yavaş bir Wi-Fi bağlantısıyla çalışırken arka planda çok fazla işlem çalıştırmamalısınız. Telefonunuza zaten uygulama indirdiğinizi veya güncellediğinizi varsayalım. Sorunsuz bir deneyim için önce işlemin bitmesine izin vermeli ve ardından dosyaları Google Drive'a yüklemelisiniz.
7. Google Drive'ı Durdurmaya Zorla
Yükleme işlemini başlatırken takılmayı iptal etmekte sorun yaşıyorsanız, uygulamayı durdurmaya zorlayabilir ve tekrar deneyebilirsiniz.
Aşama 1: Google Drive uygulama simgesine uzun basın ve uygulama bilgi menüsünü açın.
Adım 2: Zorla Durdur'a dokunun, kararınızı onaylayın.


8. Dosyaları Yüklemek için Drive Masaüstünü Kullanın
Dosyaları depolamak veya paylaşmak için Drive'ı kullanmaya kararlıysanız ve Android'de yükleme hatası başlatırken takılı kalıyorsanız, söz konusu dosyaları yüklemek için Google Drive web'i kullanabilirsiniz.
Bir veri kablosu alın, Android telefonunuzu bir PC veya Mac'e bağlayın ve dosyaları aktarın. Web üzerinde Google Drive'ı ziyaret edin ve dosyaları şuraya yükleyin: ilgili klasör.
Ayrıca Guiding Tech'de
9. Google Drive Sunucularını Kontrol Edin
Google Drive web'de de yükleme hatası başlatırken mi takıldınız? Sorun burada Google tarafından olabilir. Bölgenizde Drive sunucularının kapalı kalma süresi varsa dosya yükleyemez veya indiremezsiniz.
Gidebilirsin aşağı algılayıcı ve Google Drive'ı arayın. Kesinti grafiğini kontrol edin ve sorunu onaylayın. Google'ın sorunları kendi taraflarında düzeltmesini bekleyin.
Dosyaları Google Drive'a Yükleyin
Google Drive, yüklemeyi başlatırken takılıp kaldı hatası kafanızı karıştırabilir. Drive'dan vazgeçmeyi veya dosya paylaşmak için başka bir yöntem kullanmayı düşünmeden önce yukarıdaki sorun giderme püf noktalarını gözden geçirin ve sorunu düzeltin.