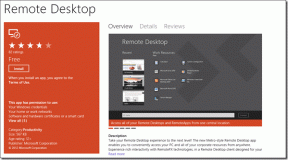Bilgisayarınızı Düzeltmenin En İyi 6 Yolu Windows 10 ve Windows 11'de Doğru Başlamadı
Çeşitli / / February 03, 2022
Windows 10 veya Windows 11 PC'nizi başlatmaya çalışırken, siyah ekran atmak veya belirsiz bir hata - Bilgisayarınız düzgün başlamadı. En kötü yanı, başlangıçta bu hatayı almanızdır. Birçok kullanıcı aynı hatayla karşı karşıya. Neyse ki, düzeltmenin yolları var.

Hata mesajı size birkaç seçenek sunar. PC'nizi yeniden başlatabilir veya gelişmiş seçenekleri kullanabilirsiniz. Bunu zaten denemiş olmanız gerektiğine eminiz. Bilgisayarınızı yeniden başlatmak yardımcı olmadıysa, kollarınızı sıvayın ve hatayı aşmak için bu sorun giderme ipuçlarını deneyin.
Ayrıca Guiding Tech'de
1. Başlangıç Onarım Aracını Çalıştırın
Adından da anlaşılacağı gibi, PC'nizin önyükleme sırasında karşılaşmış olabileceği sorunları gidermek için Başlangıç Onarma aracını çalıştırabilirsiniz. Başlamak için en iyi yer burası.
Aşama 1: 'Bilgisayarınız düzgün başlamadı' istemiyle istendiğinde, Gelişmiş seçenekler'i seçin.

Adım 2: Ardından, Başlangıç Onarma'ya tıklayın.

Araç, bilgisayarınızın doğru şekilde yüklenmesini engellemiş olabilecek sorunları tarayacak ve düzeltecektir. Bu işlem biraz zaman alabilir.
2. Güvenli Modu Deneyin
PC'nize erişmeye umutsuzca ihtiyaç duyuyorsanız, deneyebilirsiniz Güvenli Modda önyükleme Bunun yerine. Ancak bu, bilgisayarınızı yalnızca temel özelliklerle başlatacaktır.
Aşama 1: Bilgisayarınız açılırken, bilgisayarınız yeniden başlayana kadar fiziksel güç düğmesini birkaç saniye basılı tutun. Önyükleme işlemini art arda üç kez kesintiye uğratın ve dördüncü seferde başlangıç onarım ekranı ile karşılaşacaksınız. Ardından, Gelişmiş seçenekler'i seçin.

Adım 2: Ardından, Sorun Gider'e tıklayın.

Aşama 3: Ardından Gelişmiş Seçenekler'e gidin.

4. Adım: Gelişmiş Seçenekler ekranında Başlangıç Ayarları'na tıklayın.

6. Adım: Başlangıç Ayarları menüsünü ziyaret etmek için Yeniden Başlat düğmesine tıklayın.

7. Adım: Son olarak, bilgisayarınızı Güvenli Modda yeniden başlatmak için klavyenizde 4 veya F4 tuşuna basın.

Bilgisayarınızı Güvenli Modda kullanmayı bitirdikten sonra, şimdi normal şekilde açılıp açılmadığını görmek için bilgisayarınızı yeniden başlatın.
3. DISM ve SFC Taramasını Çalıştırın
Bozuk veya eksik sistem dosyaları da başlatma hatasının nedeni olabilir. Durum buysa, bilgisayarınızdaki sistem dosyalarıyla ilgili sorunları gidermek için DISM ve SFC taramalarını çalıştırabilirsiniz. İşte nasıl.
Aşama 1: Hata ekranında Gelişmiş seçenekler'i seçin ve Komut İstemi kutucuğuna tıklayın.

Alternatif olarak, Güvenli Mod'da komut istemine de erişebilirsiniz.
Adım 2: Konsolda aşağıdaki komutu yazın ve Enter'a basın.
DISM.exe /Çevrimiçi /Temizleme görüntüsü /Restorehealth

DISM taraması sistem görüntüsünü taradıktan ve onardıktan sonra, mevcut kurulumu onarmak için SFC taramasını çalıştırabilirsiniz.
Konsola aşağıdaki komutu yazın ve Enter'a basın.
sfc /scannow

Tarama tamamlandıktan sonra şunu yazın kapatma/r PC'nizi yeniden başlatmak için konsolda
Ayrıca Guiding Tech'de
4. Önyükleme Yapılandırma Verilerini Onarın
Önyükleme Yapılandırma Verileri, PC'nizi başlatmak için Windows tarafından kullanılan dosyaları içerir. Doğal olarak, Windows başlatılırken bu dosyalara erişemezse, 'Bilgisayarınız düzgün başlamadı' hatasıyla karşılaşabilirsiniz.
Windows'ta Önyükleme Yapılandırma Verilerini onarmak için aşağıdaki adımları izleyin.
Aşama 1: Hata ekranında Gelişmiş seçenekler'i seçin ve ardından Komut İstemi'ne tıklayın.
Adım 2: Aşağıda verilen komutu yazın ve Enter'a basın.
bootrec / rebuildbcd

Bu, Önyükleme Yapılandırma Verilerine dahil olmayan Windows yüklemeleri için bilgisayarınızı tarar. Herhangi birini bulursa, 'Tanımlanan toplam Windows yüklemeleri: X' yazan bir mesaj görürsünüz; burada X, bulunan Windows yüklemelerinin sayısıdır.
Aşama 3: Bunları önyükleme listesine eklemek için Y yazın ve Enter'a basın.

Yukarıdaki komut herhangi bir Windows kurulum dosyası bulamazsa, aşağıdaki komutları tek tek çalıştırın ve her birinin ardından Enter tuşuna basın.
bcdedit / dışa aktarma c: bcdbackup
öznitelik c: bootbcd -h -r -s
ren c: bootbcd bcd.old.
Aşama 3: Bundan sonra, komutu çalıştırın.
bootrec / rebuildbcd
İstem için Y yazın ve hepsini önyükleme listesine eklemek için Enter'a basın.

4. Adım: Tip kapatma /r konsolda ve PC'nizi yeniden başlatmak için Enter'a basın.
5. Ana Önyükleme Kaydını Onarın
Hala hata nedeniyle kesintiye uğradıysanız, PC'nizdeki Ana Önyükleme Kaydı (MRB) ile ilgili bir sorun olabilir. BCD'ye benzer şekilde MRB, PC'nizin sabit sürücünüzdeki işletim sistemini bulmasına yardımcı olan önemli bir parçadır. Dolayısıyla, MRB erişilemez hale geldiyse veya bozulduysa, onu nasıl onarabileceğiniz aşağıda açıklanmıştır.
Aşama 1: Hata ekranında Gelişmiş seçenekler'i seçin ve komut istemini açın.
Adım 2: Aşağıdaki komutu tek tek çalıştırın.
bootrec / fixmbr
önyükleme / düzeltme önyüklemesi

çalıştırarak bilgisayarınızı yeniden başlatın. kapatma /r komutunu verin ve hatanın çözülüp çözülmediğine bakın.
6. Sistem Geri Yükleme'yi deneyin
Bu tür bir hata, PC'niz son zamanlarda sistem düzeyinde herhangi bir değişiklik geçirdiyse de oluşabilir. Bu nedenle, yukarıdaki çözümlerden hiçbiri işe yaramazsa, bir sistem geri yükleme Son çare olarak. Bununla, PC'nizi hata ilk ortaya çıkmadan önceki bir noktaya geri döndürebilirsiniz. Bu arada PC'nizde yapılan tüm değişikliklerin kaybolacağını unutmayın. Neyse ki dosyalarınız etkilenmeyecek.
Aşama 1: Hata sayfasında Gelişmiş seçenekler'i seçin ve ardından Sistem Geri Yükleme kutucuğuna tıklayın.

Adım 2: Hatanın ortaya çıkmasından önce bir geri yükleme noktası seçin ve İleri'ye basın.

Aşama 3: Geri yükleme noktasını bir kez daha gözden geçirin ve sistem geri yüklemesi gerçekleştirmek için Bitir'e basın.

Ayrıca Guiding Tech'de
Windows'u Atla Başlat
Bilgisayarınızı başlatırken bir hatayla karşılaşmak asla iyiye işaret değildir. Ayrıca, bu aşamada sorun giderme seçenekleriniz genellikle minimum düzeydedir. Umarım, yukarıdaki çözümler hatayı tamamen düzeltmenize yardımcı olmuştur.