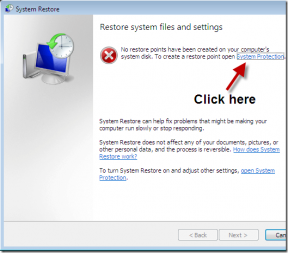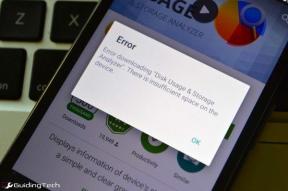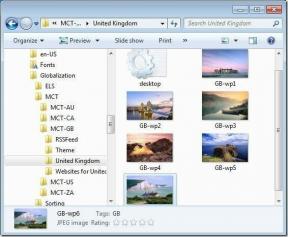Chrome Profil Hatasını Düzeltmenin 14 Yolu
Çeşitli / / February 03, 2022
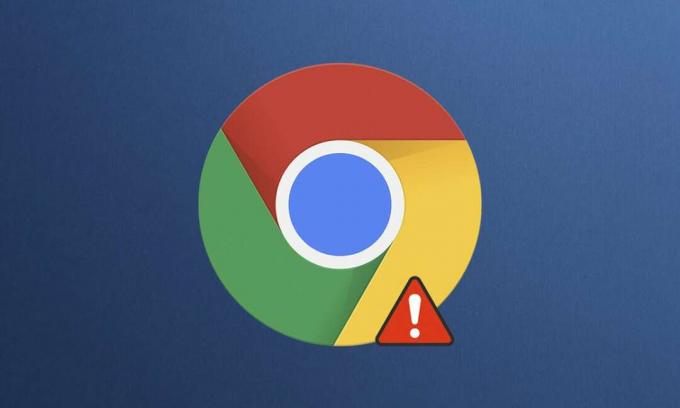
Google Chrome, çok geniş kapsamlı özelliklere, uzantılara ve kolay kullanımlı yerleşik desteğe sahip en iyi web tarayıcılarından biridir. Yine de, kullanıcılar standart ve gizli modda Chrome profil hatalarıyla karşılaşıyor. Chrome tarayıcınızda da profil hatası oluşmuş olabilir. Bu hatayla karşılaştığınızda, kaydedilmiş tüm tercihleri almak için Chrome hesabınızda tekrar oturum açmanız gerekir. Bu sizin için can sıkıcı olabilir, bu nedenle size Chrome profil hatasını düzeltmenize yardımcı olacak mükemmel bir kılavuz sunuyoruz. Öyleyse okumaya devam edin!

İçindekiler
- Windows 10 PC'de Meydana Gelen Chrome Profil Hatasını Düzeltmenin 14 Yolu.
- Chrome Tarayıcıda Profil Hatasına Neden Olan Nedir?
- Yöntem 1: Chrome İşlemini Yeniden Başlatın
- Yöntem 2: Önbelleği ve Tanımlama Bilgilerini Temizle
- Yöntem 3: Korumalı Alan Yok Bayrağı Kullan (Önerilmez)
- Yöntem 4: Web Verilerini ve Yerel Durum Dosyalarını Sil
- Yöntem 5: Varsayılan Klasörü Yeniden Adlandır
- Yöntem 6: Uzantıları Devre Dışı Bırak
- Yöntem 7: Zararlı Yazılımları Chrome'dan Kaldırın
- Yöntem 8: Üçüncü Taraf Antivirüsünü Devre Dışı Bırak (Varsa)
- Yöntem 9: Kullanıcı Profilini Sil
- Yöntem 10: Yeni Kullanıcı Profiline Geç
- Yöntem 11: Kararsız Uygulamaları Kaldırma
- Yöntem 12: Chrome'u Güncelle
- Yöntem 13: Chrome'u Sıfırla
- Yöntem 14: Chrome'u Yeniden Yükleyin
Windows 10 PC'de Meydana Gelen Chrome Profil Hatasını Düzeltmenin 14 Yolu
Chrome tarayıcınızda profil hatası oluştuysa, şifreler, geçmiş, eklentiler, pencereler, yer imleri ve tarama verileri gibi senkronize edilmiş verileri kullanamazsınız. Farklı bir bilgisayarda hesabınıza giriş yaparken aynı hatayla karşılaşmayabilirsiniz. Bu hata çıkıyor;
- Chrome'da yeni bir gizli sekme açtığınızda.
- Yeni bir profil hesabı oluşturmaya çalıştığınızda.
Aynı sorunla siz de karşılaşıyorsanız, yalnız değilsiniz! Bu yazıda, Windows 10'da Chrome profil hatasını düzeltmek için olası tüm yöntemlerden bahsettik.
Chrome Tarayıcıda Profil Hatasına Neden Olan Nedir?
Bu hatadan kurtulmak için birkaç kullanıcı raporu analiz edildi ve sorunu tetikleyen nedenler listelendi. Bahsedilen soruna neden olan birçok neden var. Yine de, birkaç önemli neden aşağıda açıklanmıştır.
- varsa bu hatayla karşılaşacaksınız PC'nizdeki bozuk yerel veriler. Bozuk Web Verileri ve Yerel Durum dosyaları, Chrome sorununun oluşmasında Profil hatasına yol açacaktır. Bunları temizleyerek de çözebilirsiniz.
- Bazen, bir aşırı korumacı antivirüs programıprogramınıza müdahale edebilir sorununa yol açar.
- Bir kaç PC'nizdeki uyumsuz programlar Chrome tarayıcısında profil hatalarına yol açacaktır.
- Kullanıcı hesabınızdaki aksaklıklar ve reklam filtreleme uygulamalarının varlığı bu hataya neden olabilir.
- Bir eski Chrome sürümü veyauyumsuz Chrome uzantıları bu hataya da neden olabilir.
Bu bölüm, bu hatayı düzeltmek için bir yöntem listesi derlemiştir. Yöntemler, hatayı çözmek için verimliliklerine göre düzenlenmiştir. Aynı şeyi düzeltmek için bunları aynı sırayla izleyin.
Yöntem 1: Chrome İşlemini Yeniden Başlatın
Arka planda çalışan çok sayıda uygulama olabilir. Bu, CPU ve bellek alanını artıracak ve böylece bilgisayarın ve programın performansını etkileyecektir. Arka plan görevlerini kapatmak için aşağıda belirtilen adımları izleyin.
1. Başlatmak Görev Yöneticisi vurarak Ctrl + Shift + Esc tuşları eşzamanlı.
2. İçinde süreçler sekmesini arayın ve seçin Krom işlem.
3. Ardından, üzerine tıklayın Görevi bitir Aşağıdaki resimde gösterildiği gibi düğme.

4. Şimdi, Google Chrome'u yeniden başlatın ve sorunu çözüp çözmediğinizi kontrol edin.
Yöntem 2: Önbelleği ve Tanımlama Bilgilerini Temizle
Chrome profil hatasını düzeltmek için önbelleği ve çerezleri temizlemek için verilen adımları izleyin.
1. Başlatmak Google Chrome.
2. Ardından, üzerine tıklayın üç noktalı simge > Daha fazla araç >Tarama verilerini temizle… aşağıda gösterildiği gibi.

3. Aşağıdaki seçenekleri kontrol edin.
- Çerezler ve diğer site verileri
- Önbelleğe alınmış resimler ve dosyalar
4. Şimdi, seçin Her zaman için seçenek Zaman aralığı.

5. Son olarak, tıklayın Net veriler.
Yöntem 3: Korumalı Alan Yok Bayrağı Kullan (Önerilmez)
Chrome'da profil hatası oluşmasının birincil nedeni Sandbox'tır. Bu sorunu çözmek için korumalı alan yok bayrağını kullanmanız önerilir.
Not: Chrome'unuzu korumalı alan durumundan çıkarmak riskli olduğundan bu yöntem önerilmez.
Yine de bu yöntemi denemek isterseniz aşağıdaki yönergeleri takip edebilirsiniz.
1. şuraya gidin: Google Chrome masaüstü kısayolu ve üzerine sağ tıklayın.
2. Şimdi, seçin Özellikler Aşağıdaki resimde gösterildiği gibi seçenek.
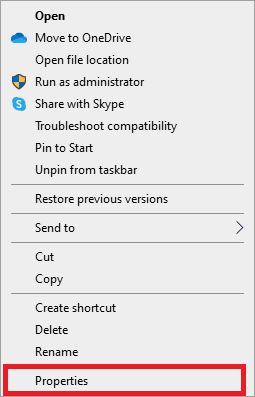
3. şuraya git Kısayol sekmesinde ve Hedef alan türü -korumalı alan yok metnin sonunda.
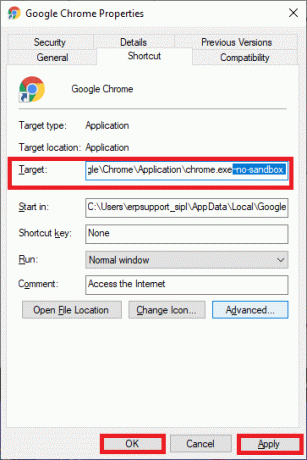
4. Son olarak, tıklayın Uygulamak bunu takiben tamam değişiklikleri kaydetmek için
Ayrıca Okuyun:Bing Chrome'dan Nasıl Kaldırılır
Yöntem 4: Web Verilerini ve Yerel Durum Dosyalarını Sil
Herhangi bir bozuk Web Veriniz veya Yerel Durum dosyanız varsa, bir Chrome profil hatasıyla karşılaşırsınız. Hatayı düzeltmek için dosyalardan herhangi birini veya her ikisini de silmeniz gerekir. Hata anında çözülecektir. Ayrıca, bu sayede hiçbir kişisel bilginizi kaybetmezsiniz. Tüm hesap ayarları ve bilgileri Google hesabınızda güvenli bir şekilde saklanacaktır. Web Verilerini/Yerel Durum Dosyalarını bilgisayarınızdan kaldırmak için bu ayrıntılı talimatları izleyin.
1. basın Windows tuşu, tip %localappdata%ve üzerine tıklayın Açık gitmek için Uygulama Verileri Yerel Klasör.

2. üzerine çift tıklayın Google açmak için klasör.
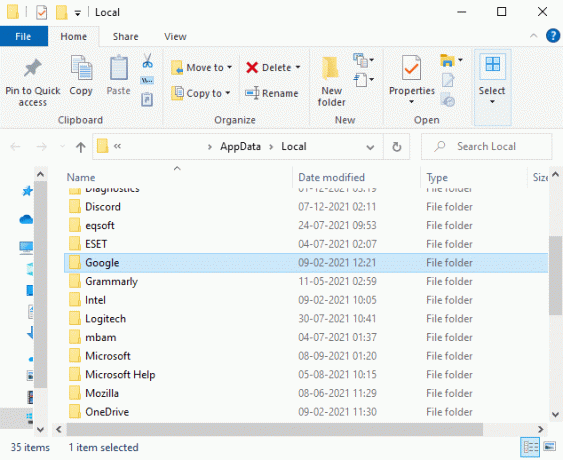
3. Şimdi, aç Krom Klasör.
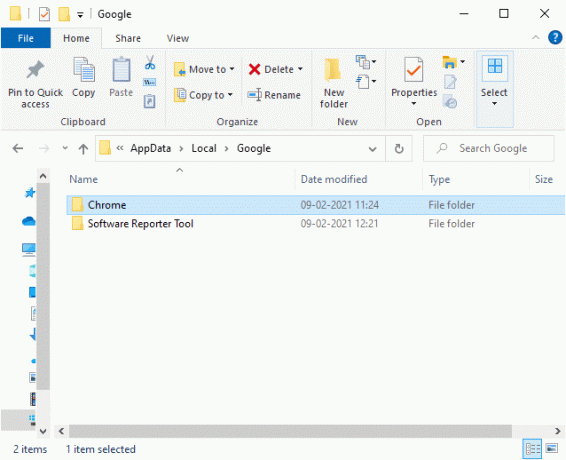
4. Burada, üzerine çift tıklayın Kullanıcı bilgisi Klasör.

5. Yine, şuraya gidin: Varsayılan klasörünü açın ve açın.

6. Şimdi aşağı kaydırın ve sağ tıklayın Web Verileri dosyasına tıklayın ve Silmek seçenek.

7. Başlatmak Google Chrome ve sorunu çözüp çözmediğinizi kontrol edin.
8. Hatayla tekrar karşılaşırsanız, aşağıdakilere gidin yol içinde Dosya Gezgini ve silin Yerel Eyalet dosya.
C:\Kullanıcılar\KULLANICI ADI\AppData\Local\Google\Chrome\Kullanıcı Verileri

Şimdi, PC'nizdeki Chrome profili hatasını düzeltip düzeltmediğinizi kontrol edin.
Yöntem 5: Varsayılan Klasörü Yeniden Adlandır
Yukarıdaki yöntemlerden bıktıysanız ve hala bu sorun için bir düzeltme almadıysanız, Kullanıcı Verileri klasörünü yeniden adlandırmayı deneyebilirsiniz. Bu çoğu durumda işe yarayacaktır; aynısını uygulamak için aşağıda belirtilen adımları izleyin.
1. basın ve basılı tutun Windows + E tuşları açmak için birlikte Dosya Gezgini.
2. Şimdi, aşağıdakini yapıştırın yol adres çubuğuna basın ve Giriş anahtarı.
%LOCALAPPDATA%\Google\Chrome\Kullanıcı Verileri\

3. bulun Varsayılan klasörünü seçin ve üzerine sağ tıklayın.
4. Ardından, seçin Yeniden isimlendirmek seçeneği gösterildiği gibi

5. Ardından, klasörü yeniden adlandırın Eski Varsayılan ve vur Giriş anahtarı.

6. Nihayet, tekrar başlat Chrome ve sorunu çözüp çözmediğinizi kontrol edin.
Ayrıca Okuyun:Chrome'da HTTPS Üzerinden DNS Nasıl Etkinleştirilir
Yöntem 6: Uzantıları Devre Dışı Bırak
Uzantıları devre dışı bırakarak Chrome profil hatasını düzeltmek için aşağıda listelenen adımları izleyin.
1. Başlatmak Krom ve yazın chrome://uzantılar içinde URL Çubuğu. Vurmak Giriş anahtarı tüm yüklü uzantıların listesini almak için.

2. Değiştirmek Kapalı en geçiş için uzantı (Örneğin. Chrome için Dilbilgisi) devre dışı bırakmak için.

3. Tarayıcınızı yenileyin ve hatanın tekrar gösterilip gösterilmediğine bakın.
4. Yukarıdakileri tekrarlayın adımlar hatanın giderilip giderilmediğini kontrol etmek için uzantıları tek tek devre dışı bırakmak için.
Yöntem 7: Zararlı Yazılımları Chrome'dan Kaldırın
Cihazınızdaki birkaç uyumsuz program bu hataya sıklıkla neden olur ve bu hata, onları sisteminizden tamamen kaldırırsanız giderilebilir. İşte aynısını uygulamak için birkaç adım.
1. Başlatmak Google Chrome ve üzerine tıklayın üç noktalı simge > Ayarlar gösterildiği gibi vurgulanır.

2. Burada, tıklayın ileri sol bölmede ayarlayın ve seçin Sıfırla ve temizle seçenek.

3. Şimdi, seçin temizleme bilgisayarı seçeneği aşağıda gösterildiği gibidir.

4. Burada, tıklayın Bulmak Chrome'u etkinleştirmek için düğme zararlı yazılım bul bilgisayarınızda.

5. Beklemek işlemin tamamlanması ve kaldırmak Google Chrome tarafından algılanan zararlı programlar.
6. PC'nizi yeniden başlatın ve sorunun çözülüp çözülmediğini kontrol edin.
Ayrıca Okuyun:Chrome Temaları Nasıl Kaldırılır
Yöntem 8: Üçüncü Taraf Antivirüsünü Devre Dışı Bırak (Varsa)
Bazı durumlarda, üçüncü taraf virüsten koruma programınız, bilgisayarınızı çevrimiçi tarayıcı tehditlerinden korumak için bazı ek araç çubukları yükleyebilir. Bu araç çubukları, sisteminiz için zorunlu değildir ve bazen Chrome profil hatasına neden olabilir. Böylece, söz konusu hatayı düzeltmek için antivirüsünüzü geçici olarak devre dışı bırakabilirsiniz. Bunu yapmak için verilen adımları izleyin.
Not: Adımlar ve yöntemler, virüsten koruma yazılımına bağlı olarak değişebilir. Örnek olarak Avast Antivirus için adımları gösterdik.
1. şuraya gidin: Antivirüs simgesi içinde görev çubuğu ve üzerine sağ tıklayın.

2. Şimdi, seçin Avast kalkan kontrolü seçenek.

3. Verilenlerden herhangi birini seçin seçenekler rahatlığınıza göre:
- 10 dakika devre dışı bırak
- 1 saat devre dışı bırak
- Bilgisayar yeniden başlatılana kadar devre dışı bırak
- Kalıcı olarak devre dışı bırak

4. Ekranda görüntülenen istemi onaylayın ve PC'nizi yeniden başlatın.
Not: Antivirüs menüsüne gidebilir ve üzerine tıklayabilirsiniz. AÇ Kalkanı yeniden etkinleştirmek için.

Yöntem 9: Kullanıcı Profilini Sil
Bu hata, kullanıcı profilinde herhangi bir aksaklık varsa oluşur. Bu nedenle, yeni bir profile geçmek yardımcı olacaktır. Bu işe yaramazsa, Chrome profil hatasını çözmek için aşağıdaki adımları izleyerek profili silin.
Not: Profilin silinmesi, profili sadece bu sistemden kaldıracaktır. Tarayıcı geçmişi, şifreler ve yer imleri bulutta saklanacaktır.
1. Açık Google Chrome ve tıklayın profil simgesi.
2. Şimdi, tıklayın dişli simgesi.
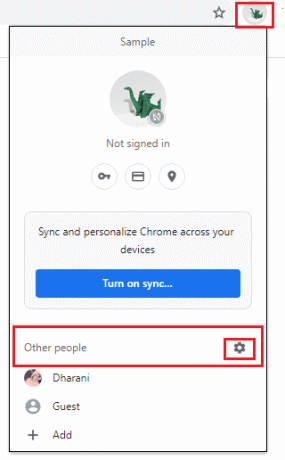
3. üzerine gelin Kullanıcı profili silmek istediğiniz ve üzerine tıklayın üç noktalı simge.

4. Şimdi, seçin Silmek seçeneği aşağıda gösterildiği gibidir.

5. Görüntüleme istemi alacaksınız, Bu, tarama verilerinizi bu cihazdan kalıcı olarak siler. tıklayarak ilerleyin Silmek buton.
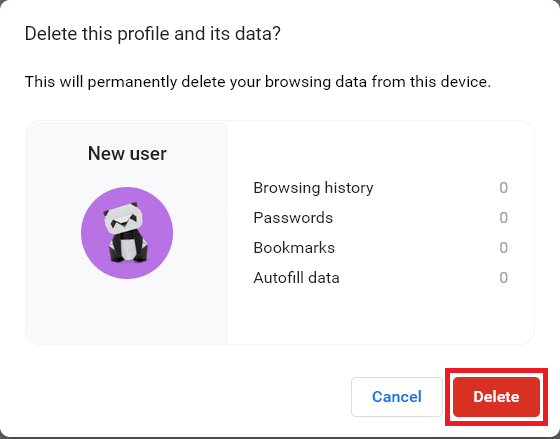
Artık istenmeyen kesintiler olmadan tarayıcınızda gezinmenin keyfini çıkarabilirsiniz.
Ayrıca Okuyun:Google Chrome'dan Kayıtlı Şifreler Nasıl Dışa Aktarılır
Yöntem 10: Yeni Kullanıcı Profiline Geç
Bazen basit yöntemler size en iyi sonuçları verebilir! Örneğin, birçok kullanıcı, yeni bir kullanıcı profiline geçtiğinizde bu hatanın düzeltilebileceğini öne sürdü. Bu nedenle, yeni bir kullanıcı profiline geçmek ve mevcut olanı silmek için aşağıda belirtilen talimatları izleyin.
1. Başlatmak Google Chrome ve tıklayın Profil simgesi.
2. Şimdi, seçin dişli simgesi içinde diğer insanlar Bölüm.
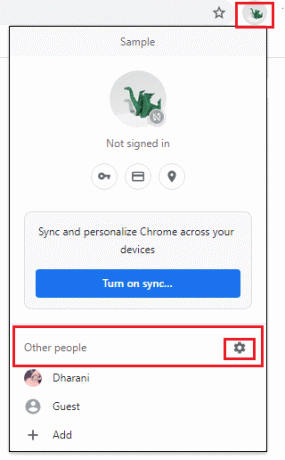
3. Şimdi, tıklayın Eklemek simge.
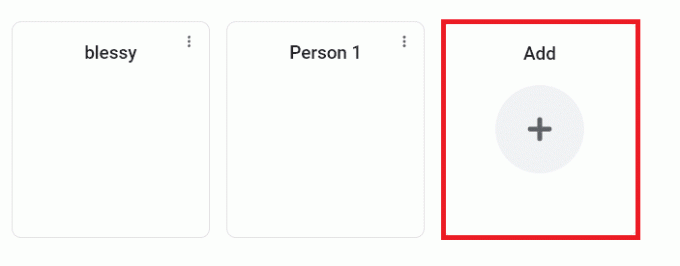
4. Ardından, tıklayın Hesap olmadan devam et.
Not: tıklayabilirsiniz Kayıt olmak Gmail hesabınızı kullanarak giriş yapmak için.
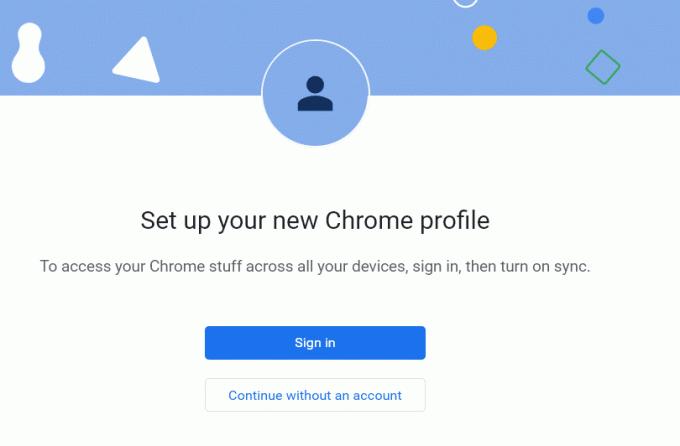
5. O zamanlar, Chrome profilinizi özelleştirin ekleyerek profil resmi, ad ve Bir tema rengi seçin.
6. Şimdi, tıklayın Tamamlandı profili özelleştirdikten sonra.
Not: Bu kullanıcı için bir masaüstü kısayolu istemiyorsanız, işaretini kaldırın. Masaüstü kısayolu oluştur Kutu.

Yöntem 11: Kararsız Uygulamaları Kaldırma
Bazen kesintisiz bir sörf deneyiminin keyfini çıkarmak için reklam filtreleme uygulamalarını kullanabilirsiniz. Web sayfanızı bir reklam olarak gördükleri için, Chrome sorununa neden olan profil hatasını tetikleyebilirler. Sorunu çözmek için aşağıda belirtilen adımları izleyerek ilgili uygulamaları kaldırın.
1. I vur Windows tuşu, tip uygulamalar ve özelliklerve üzerine tıklayın Açık.

2. Tıkla reklam filtreleme uygulaması (Örneğin. savaş.net) ve seçin Kaldır seçeneği, aşağıda gösterildiği gibi.

3. Tıklamak Kaldır yukarıda gösterilenle aynı şeyi onaylamak için tekrar
4. Takip et ekran talimatları Kaldırma işlemini bitirmek için.
5. Nihayet, tekrar başlatsenin bilgisayarın ve hata kodunun devam edip etmediğini kontrol edin. Varsa, sonraki çözümü deneyin.
Ayrıca Okuyun:Google Chrome Yükseklik Hizmeti Nedir?
Yöntem 12: Chrome'u Güncelle
Eski bir tarayıcınız varsa, web sayfalarının geliştirilmiş özellikleri desteklenmeyecektir. Tarayıcınızdaki bazı hataları ve hataları düzeltmek için tarayıcıyı en son sürümüne güncelleyin. İşte nasıl yapılacağı.
1. Şu yöne rotayı ayarla Google Chrome.
2. Tıkla üç noktalı simge genişletmek ayarlar Menü.
3. Ardından, seçin Yardım >Google Chrome hakkında aşağıda gösterildiği gibi.

4. İzin vermek Google Chrome güncellemeleri aramak için Ekran görüntülenecek Güncellemeler kontrol ediliyor mesaj, gösterildiği gibi.

5A. Güncellemeler mevcutsa, üzerine tıklayın. Güncelleme buton.
5B. Chrome zaten güncellenmişse, Google Chrome güncel mesajı görüntülenecektir.

6. Nihayet, güncellenmiş tarayıcıyı başlat ve hatayı kontrol edin.
Yöntem 13: Chrome'u Sıfırla
Chrome'u sıfırlamak, tarayıcıyı varsayılan ayarlarına geri yükler ve tartışılan hatayı düzeltmeniz için daha fazla olasılık vardır. Google Chrome'u sıfırlamak için aşağıda belirtilen adımları izleyin ve sorunun çözülüp çözülmediğini kontrol edin.
1. Açık Google Chrome Ve git chrome://ayarlar/sıfırla
2. Tıkla Ayarları orijinal varsayılanlarına geri yükleyin seçeneği, vurgulanmış olarak gösterilir.

3. Şimdi, üzerine tıklayarak işleminizi onaylayın. Ayarları Sıfırla buton.

Şimdi, web sitesini tekrar başlatın ve Chrome'da meydana gelen profil hatasının çözülüp çözülmediğini kontrol edin.
Ayrıca Okuyun:Chrome Engelleme İndirme Sorununu Düzeltin
Yöntem 14: Chrome'u Yeniden Yükleyin
Yukarıda belirtilen yöntemlerden hiçbiri size yardımcı olmadıysa, Google Chrome'u yeniden yüklemeyi deneyebilirsiniz. Bunu yapmak, Chrome profil hatasını sık sık tetikleyen arama motoru, güncellemeler veya diğer ilgili sorunlarla ilgili tüm sorunları çözecektir.
1. I vur Windows tuşu, tip uygulamalar ve özelliklerve üzerine tıklayın Açık.

2. Aramak Krom içinde Bu listede ara alan.
3. Ardından, seçin Krom ve üzerine tıklayın Kaldır gösterilen düğme vurgulanır.

4. Tekrar tıklayın Kaldır onaylamak.
5. Şimdi, basın Windows tuşu, tip %localappdata%ve üzerine tıklayın Açık gitmek için Uygulama Verileri Yerel Klasör.

6. Aç Google klasöre çift tıklayarak.

7. üzerine sağ tıklayın Krom klasörünü seçin ve Silmek seçeneği aşağıda gösterildiği gibidir.

8. Yine, vur Windows tuşu, tip %uygulama verisi%ve üzerine tıklayın Açık gitmek için Uygulama veri dolaşımı Klasör.

9. Yine, git Google klasör ve silmek en Krom gösterildiği gibi klasör adımlar 6 – 7.
10. Nihayet, tekrar başlat senin bilgisayarın.
11. Ardından, indirin En son sürüm nın-nin Google Chrome gosterildigi gibi.

12. Çalıştır kurulum dosyası ve ekrandaki talimatları izleyin. Chrome'u yükle.

Tavsiye edilen:
- Windows 11'de Çalışmayan Realtek Ses Konsolunu Düzeltme
- Firefox Sayfaları Yüklemiyor Nasıl Onarılır
- Chrome Yetersiz Bellek Nasıl Onarılır
- Netflix Hata Kodu M7111-1101 Nasıl Onarılır
Bu yollardan birinin yardımcı olabileceğini umuyoruz Windows 10'da meydana gelen Chrome profil hatasını düzeltin. Hangi yöntemin sizin için en iyi sonucu verdiğini bize bildirin. Ayrıca, bu makaleyle ilgili herhangi bir sorunuz / öneriniz varsa, bunları aşağıdaki yorumlar bölümüne bırakmaktan çekinmeyin.