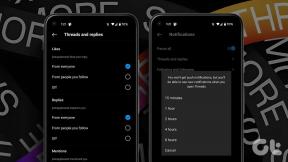Bu bilgisayarda bir veya daha fazla ağ protokolü eksik [ÇÖZÜLDÜ]
Çeşitli / / November 28, 2021
Onar Bu bilgisayarda bir veya daha fazla ağ protokolü eksik: Yakın zamanda Windows 10'a yükselttiyseniz, WiFi'nizin sınırlı bağlantı gösterdiği veya internet erişiminin olmadığı ve denediğinizde bu sorunla karşılaşabilirsiniz. Windows Ağ Tanılama'yı çalıştırarak sorunu teşhis etmek için size “Bunda bir veya daha fazla ağ protokolü eksik” hata mesajını gösterecektir. bilgisayar". Asıl sorun, WiFi'nizin bağlı olması, ancak hiçbir web sitesine erişememeniz ve ağ tanılama çalıştırmanızdır. hiçbir yardım sağlamaz, bunun yerine yukarıdaki hata mesajını gösterir, ancak ayrıntıları kontrol ederseniz aşağıdaki nedeni görürsünüz:
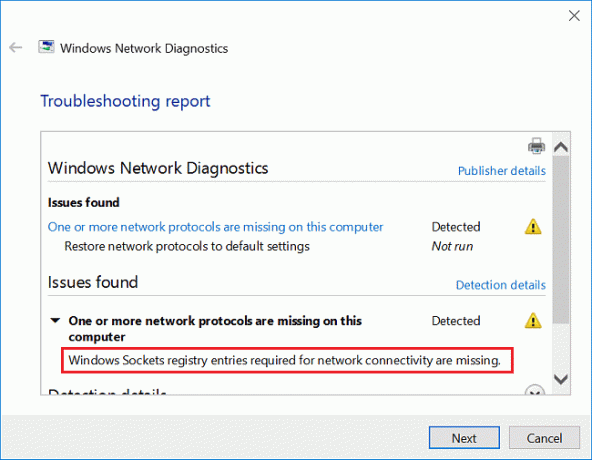
Ağ bağlantısı için gereken Windows yuvaları kayıt defteri girdileri eksik.
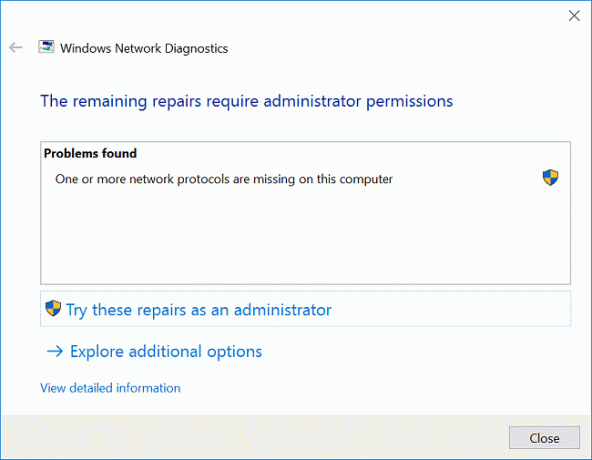
Kısacası, hata "Bu bilgisayarda bir veya daha fazla ağ protokolü eksik”, ağ bağlantısı için gerekli olan Windows yuvaları kayıt defteri girdilerinin eksik olması nedeniyle oluşur. O halde zaman kaybetmeden, aşağıda listelenen sorun giderme kılavuzu yardımıyla bu bilgisayarda bir veya daha fazla ağ protokolünün eksik olduğunu nasıl düzelteceğimize bakalım.
İçindekiler
- Düzelt Bu bilgisayarda bir veya daha fazla ağ protokolü eksik
- Yöntem 1: Antivirüs ve Güvenlik Duvarını Geçici Olarak Devre Dışı Bırakın
- Yöntem 2: Eksik Ağ Protokollerini Geri Yükle
- Yöntem 3: SFC ve DISM'yi çalıştırın
- Yöntem 4: TCP/IP'yi yeniden yükleyin
- Yöntem 5: Ağ Bağdaştırıcınızı Yeniden Başlatın
- Yöntem 6: Winsock'u Sıfırla
- Yöntem 7: Sistem Geri Yüklemeyi Çalıştırın
- Yöntem 8: IPv6'yı Devre Dışı Bırak
- Yöntem 9: Ağ Bileşenlerini Sıfırla
- Yöntem 10: Proxy'yi Devre Dışı Bırak
- Yöntem 11: Ağ Bağdaştırıcısı Sürücülerini Güncelleyin
- Yöntem 12: Ağ Bağdaştırıcısını Kaldır
- Yöntem 13: Google DNS Kullan
- Yöntem 14: Windows 10 Ağ Sorun Gidericisini Çalıştırın
- Yöntem 15: TCP/IP'yi Sıfırla
- Yöntem 16: NetBIOS'u Devre Dışı Bırak
- Yöntem 17: BIOS'u Güncelle
Düzelt Bu bilgisayarda bir veya daha fazla ağ protokolü eksik
Emin ol bir geri yükleme noktası oluştur sadece bir şeyler ters giderse diye.
İlk önce, başka bir cihaz kullanarak WiFi'ye bağlanıp bağlanamadığınızı kontrol edin. Ardından Yönlendiricinizi Yeniden Başlatın ve PC'nizde internet kullanıp kullanamadığınızı tekrar kontrol edin. Hata devam ederse, aşağıdaki adımları deneyin.
Yöntem 1: Antivirüs ve Güvenlik Duvarını Geçici Olarak Devre Dışı Bırakın
1. Sağ tıklayın Antivirüs Programı simgesi sistem tepsisinden seçin ve Devre dışı bırakmak.

2.Ardından, hangi zaman çerçevesini seçin Antivirüs devre dışı kalacaktır.

Not: Mümkün olan en küçük süreyi seçin, örneğin 15 dakika veya 30 dakika.
3. Bittiğinde, tekrar Wifi'ye erişmeyi deneyin ve hatanın çözülüp çözülmediğini kontrol edin.
4. Windows Arama'ya kontrol yazın ve arama sonucundan Denetim Masası'na tıklayın.

5.Sonra, üzerine tıklayın Sistem ve Güvenlik.
6. Ardından üzerine tıklayın Windows Güvenlik Duvarı.

7.Şimdi sol pencere bölmesinden Windows Güvenlik Duvarını Aç veya Kapat'a tıklayın.

8.Windows Güvenlik Duvarını Kapat'ı seçin ve bilgisayarınızı yeniden başlatın. Tekrar WiFi'ye bağlanmayı deneyin ve yapıp yapamayacağınıza bakın. Düzeltme Bu bilgisayar hatasında bir veya daha fazla ağ protokolü eksik.
Yukarıdaki yöntem işe yaramazsa, Güvenlik Duvarınızı tekrar açmak için aynı adımları uyguladığınızdan emin olun.
Yöntem 2: Eksik Ağ Protokollerini Geri Yükle
1. Windows Tuşu + X'e basın ve ardından Komut İstemi (Yönetici).

2. Aşağıdaki komutu cmd'ye yazın ve her birinin ardından Enter'a basın:
netsh int ip seti dns
netsh winsock sıfırlama
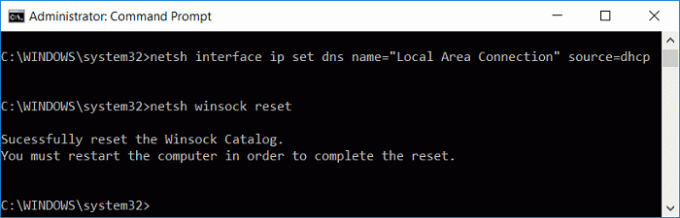
3. Değişiklikleri kaydetmek için cmd'yi kapatın ve bilgisayarınızı yeniden başlatın.
Yöntem 3: SFC ve DISM'yi çalıştırın
1. Windows Tuşu + X'e basın ve ardından üzerine tıklayın. Komut İstemi (Yönetici).

2. Şimdi cmd'ye aşağıdakini yazın ve enter tuşuna basın:
Sfc /scannow. sfc /scannow /offbootdir=c:\ /offwindir=c:\windows (Yukarıda başarısız olursa, bunu deneyin)

3.Yukarıdaki işlemin bitmesini bekleyin ve bittiğinde bilgisayarınızı yeniden başlatın.
4. Tekrar cmd'yi açın ve aşağıdaki komutu yazın ve her birinin ardından enter tuşuna basın:
a) Dism /Online /Cleanup-Image /CheckHealth. b) Dism /Online /Cleanup-Image /ScanHealth. c) Dism /Online /Cleanup-Image /RestoreSağlık

5.DISM komutunu çalıştırın ve bitmesini bekleyin.
6. Yukarıdaki komut işe yaramazsa, aşağıdakileri deneyin:
Dism /Image: C:\offline /Cleanup-Image /RestoreHealth /Kaynak: c:\test\mount\windows. Dism /Online /Cleanup-Image /RestoreHealth /Kaynak: c:\test\mount\windows /LimitAccess
Not: C:\RepairSource\Windows'u onarım kaynağınızın konumuyla değiştirin (Windows Yükleme veya Kurtarma Diski).
7. Değişiklikleri kaydetmek için bilgisayarınızı yeniden başlatın ve yapıp yapamayacağınızı görün. Düzeltme Bu bilgisayar hatasında bir veya daha fazla ağ protokolü eksik.
Yöntem 4: TCP/IP'yi yeniden yükleyin
1.Windows Arama'da kontrol yazın sonra tıklayın Kontrol Paneli.

2. Kontrol Panelinden üzerine tıklayın Ağ ve Internet.

3.Ardından Ağ ve Paylaşım Merkezi'ne tıklayın ve sağdaki menüden Değiştirmek adaptör ayarları

4. Hatayı gösteren WiFi veya Ethernet bağlantınıza sağ tıklayın ve Özellikler.

5. " altında öğeleri tek tek seçinBu bağlantı aşağıdaki öğeleri kullanır:” ve tıklayın Düzenlemek.

6. Ardından “Ağ Özellik Türünü Seçin” pencere seç Protokol ve tıklayın Ekle.

7. "Güvenilir Çok Noktaya Yayın Protokolü” ve Tamam'a tıklayın.

8. Listelenen her öğe için bunu takip ettiğinizden emin olun ve ardından her şeyi kapatın.
9. Değişiklikleri kaydetmek ve F'yi yapıp yapamayacağınızı görmek için bilgisayarınızı yeniden başlatın.ix Bu bilgisayar hatasında bir veya daha fazla ağ protokolü eksik.
Yöntem 5: Ağ Bağdaştırıcınızı Yeniden Başlatın
1.Windows Tuşu + R'ye basın ve ardından yazın ncpa.cpl ve Enter'a basın.

2. Sağ tıklayın kablosuz adaptör ve seçin Devre dışı bırakmak.

3.Aynı adaptöre tekrar sağ tıklayın ve bu sefer Etkinleştir'i seçin.

4. Bilgisayarınızı yeniden başlatın ve tekrar kablosuz ağınıza bağlanmayı deneyin ve mümkün olup olmadığına bakın. Düzeltme Bu bilgisayar hatasında bir veya daha fazla ağ protokolü eksik.
Yöntem 6: Winsock'u Sıfırla
1.Windows Düğmesine sağ tıklayın ve “Komut İstemi (Yönetici).“

2.Yine Yönetici Komut İstemi'ni açın ve aşağıdakini yazın ve her birinin ardından enter tuşuna basın:
- ipconfig /flushdns
- nbtstat –r
- netsh int ip sıfırlama
- netsh winsock sıfırlama

3. Değişiklikleri uygulamak için yeniden başlatın. Netsh Winsock Sıfırlama komutu görünüyor Düzeltme Bu bilgisayar hatasında bir veya daha fazla ağ protokolü eksik.
Yöntem 7: Sistem Geri Yüklemeyi Çalıştırın
1.Windows Tuşu + R'ye basın ve yazın"sysdm.cpl” ardından enter'a basın.

2.Seçin Sistem koruması sekmesini seçin ve seçin Sistem Geri Yükleme.

3. İleri'ye tıklayın ve istediğinizi seçin Sistem Geri Yükleme noktası.

4.Sistem geri yüklemeyi tamamlamak için ekrandaki talimatı izleyin.
5. Yeniden başlattıktan sonra şunları yapabilirsiniz: Düzeltme Bu bilgisayar hatasında bir veya daha fazla ağ protokolü eksik.
Yöntem 8: IPv6'yı Devre Dışı Bırak
1.Sistem tepsisindeki WiFi simgesine sağ tıklayın ve ardından “Ağ ve Paylaşım Merkezini Aç.“

2. Şimdi açmak için mevcut bağlantınıza tıklayın ayarlar.
Not: Ağınıza bağlanamıyorsanız, bağlanmak için Ethernet kablosunu kullanın ve ardından bu adımı izleyin.
3. tıklayın Özellikler düğmesi sadece açılan pencerede.

4. emin olun İnternet Protokolü Sürüm 6'nın (TCP/IP) işaretini kaldırın.

5. Tamam'ı ve ardından Kapat'ı tıklayın. Değişiklikleri kaydetmek için bilgisayarınızı yeniden başlatın.
Yöntem 9: Ağ Bileşenlerini Sıfırla
1. Windows Tuşu + X'e basın ve ardından Komut İstemi (Yönetici).

2. Aşağıdaki komutu tek tek cmd'ye yazın ve her birinin ardından Enter'a basın:
ipconfig /flushdns. ipconfig /registerdns. ipconfig / yayın. ipconfig / yenileme. netsh winsock sıfırlama kataloğu. netsh int ipv4 sıfırlama reset.log. netsh int ipv6 sıfırlama reset.log. Duraklat. kapatma /r
3.Erişim reddedildi hatası alırsanız, Windows Tuşu + R tuşlarına basın ve yazın regedit ve Enter'a basın.

4. Aşağıdaki kayıt defteri girdisine gidin:
HKEY_LOCAL_MACHINE\SYSTEM\CurrentControlSet\Control\Nsi\{eb004a00-9b1a-11d4-9123-0050047759bc}\26
5.26'ya sağ tıklayın ve İzinler'i seçin.

6.Tıklayın Ekle sonra yaz HERKES ve Tamam'ı tıklayın. HERKES zaten oradaysa, o zaman sadece Tam Denetim (İzin Ver) onay işareti.

7.Sonra, Uygula'yı ve ardından Tamam'ı tıklayın.
8. Yukarıdaki komutları tekrar CMD'de çalıştırın ve değişiklikleri kaydetmek için bilgisayarınızı yeniden başlatın.
Yöntem 10: Proxy'yi Devre Dışı Bırak
1.Windows Tuşu + R tuşlarına basın ve ardından “yazıninetcpl.cpl” ve açmak için enter tuşuna basın İnternet Özellikleri.

2.Sonraki, Git Bağlantılar sekmesi ve LAN ayarlarını seçin.

3. Yerel ağınız için bir Proxy Sunucusu Kullan seçeneğinin işaretini kaldırın ve “Otomatik olarak ayarları sapta” kontrol edilir.

4. Tamam'ı ve ardından Uygula'yı tıklayın ve bilgisayarınızı yeniden başlatın.
Yöntem 11: Ağ Bağdaştırıcısı Sürücülerini Güncelleyin
1.Windows Tuşu + R'ye basın ve ardından yazın devmgmt.msc ve Enter'a basın.

2. Sağ tıklayın Ağ Bağdaştırıcıları altında kablosuz bağdaştırıcı ve seçin Sürücüyü güncelle.

3. "Sürücü yazılımı için bilgisayarıma göz atın.“

4. Tekrar tıklayın “Bilgisayarımdaki mevcut sürücüler listesinden seçim yapmama izin verin.“

5. Listeden mevcut en son sürücüyü seçin ve İleri'ye tıklayın.
6. Değişiklikleri kaydetmek için bilgisayarınızı yeniden başlatın ve yapıp yapamayacağınızı görün. Düzeltme Bu bilgisayar hatasında bir veya daha fazla ağ protokolü eksik.
Yöntem 12: Ağ Bağdaştırıcısını Kaldır
1.Windows Tuşu + R'ye basın ve ardından yazın devmgmt.msc ve Enter'a basın.

2. Ağ bağdaştırıcılarını genişletin, ardından WiFi bağdaştırıcınıza sağ tıklayın ve Kaldır.

3.Tekrar tıklayın Kaldır onaylamak için.
4.Şimdi sağ tıklayın Ağ Bağdaştırıcıları ve seçin Donanım değişikliklerini tara.

5.Bilgisayarınızı yeniden başlatın ve Windows varsayılan sürücüleri otomatik olarak yükleyecektir.
Yöntem 13: Google DNS Kullan
1. Denetim Masası'nı açın ve üzerine tıklayın. Ağ ve Internet.

2.Sonraki, tıklayın Ağ ve Paylaşım Merkezi sonra tıklayın Adaptör ayarlarını değiştir.

3. Wi-Fi'nizi seçin, ardından üzerine çift tıklayın ve Özellikler.

4. Şimdi seçin İnternet Protokolü Sürüm 4 (TCP/IPv4) ve Özellikler'i tıklayın.

5. Onay işareti "Aşağıdaki DNS sunucu adreslerini kullanın” ve şunu yazın:
Tercih edilen DNS sunucusu: 8.8.8.8
Alternatif DNS sunucusu: 8.8.4.4

6. Her şeyi kapatın ve şunları yapabilirsiniz: Düzeltme Bu bilgisayar hatasında bir veya daha fazla ağ protokolü eksik.
Yöntem 14: Windows 10 Ağ Sorun Gidericisini Çalıştırın
1.Ayarları açmak için Windows Tuşu + I tuşlarına basın ve ardından Güncelleme ve Güvenlik.

2.Sol taraftaki menüden Sorun giderme.
3. Sorun Giderme altında tıklayın İnternet Bağlantıları ve ardından tıklayın Sorun gidericiyi çalıştırın.

4. Sorun gidericiyi çalıştırmak için ekrandaki diğer talimatları izleyin.
5. Değişiklikleri kaydetmek için bilgisayarınızı yeniden başlatın.
Yöntem 15: TCP/IP'yi Sıfırla
1.Windows Düğmesine sağ tıklayın ve “Komut İstemi (Yönetici).“

2. Şimdi aşağıdaki komutu yazın ve her birinin ardından Enter tuşuna basın:
(a) ipconfig / yayın
(b) ipconfig /flushdns
(c) ipconfig / yenileme

3.Yönetici Komut İstemi'ni tekrar açın ve aşağıdakini yazın ve her birinin ardından enter tuşuna basın:
- ipconfig /flushdns
- nbtstat –r
- netsh int ip sıfırlama
- netsh winsock sıfırlama

4. Değişiklikleri uygulamak için yeniden başlatın. DNS temizleme gibi görünüyor Düzeltme Bu bilgisayar hatasında bir veya daha fazla ağ protokolü eksik.
Yöntem 16: NetBIOS'u Devre Dışı Bırak
1.Windows Tuşu + R'ye basın ve ardından yazın ncpa.cpl ve Enter'a basın.

2. Etkin Wi-Fi veya ethernet bağlantınıza sağ tıklayın ve Özellikler.
3.Seçin İnternet Protokolü Sürüm 4 (TCP/IPv4) ve Özellikler'i tıklayın.

4. Şimdi tıklayın ileri bir sonraki pencerede ve ardından altındaki WINS sekmesine geçin. Gelişmiş TCP/IP Ayarları.
5.NetBIOS ayarı altında, onay işareti “TCP/IP üzerinden NetBIOS'u devre dışı bırakın" ve ardından Tamam'a tıklayın.
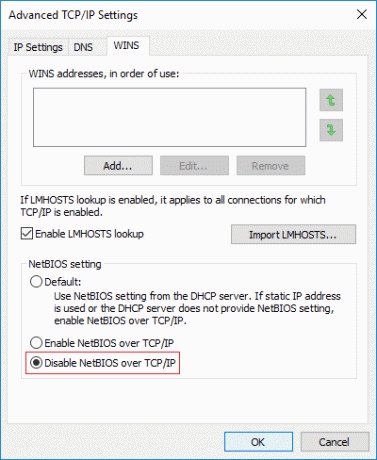
6. Değişiklikleri kaydetmek için bilgisayarınızı yeniden başlatın
Yöntem 17: BIOS'u Güncelle
BIOS güncellemesi yapmak kritik bir iştir ve bir şeyler ters giderse sisteminize ciddi şekilde zarar verebilir, bu nedenle bir uzman gözetimi önerilir.
1.İlk adım, BIOS sürümünüzü belirlemektir, bunu yapmak için Windows Tuşu + R sonra "yazınmsinfo32” (tırnak işaretleri olmadan) ve Sistem Bilgilerini açmak için enter tuşuna basın.

2. Bir kez Sistem bilgisi pencere açılır, BIOS Sürümünü/Tarihini bulun, ardından üreticiyi ve BIOS sürümünü not edin.

3.Sonra, üreticinizin web sitesine gidin, örneğin benim durumumda Dell'dir, ben de Dell web sitesi ve sonra bilgisayarımın seri numarasını gireceğim veya otomatik algılama seçeneğine tıklayacağım.
4.Şimdi gösterilen sürücü listesinden BIOS'a tıklayacağım ve önerilen güncellemeyi indireceğim.
Not: BIOS'u güncellerken bilgisayarınızı kapatmayın veya güç kaynağınızla bağlantısını kesmeyin, aksi takdirde bilgisayarınıza zarar verebilirsiniz. Güncelleme sırasında bilgisayarınız yeniden başlayacak ve kısa bir süre siyah bir ekran göreceksiniz.
5.Dosya indirildikten sonra, çalıştırmak için Exe dosyasına çift tıklayın.
6.Son olarak, sorunu çözebilecek BIOS'unuzu güncellediniz.
Tavsiye edilen:
- Düzeltme Varsayılan Yazıcı Hatası Ayarlanamıyor 0x00000709
- Düzeltme Geçici bir profil hatasıyla oturum açtınız
- Masaüstünün Kullanılamayan Bir Konumu Göstermesi Nasıl Onarılır
- Fix WiFi, Windows 10'da otomatik olarak bağlanmıyor
işte bu kadar başarılısın Düzeltme Bu bilgisayar hatasında bir veya daha fazla ağ protokolü eksik ancak bu gönderiyle ilgili hala herhangi bir sorunuz varsa, bunları yorum bölümünde sormaktan çekinmeyin.
![Bu bilgisayarda bir veya daha fazla ağ protokolü eksik [ÇÖZÜLDÜ]](/uploads/acceptor/source/69/a2e9bb1969514e868d156e4f6e558a8d__1_.png)