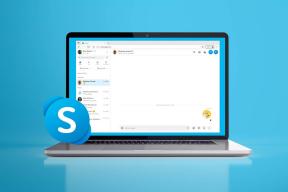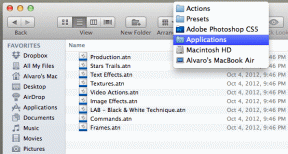Discord'un Mikrofonu Algılamamasını Düzeltin
Çeşitli / / February 05, 2022

Çevrimiçi oyun oynamayı seviyorsanız, Discord'u da seveceksiniz. Bu çeşitli uygulama, oyun oynarken arkadaşlarınızla sohbet etmenizi sağlar. Discord, oyuncuların gerçek zamanlı olarak birbirleriyle iletişim kurmasına yardımcı olmak için geliştirildi. Origin, Steam vb. gibi diğer oyun platformlarına benzese de, oyuncular onu çoğunlukla bir VoIP akış hizmeti sunar. Ancak, VoIP uygulamalarında mikrofon sorunlarının ortaya çıkması daha olasıdır ve Discord bu durumda bir istisna değildir. Windows 10'da Discord'un mikrofon algılamama sorununu düzeltmek için size mükemmel bir kılavuz sunuyoruz. Bu nedenle, Discord'un mikrofon almama sorununu çözmek için okumaya devam edin.

İçindekiler
- Windows 10'da Discord Mikrofonu Algılamıyor Nasıl Onarılır
- Yöntem 1: Ses Aygıtını Yeniden Takın
- Yöntem 2: Bilgisayarı Yeniden Başlatın
- Yöntem 3: Sunucu Kesintisini Doğrulayın
- Yöntem 4: Discord'u Yönetici Olarak Çalıştırın
- Yöntem 5: Discord'u Yeniden Başlatın
- Yöntem 6: Mikrofon Ayarlarında Uyuşmazlığa İzin Ver
- Yöntem 7: Mikrofonu Giriş Aygıtı Olarak Ayarla
- Yöntem 8: PC'de Özel Modu Devre Dışı Bırak
- Yöntem 9: Hizmet Kalitesi Yüksek Paket Önceliğini Devre Dışı Bırak
- Yöntem 10: Gelişmiş Ses Etkinliğini Devre Dışı Bırak
- Yöntem 11: Giriş Hassasiyetini Otomatik Olarak Belirleme Özelliğini Açın
- Yöntem 12: Bas Konuş Özelliğini Etkinleştir
- Yöntem 13: Discord Ses Ayarlarını Sıfırla
- Yöntem 14: Ses Sürücüsünü Güncelle veya Geri Al
- Yöntem 15: Discord'u Güncelle
- Yöntem 16: Discord'u Yeniden Yükleyin
- Yöntem 17: Discord Desteği ile İletişime Geçin
Windows 10'da Discord Mikrofonu Algılamıyor Nasıl Onarılır
Discord'un mikrofonu algılamaması, tüm Discord'ların oyunlarında en az bir kez karşılaştığı yaygın bir sorundur. Oyun oynarken sesin duyulmaması, özellikle oyunun zirvesindeyken çoğu kullanıcıyı rahatsız ediyor. İşin can sıkıcı yanı, mikrofon probleminizi takım arkadaşlarınıza anlatamayacak olmanız ve baştan beri rolü siz oynuyor olacaksınız. İşte bu konu hakkında bilmeniz gereken bazı noktalar.
- Bazen başkalarının konuştuğunu duyabilirsiniz, ancak oyun üzerinden konuşamazsınız. Bu Discord'un Masaüstü uygulamanızda ve bazen Discord'un çevrimiçi sürümünde mikrofon sorunları almamasıyla karşılaşabilirsiniz.
- Discord'un geliştirme ekibi, sorunları düzenli güncellemelerle düzeltmek için çok çalışıyor olsa da, kolayca ortadan kaldırılamayan birkaç hata var.
Mikrofonunuzun algılanmama sorununu çözmek için hızlı çözümlerden gelişmiş sorun gidermeye kadar olan yöntemleri derledik. Bu yöntemleri adım adım izleyin.
Yöntem 1: Ses Aygıtını Yeniden Takın
Ses cihazını yeniden takmak için verilen talimatları izleyin.
1. Eğer bir USB, mikrofon veya diğer ses cihazları, bilgisayarınızdan çıkarın.
2. Lütfen birkaç dakika bekleyin ve yeniden bağlanmak onlara.

3. Ardından, başlat Anlaşmazlık uygulaması ve sorunu çözüp çözmediğinizi kontrol edin.
Yöntem 2: Bilgisayarı Yeniden Başlatın
Basit bir yeniden başlatma, cihazla ilişkili tüm geçici aksaklıkları giderebilir. Ayrıca, bilgisayarı yeniden başlatmak performansı hızlandırır, geçici dosyaları siler ve bir RAM kümesini siler. Bu nedenle, bu sorunu çözme olasılığı daha yüksektir. Alternatif olarak, tamamen kapat Güç seçeneklerini kullanarak sistemi açın ve yeniden açın.
1. şuraya gidin: Başlangıç menüsü.
2. Şimdi, seçin güç simgesi.
Not: Windows 10'da Güç simgesi altta bulunur. Windows 8'de ise Güç simgesi en üstte bulunur.
3. gibi birkaç seçenek Uyku, Kapat, ve Tekrar başlat görüntülenecektir. İşte, tıklayın Tekrar başlat.

Yöntem 3: Sunucu Kesintisini Doğrulayın
Discord'da bir şeyler ters gittiğinde, önce sunucu tarafında bir sorun olup olmadığını analiz etmeniz gerekir. Discord'da sunucu durumunu nasıl kontrol edeceğinizi öğrenmek için adımları izleyin.
1. şuraya git Anlaşmazlık Durumusayfa.
2. sahip olup olmadığını doğrulayın Tüm Sistemler Operasyonel ana pencerede gösterildiği gibi mesaj. Bu, Discord'dan sunucu bakımı veya yapılandırma etkinliği olmadığı anlamına gelir.

Ekranı aşağı kaydırdığınızda geçmiş çalışma süresi istatistiklerini görüntüleyebilirsiniz. Ayrıca, tüm Geçmiş olaylar düzenli olarak listelenecektir. Bu nedenle, ekranı aşağı kaydırın ve platformdaki diğer kullanıcıların herhangi bir sorun bildirip bildirmediğini kontrol edin. Eğer öyleyse, sorun ekip tarafından çözülene kadar beklemeniz gerekir.
Ayrıca Okuyun:Discord Komutları Listesi
Yöntem 4: Discord'u Yönetici Olarak Çalıştırın
Discord'da birkaç dosya ve hizmete erişmek için yönetici ayrıcalıklarına ihtiyacınız var. Gerekli yönetici haklarına sahip değilseniz, bu sorunla karşılaşabilirsiniz. Ancak, birkaç kullanıcı, programı yönetici olarak çalıştırırken sorunun çözülebileceğini öne sürdü.
1. Tıklamak Gizlenmiş ikonları göster içinde görev çubuğu.

2. Burada, sağ tıklayın anlaşmazlık simge.

3. seçin Discord'dan Çık seçenek.

4. sonra basın Windows tuşu, tip anlaşmazlıkve üzerine tıklayın Yönetici olarak çalıştır.

Yöntem 5: Discord'u Yeniden Başlatın
Bazen sorun mikrofonla ilişkilendirilmeyebilir ve uygulamanızın birkaç hatası olabilir. Bunu çözmek için oturumu kapatın ve Discord'dan tamamen çıkın. Ardından, Discord'un mikrofon algılamama sorununu düzeltmek için discord'u yönetici olarak başlatın.
1. I vur Windows tuşu, tip anlaşmazlıkve üzerine tıklayın Açık.

2. Tıklamak Kullanıcı ayarları Aşağıda gösterildiği gibi.
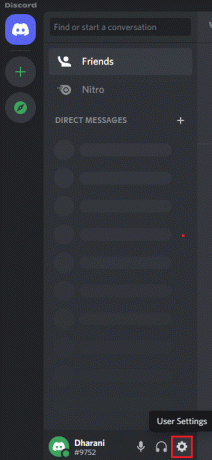
3. Burada, tıklayın Çıkış Yap sol bölmenin altındaki seçenek.

4. Son olarak, üzerine tıklayarak istemi onaylayın. Çıkış Yap yine.

5. Şimdi, yeniden başlat Yönetici olarak anlaşmazlık.
Birincil sorun giderme yöntemlerini izleyerek herhangi bir düzeltmeye ulaşamadıysanız, sorunu çözmek için aşağıdaki önemli sorun giderme düzeltmelerini izlemeniz önerilir.
Ayrıca Okuyun:Discord Donmaya Devam Ediyor Nasıl Onarılır
Yöntem 6: Mikrofon Ayarlarında Uyuşmazlığa İzin Ver
Bilgisayarınızda ses ve mikrofon erişimine izin verilen uygulamaların ve programların bir listesi olacaktır. Discord bu listede yoksa, uygulamayı kullanırken herhangi bir ses duyamazsınız. Bu nedenle, Discord'un mikrofon algılamıyor sorununu düzeltmek için aşağıda belirtilen adımları izleyerek bilgisayarınızda Discord için ses ayarlarının etkinleştirildiğinden emin olun.
1. Başlatmak Windows Ayarları basarak Windows + I tuşları bir arada.
2. Şimdi, tıklayın Mahremiyet aşağıda gösterildiği gibi.

3. Burada, sol bölmeyi aşağı kaydırın ve Mikrofon menü seçeneği.
4. Emin olmak Uygulamaların mikrofonunuza erişmesine izin verin seçeneği, aşağıdaki resimde vurgulandığı gibi etkinleştirilmiştir.

5. Şimdi, sağ ekranı aşağı kaydırın ve anlaşmazlık uygulama altında açık Hangi Microsoft Store uygulamalarının mikrofonunuza erişebileceğini seçin Tasvir edildiği gibi.

Yöntem 7: Mikrofonu Giriş Aygıtı Olarak Ayarla
Discord'un Mikrofonunuzu birincil giriş cihazı olarak kullanıp kullanmadığını kontrol etmeniz önerilir. Discord, varsayılan ayar olarak yerleşik bir mikrofon atar. Kendiniz bir mikrofon atamadıysanız, bu sorunla karşılaşabilirsiniz. Ayrıca, PC'nizdeki yerleşik mikrofon, Discord tarafından sunulan VoIP hizmetleri için gerekli sürücülerle uyumlu olmayabilir. Bu nedenle, Discord'un mikrofon algılamaması sorununu gidermek için aşağıda belirtilen adımları izleyerek mikrofonu giriş cihazınız olarak ayarlayın.
1. Aç anlaşmazlık yönetici olarak uygulama.
2. Şu yöne rotayı ayarla Kullanıcı ayarları.

3. Şimdi, sol bölmede, üzerine tıklayın. Ses ve Görüntü altında UYGULAMA AYARLARI gosterildigi gibi.

4. Şimdi, mikrofon veya kulaklık için varsayılan ayar olarak GİRİŞ AYGITI.
Not: seçtik Mikrofon (2- Yüksek Tanımlı Ses Cihazı) örnek olarak giriş cihazı için.
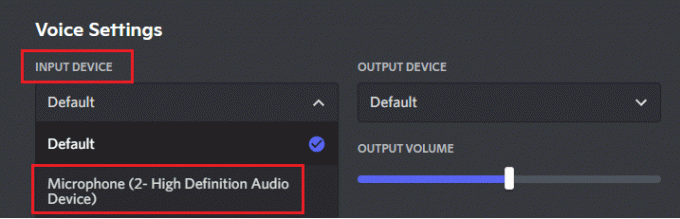
Not: Hangi Mikrofonu kullandığınızdan emin değilseniz, şuraya gidin: Ses ayardan Kontrol Paneli, Ve içinde Kayıt sekmesinde, PC'nizle konuşurken ses seviyesi kaydırıcısındaki değişikliği analiz edin. Kayan cihaz, mevcut Mikrofon cihazınızdır.
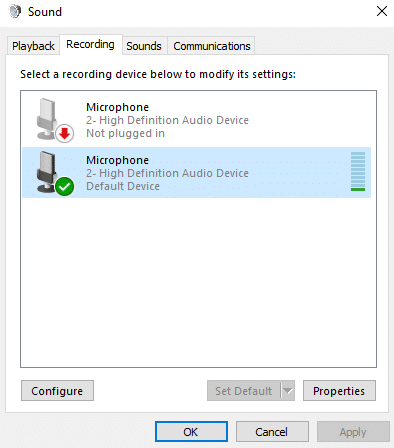
5. Son olarak, GİRİŞ HACMİ kaydırıcı maksimum işarete kadar.

Discord'un mikrofon almama sorununu çözüp çözmediğinizi kontrol edin.
Ayrıca Okuyun:Discord Go Live'ın Görünmemesini Düzeltin
Yöntem 8: PC'de Özel Modu Devre Dışı Bırak
PC'nizdeki çok az uygulama ve program, PC'nizdeki ses sürücüleri üzerinde aşırı kontrolü ele alacaktır. Bu ayar, Discord gibi diğer uygulamalara müdahale eder. PC'nizde özel mod etkinse, mikrofonunuz Discord'da her zaman sessiz kalabilir. Bu nedenle, aşağıda belirtilen adımları izleyerek bu modu devre dışı bırakmanız ve Discord'un mikrofon algılamıyor sorununu düzeltmeniz önerilir.
1. basın Windows tuşu, tip kontrol Panelive üzerine tıklayın Açık.

2. Ayarlamak Görüntüleme: > Kategori ve üzerine tıklayın Donanım ve ses, gosterildigi gibi.

3. Şimdi, tıklayın Ses.

4. Şimdi, geçiş yapın Kayıt sekmesinde Ses pencere.
5. sağ tıklayın Mikrofon cihaz ve seçin Özellikler.
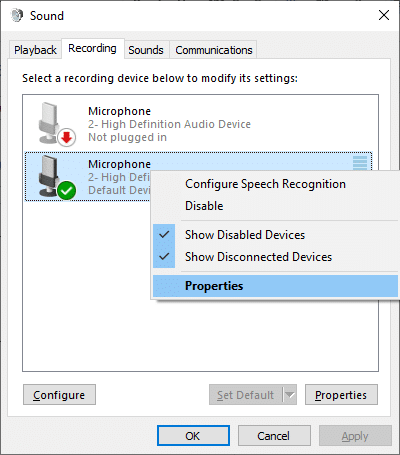
6. Burada, geçiş yapın ileri sekmesine gidin ve altındaki kutuların işaretini kaldırın özel mod aşağıda vurgulandığı gibi.

7. Son olarak, tıklayın Uygula > Tamam değişiklikleri kaydetmek için
Discord'un mikrofonu almıyor sorununun devam edip etmediğini kontrol edin.
Yöntem 9: Hizmet Kalitesi Yüksek Paket Önceliğini Devre Dışı Bırak
Discord'daki Hizmet Kalitesi Yüksek Paket Önceliği ayarı, bilgisayarınızın bazı varsayılan ayarlarını etkileyebilir. Bu nedenle, Discord'un mikrofon sorunlarını algılamamasıyla karşılaşabilirsiniz. Bunu çözmek için, aşağıda belirtilen adımları izleyerek Discord'da Hizmet Kalitesi Yüksek Paket Önceliği ayarını devre dışı bırakın.
1. Açık Yönetici olarak anlaşmazlık ve şuraya git Kullanıcı ayarları.

2. Şimdi, seçin Ses ve Görüntü sol bölmeden seçenek.

3. Şimdi, altında HİZMET KALİTESİ sekme, geçiş Kapalı en geçiş için Hizmet Kalitesini Etkinleştir Yüksek Paket Önceliği özelliği gösterildiği gibi.

Yöntem 10: Gelişmiş Ses Etkinliğini Devre Dışı Bırak
Eski ve varsayılan mikrofon ayarları, aşağıdaki durumlarda düzgün çalışmayacaktır. Gelişmiş Ses Etkinliği Discord'da etkindir. Discord'un mikrofon almama sorununu aşağıda belirtildiği gibi düzeltmek için özelliği devre dışı bırakmayı deneyin.
1. Başlatmak anlaşmazlık Ve git Kullanıcı Ayarları > Ses ve Video seçenek.

2. Şimdi, aşağı kaydırın Gelişmiş Ses Etkinliği Bölüm.
3. Ardından, geçiş yapın Kapalı en geçiş için Gelişmiş Ses Etkinliği özellik.
Not: Eğer Gelişmiş Ses Etkinliği seçenek grileşir, ardından açın Giriş hassasiyetini otomatik olarak belirle sonraki yöntemi izleyerek seçenek.
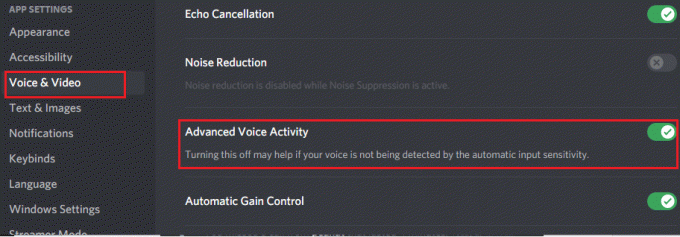
Son olarak, Discord'un mikrofon algılamıyor sorununu düzeltip düzeltmediğinizi kontrol edin.
Ayrıca Okuyun:Discord Bildirimlerinin Çalışmamasını Düzeltin
Yöntem 11: Giriş Hassasiyetini Otomatik Olarak Belirleme Özelliğini Açın
kullanıyorsanız Ses Etkinliği yerine giriş modunuz olarak Konuşmak için bas, açmanız gerekir Giriş hassasiyetini otomatik olarak belirle seçeneği aşağıda gösterildiği gibidir.
1. Açık Yönetici olarak anlaşmazlık ve şuraya git Kullanıcı Ayarları > Ses ve Video Menü.

2. Şimdi aşağı kaydırın ve geçiş yapın Açık en geçiş için Giriş hassasiyetini otomatik olarak belirle altındaki seçenek GİRİŞ HASSASİYET bölümü.
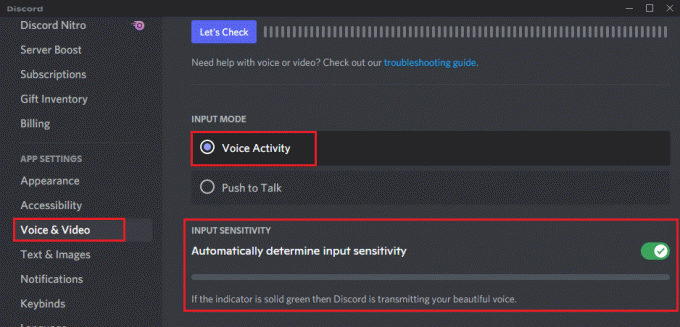
Yöntem 12: Bas Konuş Özelliğini Etkinleştir
Discord'da ses modundan iletim moduna geçiş yapabilirsiniz. Konuşmak için bas özellik. Bu PTT tuşu, birkaç iletişim hattı arasındaki görüşmeleri kolaylaştırır. Siz bu düğmeye basana kadar mikrofonunuzun sesi kapatılacaktır. Dolayısıyla, bu anahtarı etkinleştirdiğinizde Discord'da ses içeriğini etkinleştirebilirsiniz. Discord'un mikrofon sorununu algılamamasını düzeltmek için bunu nasıl yapacağınız aşağıda açıklanmıştır.
1. Açık Yönetici olarak anlaşmazlık ve şuraya git Kullanıcı Ayarı > Ses ve Video Menü.
2. Burada, seçin Konuşmak için bas seçeneğinde GİRİŞ MODU Bölüm.
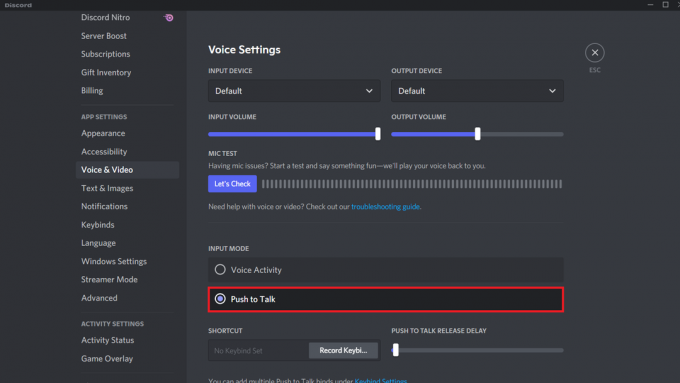
3. sonra KISAYOL sekmesine tıklayın Tuş bağlantısını kaydet buton.
4. Şimdi, kısayol tuşu ata basarak her hangi bir tuş klavyede. Tercihen, seçin ` anahtar çünkü oyununuzu hiçbir şekilde etkilemeyebilir.
Not: kaydırabilirsiniz kaydırıcı için KONUŞMAK İÇİN BAS ÇEKİM GECİKMESİ Kısayol tuşuna bastığınızda mikrofonunuzun devre dışı kaldığı gecikmeyi artırmak veya azaltmak için.
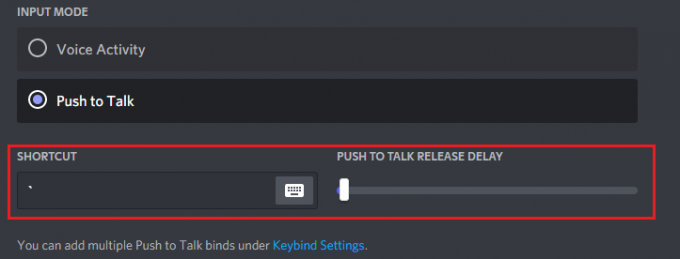
5. Çoklu kullanmak için Konuşmak için bas bağlanır, tekrar tuş bağlantıları altındaki menü UYGULAMA AYARLARI sol bölmeden.
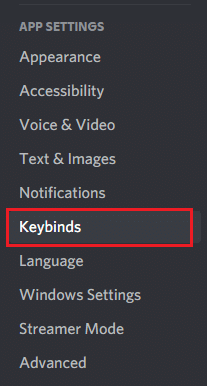
6. Şimdi, seçin Bas Konuş (Normal) seçenek veya Bas Konuş (Öncelik) açılır menüden seçeneği vurgulandığı gibi seçin.
Not: Bas Konuş seçeneğini ekleyemiyorsanız, Bir tuş bağlantısı ekle seçenek.
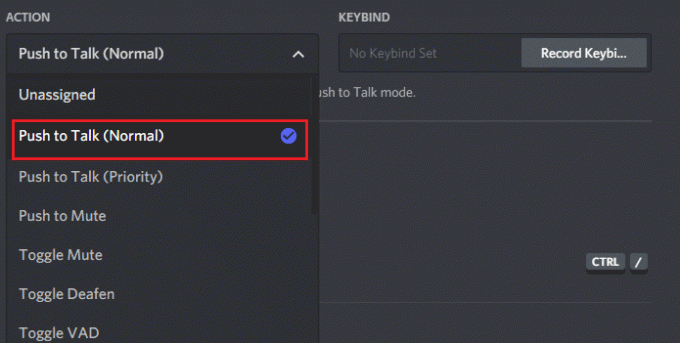
7. Son olarak, aşağıda gösterildiği gibi ek kısayol tuşları atayın. 4. adım.
Şimdi, kısayol tuşuna basarsanız, mikrofonunuzun sesi açılacak ve böylece Discord'un mikrofon algılamama sorununu düzeltebilirsiniz.
Ayrıca Okuyun:Discord'da Bas Konuş Nasıl Kullanılır
Yöntem 13: Discord Ses Ayarlarını Sıfırla
Discord'da herhangi bir ses ayarını değiştirerek herhangi bir düzeltme yapmadıysanız, bu sorunu çözmek için Discord ses ayarlarını sıfırlayın. Ardından, tüm uyumsuz ses ayarları normale döndürülecek ve böylece sorununuz çözülecektir.
1. Başlatmak Yönetici olarak anlaşmazlık ve şuraya git Kullanıcı Ayarları > Ses ve Video menüsü.
2. Şimdi, aşağıya doğru kaydırın ve tıklayın Ses Ayarlarını Sıfırla.

3. Son olarak, tıklayın Peki içinde Ses Ayarlarını Sıfırla onay istemi.

Yöntem 14: Ses Sürücüsünü Güncelle veya Geri Al
Eski veya uyumsuz sürücüler genellikle Discord'un mikrofon sorunlarını algılamamasına neden olur. Ses kartlarının İşletim Sistemiyle uyumlu olmasını sağlamak için ses sürücülerinizi güncelleyin veya geri alın.
Seçenek 1: Ses Sürücüsünü Güncelleyin
Sisteminizdeki mevcut sürücüler Discord dosyalarıyla uyumsuz veya güncel değilse, bu sorunla karşılaşırsınız. Bu nedenle, Discord'un mikrofon sorununu algılamaması için cihazınızı ve sürücülerinizi güncellemeniz önerilir.
1. Tıklamak Başlangıç, tip aygıt Yöneticisi, ve vur Giriş anahtarı.

2. çift tıklayın Ses, video ve oyun denetleyicileri genişletmek için.

3. sağ tıklayın ses sürücüsü (Örneğin. Realtek Yüksek Tanımlı Ses) ve Seç Özellikler.

4. şuraya git sürücü sekmesine tıklayın ve tıklayın Sürücüyü güncelle

5. Seçmek Sürücüleri otomatik olarak ara. Windows, PC'niz için gereken sürücüleri otomatik olarak arayacak ve kuracaktır.

6. Tıklamak Kapat işlemi bitirdikten ve PC'yi yeniden başlatın bir kez yapıldı.
Not: Ayrıca üzerine tıklayabilirsiniz Windows Update'te güncellenmiş sürücüleri arayın seni hangisine götürecek Ayarlar ve son Windows güncellemelerinde sürücüleri arayacaktır.

Seçenek 2: Sürücü Güncellemelerini Geri Alma
Sisteminiz düzgün çalışıyorsa ve bir güncellemeden sonra arızalanmaya başladıysa, sürücüleri geri almak yardımcı olabilir. Sürücünün geri alınması, sistemde yüklü olan mevcut sürücüyü silecek ve önceki sürümüyle değiştirecektir. Bu işlem, sürücülerdeki hataları ortadan kaldırmalı ve muhtemelen Discord'un mikrofon sorununu algılamamasını düzeltmelidir.
1. Şu yöne rotayı ayarla Aygıt Yöneticisi > Ses, video ve oyun denetleyicileri > Ses Sürücüsü Özellikleri önceki seçenekte gösterildiği gibi.

2. şuraya git sürücü sekmesine tıklayın ve Sürücüyü geri al buton.
Not: Düğme griyse veya kullanılamıyorsa, ilgili sürücü için herhangi bir güncelleme yüklenmemiş demektir.

3. İçinde Sürücü Paketi geri alma, bir sebep vermek Neden geri dönüyorsun? ve üzerine tıklayın Evet sürücü güncellemelerini geri almak için.

4. Tekrar başlatWindows 10 PC'niz sistem önyüklemesinden sonra uygun sürücülerin otomatik olarak yüklenmesini sağlamak için.
Ayrıca Okuyun:Discord Nasıl Silinir
Yöntem 15: Discord'u Güncelle
Discord'un mikrofonu almıyor sorunuyla karşılaşırsanız, son güncellemenin uygulama ile uyumsuz olma ihtimali çok azdır ve sorunu çözmek için yeni bir güncelleme yayınlanmıştır. Bu nedenle, bir güncelleme varsa sorunları gidermek için bir güncelleme yükleyin ve indirin. başlıklı makalemizi takip edin. Discord Nasıl Güncellenir.
Yöntem 16: Discord'u Yeniden Yükleyin
Yöntemlerden hiçbiri size yardımcı olmadıysa, mümkünse Discord'un mikrofon algılamama sorununu düzeltmek için yazılımı yeniden yüklemeyi deneyin. Discord'u yeniden yüklediğinizde tüm ayarlar ve yapılandırma kurulumu yenilenecektir ve bu nedenle sorununuz için bir düzeltme elde etme şansınız daha yüksektir.
1. basmak Windows + I tuşları Windows'u açmak için birlikte Ayarlar.
2. Tıklamak uygulamalar verilen karolardan

3. İçinde Uygulamalar ve özellikler sekmesini bulun ve tıklayın Anlaşmazlık. Ardından, tıklayın Kaldır buton.

4. Takip et talimatlar Kaldırma işlemini tamamlamak için ekranda görüntülenir.
5. Ardından, basın Windows + E tuşları aynı anda açmak Dosya Yöneticisi.
6. Aşağıdakilere gidin yol adres çubuğundan.
C:\Kullanıcılar\KULLANICI ADI\AppData\Local.

7. sağ tıklayın anlaşmazlık ve seçin Silmek seçenek.

8. şimdi git discord web sitesi ve üzerine tıklayın Windows için indirin buton.

9. indirileni aç DiscordSetup.exe dosya ve programı kurun.

10. Uygulamayı her başlattığınızda da kendini otomatik olarak güncelleyecektir.

Yöntem 17: Discord Desteği ile İletişime Geçin
Yine de, bu sorunla karşılaşırsanız, o zaman şuraya gidin: Anlaşmazlık Desteği ve Bir istek gönderin. Yetenek ekibi sorununuzu analiz edecek ve ilgili çözümler size gösterilecektir.

Bu nedenle, Discord'un mikrofon sorununu almaması için tüm olası yöntemler bunlardır.
Tavsiye edilen:
- Twitch'in Chrome'da Çalışmamasını Düzeltin
- 4G'nin Android'de Çalışmamasını Düzeltmenin 14 Yolu
- Windows 10'da Steam'in Yavaş Olduğunu Düzeltin
- Minecraft'ta Uzaklaştırmanın 3 Yolu
Bu kılavuzun yardımcı olduğunu ve düzeltebileceğinizi umuyoruz Discord mikrofonu algılamıyor cihazınızdaki sorunlar. Hangi yöntemin sizin için en iyi sonucu verdiğini bize bildirin. Ayrıca, bu makaleyle ilgili herhangi bir sorunuz / öneriniz varsa, bunları yorumlar bölümüne bırakmaktan çekinmeyin.