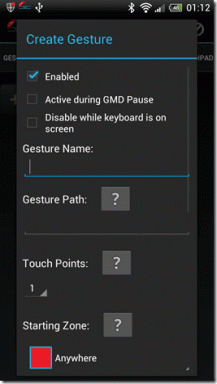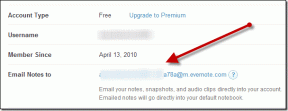Windows 10'da Pano Geçmişi Nasıl Görüntülenir
Çeşitli / / November 28, 2021
Pano geçmişi, tüm yinelenen veri kopyalarınızın depolandığı depolamadan başka bir şey değildir. PC'nizde bazı verileri kopyalarken, keserken veya bir yerden başka bir yere taşırken, bu verilerin bir kopyası Bilgisayarınızın Panosuna kaydedilir. Veriler metin biçiminde olabilir, köprü, metin veya bir resim. Pano genellikle bilgisayarınızı kapattıktan sonra sıfırlanır, bu nedenle bir kullanım oturumu sırasında kopyaladığınız veriler bilgisayarınızın Panosunda saklanır. Panonun işlevi, kullanıcıların verileri bir bilgisayarda bir yerden başka bir yere kopyalamasına veya taşımasına izin vermektir. Ayrıca, verileri bir uygulamadan diğerine de taşıyabilirsiniz.
Windows 10 bilgisayarınızda, kopyala-yapıştır kısayolunu kullandığınızda, Ctrl+C ve Ctrl+V, veriler istenilen yere kolayca kopyalanır. Ancak bazen bir yerden başka bir yere kopyaladığınız veya taşıdığınız tüm verileri görüntülemek için Pano geçmişine erişmek isteyebilirsiniz. Hatta ihtiyaç duyduğunuz verileri pano geçmişinden tekrar kopyalayabilirsiniz. Windows XP, kullanıcıların Windows 10 üzerinde çalışan bir bilgisayarın pano geçmişini görüntülemek için kullanabilecekleri önceden yüklenmiş bir pano programı sağlar. Bu nedenle, pano geçmişinin işe yarayabileceğini anlıyoruz ve bu yüzden takip edebileceğiniz küçük bir rehberimiz var.
Pano geçmişi nasıl görüntülenir.
İçindekiler
- Windows 10'da Pano Geçmişi Nasıl Görüntülenir
- Windows 10'da Pano geçmişini görüntüleme nedenleri
- Windows 10'da Pano geçmişini görüntülemenin 3 Yolu
- Yöntem 1: Yerleşik Pano Geçmişini kullanın
- Yöntem 2: Pano uygulamasını Windows Mağazasından indirin
- Yöntem 3: Clipdiary Uygulamasını Kullanın
Windows 10'da Pano Geçmişi Nasıl Görüntülenir
Windows 10'da Pano geçmişini görüntüleme nedenleri
Pano geçmişini görmek istemenin birçok nedeni olabilir. Pano geçmişini görüntülemenin birincil nedeni, oturum açma kimlikleriniz, şifreleriniz veya banka bilgileriniz gibi bilgisayarlarınıza kopyaladığınız hassas verileri silmektir. Özellikle kişisel bilgisayarınızı kullanmadığınızda, hassas verileri Pano geçmişinden silmek çok önemlidir. Başka bir neden de, bilgisayarınızda kopyaladığınız veya bir yerden başka bir yere taşıdığınız bazı eski verilere erişmek olabilir.
Windows 10'da Pano geçmişini görüntülemenin 3 Yolu
Windows 10 bilgisayarınızdaki Pano geçmişine erişmek için kullanabileceğiniz bazı yollardan bahsediyoruz:
Yöntem 1: Yerleşik Pano Geçmişini kullanın
2018'deki Windows 10 güncellemesi, yerleşik Pano geçmişi özelliğini tanıttı. Resmi panodan pano geçmişi işlevselliği hakkında bilgi edinebilirsiniz. Microsoft sayfası. Ancak, yerleşik Pano geçmişi yalnızca metin, HTML ve boyutu 4 MB'den küçük olan görüntüleri destekler. Bu adımları izleyerek Pano geçmişi özelliğini kolayca etkinleştirebilirsiniz.
1. İlk adım, dosyayı açmaktır. Pano Ayarları. Bunun için, Windows arama çubuğu ' yazmak için ekranın sol alt köşesindePano ayarları ve üzerine tıklayın Açık.
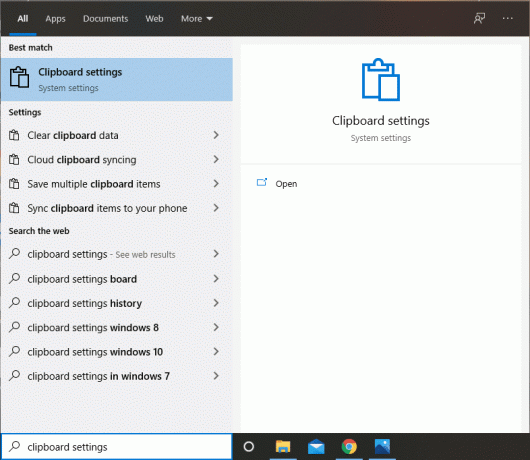
2. Pano geçmişinde, aç seçeneği için 'Pano geçmişi.’

3. İsterseniz Pano geçmişinizi senkronize edin başka bir cihaza ve ardından ' üzerine tıklayınKayıt olmak‘.

4. Ayrıca, pano verilerinizi temizlemek istiyorsanız, kolayca ' üzerine tıklayabilirsiniz.Açık"Pano verilerini temizle" altındaki düğme.
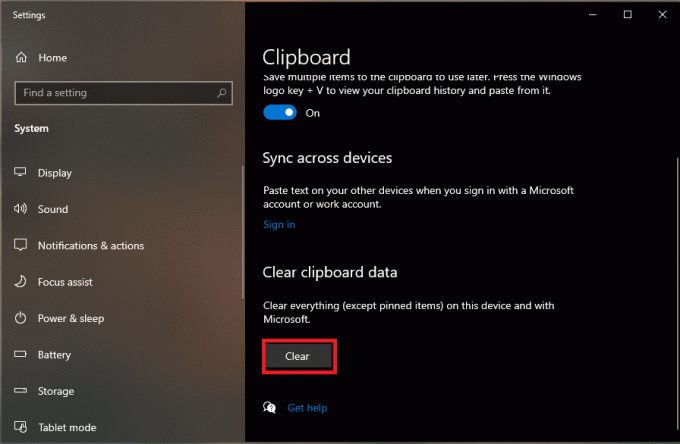
5. Microsoft word gibi bazı uygulamalar, uygulamanın kendisinde kullanabileceğiniz yerleşik Pano seçeneklerine sahiptir. Bunun için Microsoft word'ü açın ve Pano Ana Sayfa bölümünün altında.

Ayrıca Okuyun:Windows 10'da Panoyu Temizlemek İçin Kısayol Nasıl Oluşturulur
Yöntem 2: Pano uygulamasını Windows Mağazasından indirin
Başka bir yöntem, Pano geçmişine erişebilmek için Windows 10 kullanıcıları için tasarlanmış Pano uygulamasını kullanmaktır. Verileri bir yerden diğerine taşımak ve kopyalamak için Pano uygulamasını kolayca kullanabilirsiniz. Bu uygulama, tüm Pano geçmişinizi rahatça görüntüleyebileceğiniz için Windows 10'daki yerleşik Panoya daha iyi bir alternatiftir. Üstelik uygulamanın kullanımı oldukça kolaydır ve uygulamayı Windows mağazasından bilgisayarınıza hızlı bir şekilde yükleyebilirsiniz. Bu yöntem için şu adımları izleyin.
1. Windows Arama çubuğuna Microsoft mağazası yazın ve ardından tıkla Microsoft Mağazası arama sonuçlarından.

2. İçinde Microsoft Mağazası, Ara 'Pano' başvuru.

3. Arama sonuçlarından Pano uygulamasını bulun ve tıklayın. Elde etmek yüklemek için. Doğru uygulamayı indirdiğinizden emin olun. Pano uygulaması tarafından yayınlandı Justin Chase ve ücretsizdir.
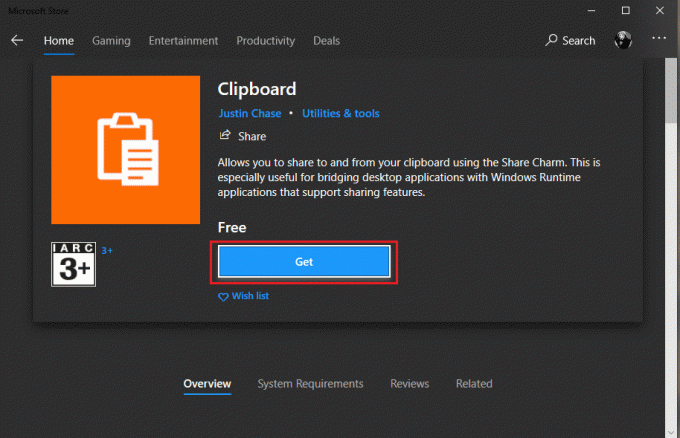
4. Başarıyla kurulduktan sonra, Başlatın.
5. Son olarak, Windows 10 Bilgisayarda pano geçmişini görüntülemek için uygulamayı kullanabilirsiniz. Ayrıca, şu seçeneğiniz de var: Pano verilerini uygulamadan istenen başka bir konuma paylaşma.
Yöntem 3: Clipdiary Uygulamasını Kullanın
Windows Store'da bulunan önceki uygulamadan memnun değilseniz, Clipdiary adlı bu uygulamayı kullanma seçeneğiniz var. Bu uygulama, Windows 10 kullanıcıları için Windows 10'da üçüncü taraf Pano görüntüleyici ve yönetici şeklinde mevcuttur. Clipdiary, hizmetleri ücretsiz olarak kullanmak için herhangi bir ücret talep etmez. Mevcut oturumunuz sırasında kopyaladığınız veya bir yerden başka bir yere taşıdığınız tüm verilere bakmak için bu uygulamayı kullanabilirsiniz. Ayrıca, bu uygulamayı kullanarak Pano geçmişindeki verileri düzenleyebilir veya kaldırabilirsiniz.. Clipdiary uygulamasını yüklemek ve kullanmak için şu adımları takip edebilirsiniz:
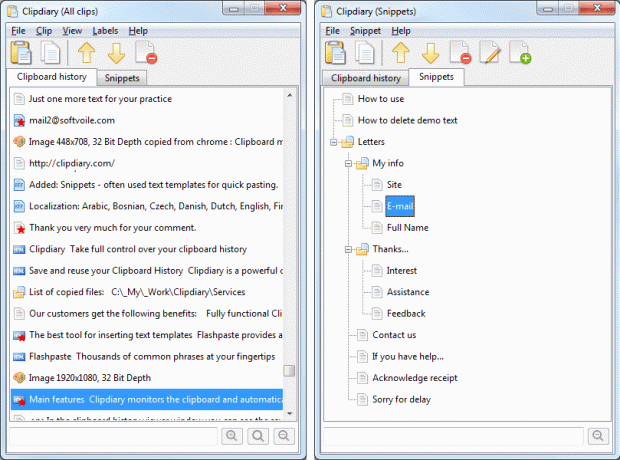
1. İlk adım indirmek NS küçük günlük uygulaması Windows 10 bilgisayarınızda. Bunun için bu uygulamayı Google tarayıcınızdan kolayca indirebilirsiniz.
2. Şimdi, clipdiary uygulamasını bilgisayarınıza indirip yükleyin. Uygulama indirildiğinde, tek yapmanız gereken indirdiği yeri bulmak ve uygulamayı başlatmak için üzerine çift tıklamak.
3. Clipdiary uygulamasını başlattıktan sonra kısayolu kolayca kullanabilirsiniz. Pano geçmişini görüntülemek için Ctrl+ D, çünkü bu uygulama siz bilgisayarı kullanırken arka planda çalışacaktır.
4. Son olarak bu uygulama yardımıyla Panoya kopyaladığınız verileri geri alabilir veya Pano geçmişindeki tüm verileri düzenleyebilirsiniz. Ayrıca, kopyalanan verileri Pano'dan başka bir konuma da rahatlıkla taşıyabilirsiniz.
Dolayısıyla bu uygulama önceki yöntemlere bir başka harika alternatiftir. Tamamen ücretsizdir ve uygulamanın tüm özelliklerini kullanmak için herhangi bir ücret ödemeniz gerekmez.
Tavsiye edilen:
- Windows 10'da Pano Geçmişini Temizlemenin 4 Yolu
- Windows 10 Yeni Pano Nasıl Kullanılır?
- Komut İstemi veya Kısayol kullanarak Panoyu Temizle
Umarız bu rehber yardımcı olmuştur ve siz pano geçmişini görüntüle Windows 10'da yukarıda belirtilen yöntemleri kullanarak. Bu makaleyle ilgili herhangi bir sorunuz varsa, bunları yorum bölümünde sormaktan çekinmeyin.