Verileri Yedeklemek, Senkronize Etmek ve Geri Yüklemek için Syncback Nasıl Kullanılır
Çeşitli / / February 08, 2022
Bu yazının 1. bölümünde, nasıl yapılacağını tartıştık. dosya ve klasörleri senkronize et Syncback'in ücretsiz sürümünü kullanarak Windows'ta.
Bu gönderide, verileri yedeklemek, senkronize etmek ve geri yüklemek için kullanmaktan bahsedeceğiz. Adımlar aşağı yukarı aynıdır. Onları kontrol et.
Syncback Kullanarak Verileri Yedekleme
Syncback'i indirin ve yükleyin. Aracı ilk başlattığınızda, yeni bir profil oluşturmanızı isteyen bir diyalog penceresi görünecektir. “Evet” düğmesine tıklayın.

Artık üç profil türü mevcuttur. Yedekleme, Senkronizasyon ve Grup. İlkini seçin, yani Yedekleme.
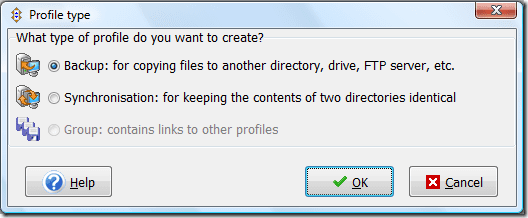
Yeni profil penceresi açılacaktır. Profilinize bir isim verin. Örneğin yeni profilime “Data-Backup” adını verdim.

Bir profil kurulum penceresi görünecektir. Burada en üstte Kaynak ve Dizin alanını göreceksiniz. Sağ tarafta bir göz at düğmesi vardır (aşağıdaki ekran görüntüsünde gösterilmemiştir). Kaynak ve hedef klasörünüzü seçmek için bu gözat düğmesine tıklayın.
Örneğin, bilgisayarımın D sürücüsünde bulunan “test” adlı bir klasörü yedeklemek istiyorum. Bu yüzden ona göz attım ve onu Kaynak olarak seçtim. Şimdi, bilgisayarıma takılı harici bir sürücü olan H sürücüsünü Hedef olarak seçtim.
Sub-dirs alanında, “test” klasöründe bulunan tüm klasörlerin yedeğini almak istediğim için “Tüm alt dizinleri ve dosyalarını dahil et (ve dizin filtresini kullan)” seçeneğini seçtim.
Sürücünüzü yedeklemek için size bazı gelişmiş seçenekler gösterecek bir uzman düğmesi görebilirsiniz. Bunu kullanarak verilerinizi bir FTP sunucusuna da yedekleyebilirsiniz.
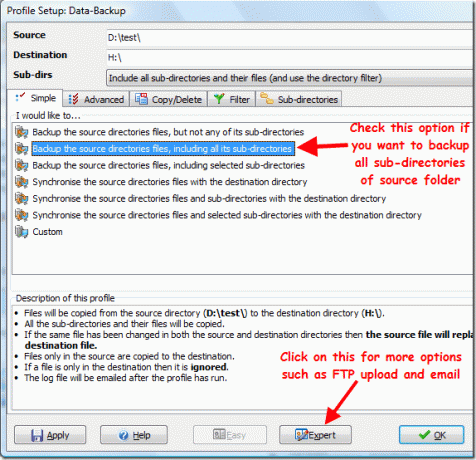
Aşağıda, “Uzman” düğmesine tıkladığımda görünen tFTP sekmesinin ekran görüntüsü verilmiştir. Burada FTP sunucunuzun tüm doğru ayarlarını doldurmanız gerekmektedir. Ayrıca altta verilen “FTP ayarını test et” butonuna tıklayarak FTP ayarını test edebilirsiniz.
FTP sunucusunun yedeklenmesini istemiyorsanız “Hedef dizin bir FTP sunucusunda” seçeneğinin işaretini kaldırın.

Profil için tüm ayarları doldurduktan sonra sağ altta bulunan “Tamam” butonuna tıklayın. Simüle edilmiş çalıştırma için onayınızı isteyecektir. Simüle edilmiş çalıştırma, profil yedeklemesini çalıştırdıktan sonra hangi dosyanın kopyalanacağı ve silineceği hakkında ayrıntılı bir rapor üretecektir.

İşte simüle edilmiş çalıştırmanın ayrıntılı bir raporu.

Şimdi, Syncback penceresinde, profil adınıza sağ tıklayın ve içerik menüsünden Çalıştır'ı seçin. Ayrıca “Ctrl+R” klavye kısayolunu kullanarak da işlemi başlatabilirsiniz.

Verileriniz kaynaktan hedefe aktarmaya başlayacak. Aşağıdaki ekran görüntüsünde gösterildiği gibi küçük simgeye basarak işlemi istediğiniz zaman duraklatabilir veya durdurabilirsiniz.

Aktarım devam ederken, Windows görev çubuğunda küçük bir simgenin oturduğunu fark edeceksiniz.
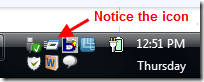
Kaynak klasör içindeki verilerinizi silmeyeceğini unutmayın. Yedekleme, işlemin bitiminden sonra kaynaktaki tüm dosyaları hedef klasöre kopyalayacağınız anlamına gelir.
Yedeklemenizi Nasıl Planlayabilirsiniz?
Ayrıca bu aracı kullanarak yedeklemenizi günlük, haftalık veya aylık olarak planlayabilirsiniz. Belirtilen gün ve saatte verileri otomatik olarak yedekler/senkronize eder.
İşte bunu nasıl yapabileceğiniz.
Syncback'i tekrar açın. Şimdi profil kurulum sayfasını değiştirmek için klavyenizin “Ctrl+M” tuşlarına basın. “Uzman” düğmesine tıklayarak uzman ayar moduna gidin. Şimdi Çeşitli sekmesini açın. Burada büyük bir “Program” düğmesi bulacaksınız. Üstüne tıkla.

Küçük bir onay penceresi görünecektir. Bir program oluşturmak için “Evet”e tıklayın.
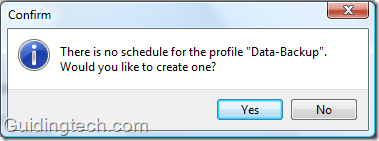
Bir uyarı penceresi görünecektir. Zamanlanmış görevinizi çalıştırmak için parola ayarlamanız gerekir.
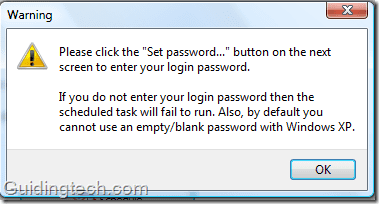
“Görev” sekmesi altında, “Şifre ayarla” düğmesine tıklayın. Windows parolanızı girin. Ayrıca “Yalnızca oturum açmışsa çalıştır” seçeneğinin yanındaki kutuyu da işaretleyin.

Şimdi zamanlama sekmesine gidin ve görevi seçin.
Uç: İstediğiniz kadar profil oluşturabilirsiniz. En önemli verilerinizin günlük yedeğine ihtiyacınız olduğunu varsayalım, o zaman ayrı bir profil oluşturmak ve onu kullanarak günlük yedeklemeyi planlamak iyidir.
İçeriği sık sık değişmeyen bir klasörünüz varsa, farklı bir profil oluşturabilir ve aylık yedekleme için ayarlayabilirsiniz. Ayrıca günlük ve aylık yedekleme verilerinizi asla karıştırmayın. Hedef sürücüde farklı klasörler oluşturmanız önerilir.

Yedekleme Nasıl Geri Yüklenir
Yedeklemeyi geri yüklemek kolay bir işlemdir. Programı açın, profile sağ tıklayın. Bağlam menüsünden “Geri Yükle” seçeneğini seçin.

Bir uyarı penceresi görünecektir. Sadece restorasyonun kaynak ve hedef dizinleri değiştirdiğini söylüyor. Bu, kaynak dizinin tüm dosyalarının hedef dizindekilerle değiştirileceği ve bunun tersi anlamına gelir. Hızlı geri yükleme için “Evet” düğmesine tıklayın.
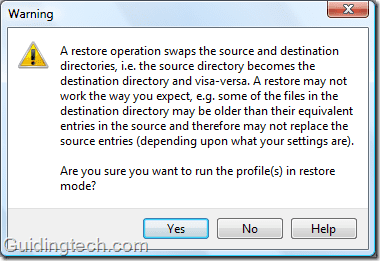
Syncback'i kullanarak verilerinizi bu şekilde yedekleyebilir, planlayabilir ve geri yükleyebilirsiniz.
Son güncelleme 05 Şubat 2022
Yukarıdaki makale, Guiding Tech'i desteklemeye yardımcı olan bağlı kuruluş bağlantıları içerebilir. Ancak, editoryal bütünlüğümüzü etkilemez. İçerik tarafsız ve özgün kalır.

![[ÇÖZÜLDÜ] 0xc000000e: Seçilen giriş yüklenemedi](/f/743a159063be3adb9733d1cebc2c6680.jpg?width=288&height=384)
![[ÇÖZÜLDÜ] Windows 10 Dosya Gezgini Çöküyor](/f/e46c78693b520d82c4c647b41e1cff75.png?width=288&height=384)
