Hakkında Bilmediğiniz 15 Katil Google Chrome Özelliği
Çeşitli / / February 08, 2022
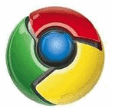
Google Chrome, 2 yıl önce piyasaya sürülmesinden bu yana tarayıcı pazar payında istikrarlı bir şekilde artıyor. Kusurları olmadan değil ama kesinlikle "biraz havalı" kategorisine giriyor. Sadeliği ve minimalist, ancak zengin özelliklere sahip arayüzü, birçok kullanıcının eski ve güvenilir tarayıcısını bu yeni araç lehine terk etmesine neden oldu.
Chrome, bir kişinin bunları bilmesi durumunda tarama üretkenliğini büyük ölçüde artırabilecek birçok belirsiz özelliğe sahiptir. Bu gönderi tam olarak bu özellikleri ortaya çıkarmayı amaçlamaktadır.
Aşağıdaki özelliklerden bazıları zaten bildiğiniz bir şey olabilir. Ancak okumaya devam ederken, farkında olmadığınız inanılmaz bir gizli krom özelliğiyle karşılaşacağınızdan emin olabilirsiniz ve bu gönderiyi gözden geçirmeye değer kılan da budur. Öyleyse, kontrol et!
1. Sekmeyi Sabitle
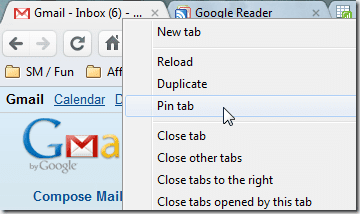
hakkında konuştuk Daha önce Chrome'un harika Pin sekmesi özelliği. Bir sekmeye sağ tıklayın, "Pin sekmesine" basın ve sekme bir favicon'a dönüşür ve kendisini kalıcı olarak en sola yapıştırır. Bunu asla kapatmadığınız sekmelerde kullanın (örneğin Gmail).
2. Yapıştır ve Git / Yapıştır ve Ara
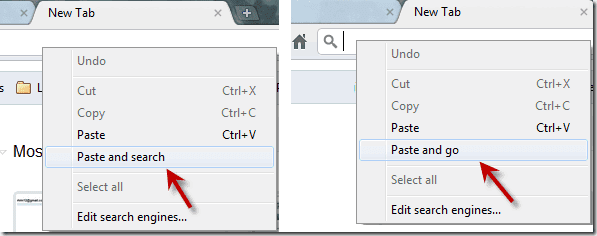
Herhangi bir URL'yi Chrome dışında kopyalarsanız ve o siteyi Chrome'da ziyaret etmeyi düşünüyorsanız, o zaman Ctrl+V ve Enter tuşlarına basmak yerine adres çubuğuna sağ tıklayıp “Yapıştır ve git” seçeneğine tıklayabilirsiniz. Chrome'un adresini kullanarak aramak istediğiniz metin için aynı Çubuk. Sağ tıklayın ve “Yapıştır ve ara”. Uzun vadede zaman kazandırır.
3. Sürükle ve Bırak İndirmeleri
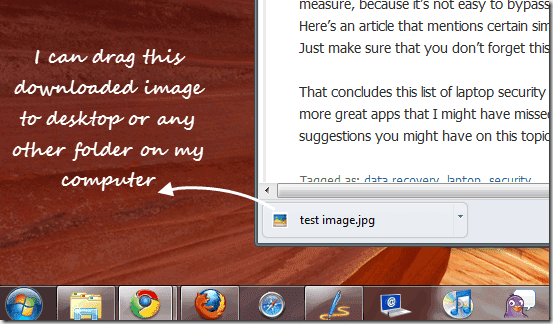
İndirilen dosyaları Chrome'dan masaüstünüze veya bilgisayarınızdaki başka bir klasöre kolayca sürükleyebilirsiniz. Bu, bundan böyle, dosyaların masaüstü (veya indirilenler klasörü) dışında ayrı bir yere indirilmesini istediğiniz her seferde indirme konumunu değiştirmenize gerek olmadığı anlamına gelir.
4. Kaynaklar Sayfası
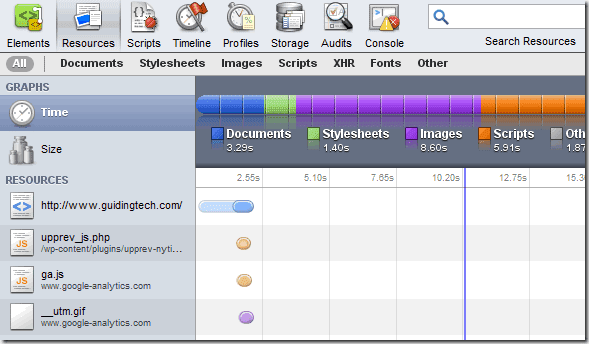
Geliştirici araçlarının tamamı Chrome'un sunduğu özelliklere sahipken (buna basarak erişebilirsiniz Ctrl+Üst Karakter+I ) benzersiz ve şaşırtıcı, Kaynaklar bölümü, özellikle web yöneticileri ve bir siteye sahip olan ve sitesinin tarayıcıda ne kadar hızlı yüklendiğini bilmek isteyen herkes için yararlıdır. Yukarıdaki ekran görüntüsünde görebileceğiniz gibi, keşfedilecek çeşitli seçenekler var.
5. Görev Yöneticisi
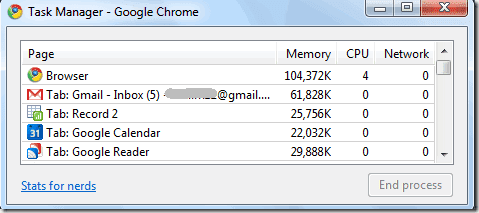
Chrome, her sekmeyi ayrı bir işlem olarak ele alır, böylece bunlardan biri sorun yaratmaya başlarsa öldürülebilir ve bir tarayıcı çökmesi önlenebilir. Yerleşik sunuyor görev Yöneticisi her sekme tarafından tüketilen bellek ve CPU kaynaklarını görmenizi sağlamak için. Araçlar -> Görev Yöneticisi aracılığıyla veya Shift+Esc tuşlarına basarak erişebilirsiniz.
6. Adres Çubuğundan Hızlı Hesaplama Sonuçları
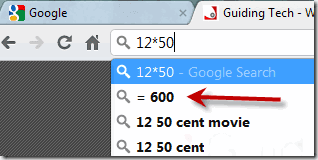
Chrome'un adres çubuğunun Google arama çubuğu olarak da kullanıldığını biliyorsunuz, ancak basit hesaplamalar yapmak için kullanılabileceğini biliyor muydunuz? Evet, sadece 12*50 yazıp bir saniye bekleyin. Sonuç otomatik olarak gelecektir.
7. Bir Web Sayfasındaki Metin Kutusunu Sürükleyin ve Yeniden Boyutlandırın
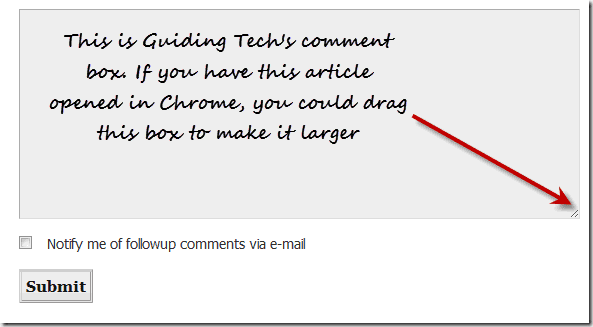
Çok kullanışlı bir özellik daha. Çoğu zaman, web sayfalarındaki metin kutuları can sıkıcıdır. Çok küçükler ve birkaç satır yazdıktan sonra rahatsız edici bir kaydırma çubuğu çıkıyor. Chrome'da, aslında o kutuyu köşeden sürükleyip büyütebilirsiniz. Bu sayfanın altındaki yorum kutusuyla hemen şimdi deneyebilirsiniz.
8. Adres çubuğundan site araması
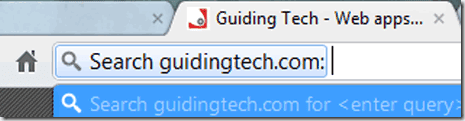
Bir web sitesinde arama yaptıysanız, bir dahaki sefere doğrudan Chrome'un adres çubuğundan arama yapabilirsiniz. İşte nasıl: Diyelim ki daha önce bir şey aramak için bu sitenin özel Google arama çubuğunu (bu sayfanın sağ üst köşesinde bulunur) kullandınız. Şimdi, tekrar yapmak isterseniz, adres çubuğuna guid gibi sitenin birkaç harfini yazmanız yeterlidir.. ve Tab'a basın. Bu siteyi doğrudan adres çubuğundan aramanıza izin verecek bir "guidingtech.com'da Ara" seçeneği alacaksınız.
9. Hakkında: hafıza
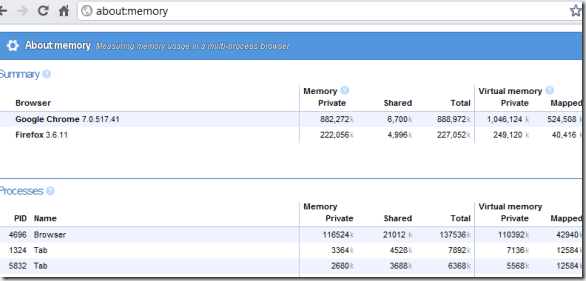
Aranızdaki meraklılar için Chrome, adres çubuğuna about: memory yazarak erişilebilecek bir “Hafıza hakkında” sayfası sağlar. Bu, tarayıcıdaki farklı işlemlerin belleği nasıl tükettiğine ilişkin ayrıntılı bilgiler sağlar.
10. Uygulama Kısayolları
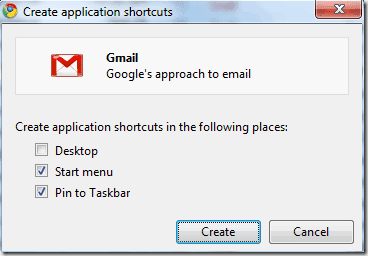
Araçlar -> Uygulama kısayolları oluştur'u kullanarak Chrome'daki web sayfalarından bağımsız uygulamalar oluşturabilirsiniz. Bu seçenek, sık kullandığınız ve sürekli açık olması gereken siteler için kullanılabilir.
11. Yer İşaretlerini (ve Otomatik Doldurmaları, Uzantıları) Google Hesabıyla Senkronize Et
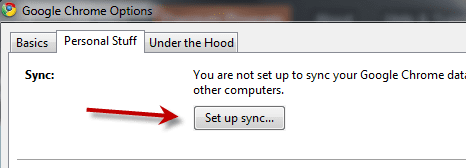
Bu, özellikle yer imi senkronizasyon araçlarının babası olan Xmarks'tan sonra çok kullanışlı bir özellik olabilir. kapatmaya karar verdi (her ne kadar bir Umut ışığı). Bu yöntemi daha önce dosyamıza dahil etmiştik. Xmarks alternatifleri gönderisi, ve ayrıca burada ayrıntılı olarak konuştuk - Google Hesabınızı Kullanarak Chrome Yer İşaretlerini Nasıl Eşitlersiniz?. (Güncelleme: okuyucumuz Phistuck'un yorumlarda belirttiği gibi, bu özellik artık otomatik doldurmalarınızı, uzantılarınızı ve daha fazlasını da senkronize edebilir. )
12. iPad Arayüzünü Alın
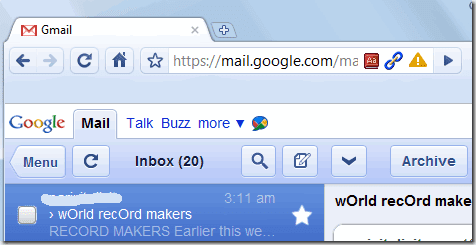
Evet, favori sitelerinizin iPad'de nasıl göründüğünü görmek için iPad'e ihtiyacınız yok. Doğrudan bilgisayarınızda, Chrome'da kontrol edebilirsiniz. Daha fazlası için bunu okuyun - Kullanıcı Aracısı Dizesini Değiştirerek Chrome'da iPad Arayüzüne Geçin.
13. Tüm Sekmeleri Yeniden Aç'ı seçin

Chrome, tarayıcıyı kapatmadan önce daha önce açılmış sayfaları yeniden açmanıza olanak tanıyan bir seçeneğe sahiptir. Bu, tarayıcı herhangi bir nedenle çökerse ve çok sayıda sekme açıksa kullanışlı olur. Bu seçeneğin işaretli olduğundan emin olmanızı tavsiye ederim. Bunu nasıl yapacağınızı buradan öğrenin – Google Chrome'da Sekmeleri Geri Yükleme ve Sekme Gruplarını Kaydetme.
14. Tam Ekran Tuşunu Kullanarak Küçük Resimleri Düzenleme
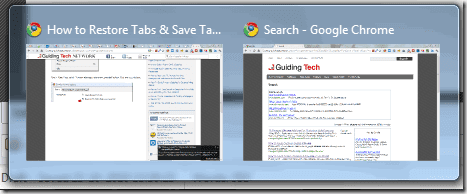
Bu ipucu bir okuyucu tarafından sağlanmıştır Lifehacker'da. Bunu fark etmemiş olabilirsiniz ancak birden fazla açık Chrome pencereniz varsa ve Windows 7, herhangi birinde tam ekran ( F11) yaparsanız, küçük resimleri konumlarını değiştirirdi. onlara. Bu nedenle, küçük resimleri belirli bir sırayla düzenlemek istiyorsanız, bunu yapmak için aynı F11 tuşunu kullanabilirsiniz.
15. Sadece Metni Kopyala Yapıştır
Ve son olarak, ancak en az değil, kişisel olarak keşfettiğim günden beri son derece yararlı bulduğum bu gizli Chrome özelliği. Biliyorsunuz ki, bir web sayfasından herhangi bir şeyi kopyalayıp başka bir uygulamaya yapıştırırsanız (bunun dışında Not Defteri gibi saf metin editörleri), metinle birlikte her türlü HTML ve CSS malzemesini bir araya getirirler, sağ?
Bir dahaki sefere, Chrome'dan bir şeyler kopyaladığınızda ve bunu Chrome'un kendisinde başka bir yere yapıştırmak istediğinizde (bir Gmail oluşturma penceresi veya bir Google Dokümanlar belgesi gibi), şunu kullanın: Ctrl+Üst Karakter+V sadece metne ihtiyacınız varsa Ctrl+V yerine. Çabuk ve kolay.
Umarım bugün Google Chrome hakkında yeni bir şey keşfetmişsinizdir. Eminim kaçırmış olabileceğim birçok harika özellik daha vardır. İşte bu yüzden size sahibiz, okuyucular. Yorum yapmaya başlayın! 🙂
Son güncelleme 02 Şubat 2022
Yukarıdaki makale, Guiding Tech'i desteklemeye yardımcı olan bağlı kuruluş bağlantıları içerebilir. Ancak, editoryal bütünlüğümüzü etkilemez. İçerik tarafsız ve özgün kalır.



