Dropbox Dosya Yedekleme ve Senkronizasyonuna Başlarken Kılavuzu
Çeşitli / / February 08, 2022
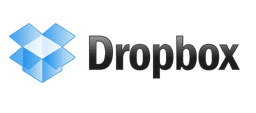
Dosyaları yedeklemek ve verileri senkronize tutmak önemlidir, özellikle de artık bilgi işlem ihtiyaçlarımız için tek bir cihaza bağlı kalmadığımızdan.
bahsetmiştik dosya yedekleme ve Syncback kullanarak senkronize et, Pencereler yedekleme ve geri yükleme yöntemive benzeri uygulamalar Back4sure veri yedekleme ve senkronizasyon ihtiyaçlarınız için. Ancak bugün, dosya senkronizasyonu ve yedekleme için "neredeyse" nihai çözüm olan bir araçtan bahsedeceğiz. Dropbox olarak bilinen, PC'nizde bir "Dropbox'ım" klasörü oluşturan ve içine koyduğunuz her şeyi yedekleyen ve senkronize eden çevrimiçi bir yedekleme çözümüdür. Tüm veriler bulutta güvende tutulur ve herhangi bir yerden bir tarayıcıdan erişilebilir (internet erişimi varsa).
Dropbox'ın Windows, Mac, Linux ve popüler cep telefonları için sürümleri vardır.
Nasıl kurulacağını görelim.
Dropbox Nasıl Kurulur
Tek yapmanız gereken Dropbox web sitesine gitmek, küçük bir Dropbox masaüstü uygulamasını indirmek ve bilgisayarınızda çalıştırmak. Kurulum ekranı görünecektir. “Yükle” düğmesine tıklayın.
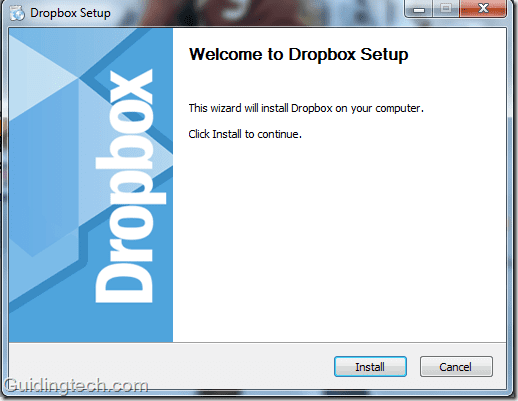
Birkaç saniye içinde kurulum tamamlanacaktır. Yeni bir Dropbox hesabı oluşturmanızı isteyen bir iletişim kutusu belirir. Zaten bir hesabınız varsa, ikinci seçeneğe gidin, “Zaten bir Dropbox hesabım var”. Aksi takdirde ilk seçeneğe tıklayın.
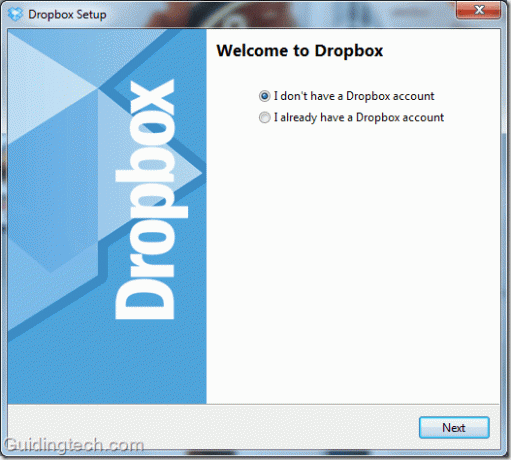
Şimdi yeni bir hesap için kaydolun. Formu doldurun, "Hizmet Şartlarını kabul ediyorum" seçeneğinin yanındaki kutucuğu işaretleyin. Formu doldurduktan sonra “İleri” butonuna tıklayınız.
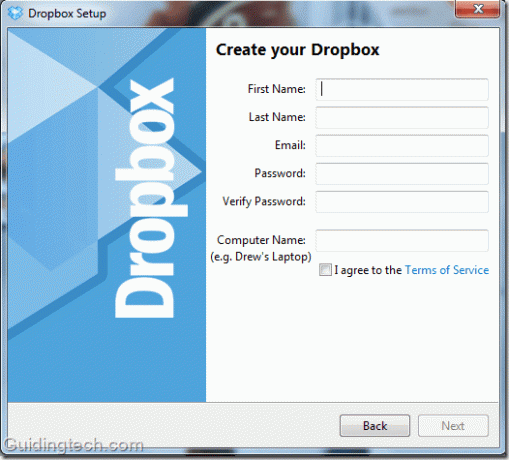
Şimdi başlamak istediğiniz hesabı seçin. Yeni bir kullanıcıysanız, ücretsiz hesapla gidin. Başlangıç için 2 GB boş alan elde edecek ve daha sonra istediğiniz zaman yükseltebileceksiniz.

Kayıt işlemini tamamladıktan sonra, bilgisayarınızda “Dropbox'ım” klasörü görünecektir. Konumu, C:\Kullanıcılar\Bilgisayar Adı\Belgeler\Dropbox'ım konumunda olmalıdır.
Kurulum sırasında, o klasörün varsayılan konumunu da değiştirebilirsiniz. “Dropbox klasörümü nereye koyacağımı seçmek istiyorum” seçeneğinin yanındaki ikinci kutuyu işaretleyin. Dropbox klasörünün konumunu değiştirin ve “Son” düğmesine tıklayın. (Ayrıca daha sonra kesip klasörü farklı bir konuma yapıştırabilirsiniz, bu yüzden burada önemli değil)
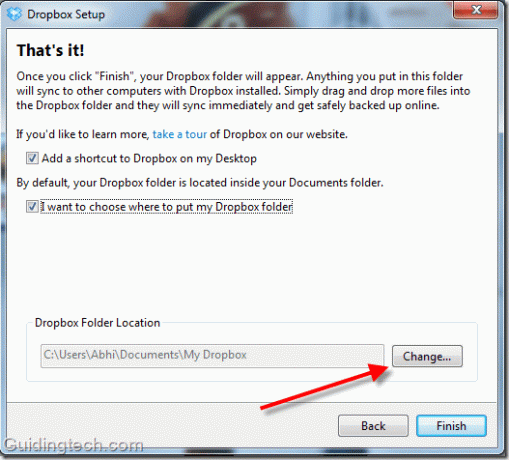
Şimdi masaüstündeki kısayoldan “Dropbox'ım” klasörüne gidin. Sistem tepsisinde verilen Dropbox simgesine tıklayarak ve “Dropbox klasörünü aç” seçeneğini seçerek de ziyaret edebilirsiniz.
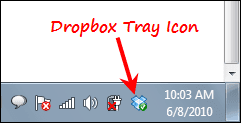
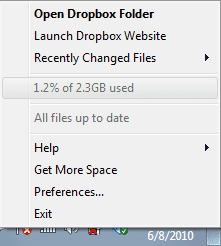
İşte Dropbox klasörlerinin ekran görüntüsü. Varsayılan olarak iki klasör vardır: Fotoğraflar ve Genel. Bu aracın nasıl kullanılacağına ilişkin talimatlar içeren bir “Başlarken” PDF belgesi de bulunmaktadır.

Bu klasörün içine herhangi bir dosyayı bırakabilirsiniz. Dikkat etmeniz gereken bir şey, bu klasöre bir şeyi sürükleyip bıraktığınızda, o konumdan kalıcı olarak taşınmasıdır. Bu nedenle, verileri kopyalamak istiyorsanız, bunu yapmak için “Ctrl+C” ve “Ctrl+V” klavye kısayollarını uygulamalısınız.
Ayrıca, seçiminize göre her zaman yeni bir klasör oluşturabilirsiniz. Dropbox hesabınıza video eklemek istediğinizi varsayalım, ardından içinde yeni bir klasör oluşturun ve ona “Video” adını verin. Benzer şekilde, bu tür başka klasörler de oluşturabilirsiniz.
Dropbox'ın Dosya Senkronizasyon İşlevi Nedir?
Diyelim ki bu aracı birden fazla bilgisayarda ve bir cep telefonunda kullanıyorsunuz. Bu, tüm cihazların içinde bir My Dropbox klasörü olması gerektiği anlamına gelir. Ve o cihazın My Dropbox klasöründeki herhangi bir dosyayı ne zaman taşıyacak veya kopyalayacak olursanız, diğer tüm cihazlarda anında aynı ilgili konumda otomatik olarak görünecektir. Dropbox'ın yapabileceği şey bu. Birden fazla cihaz arasında anında dosya yedekleme ve senkronizasyon.
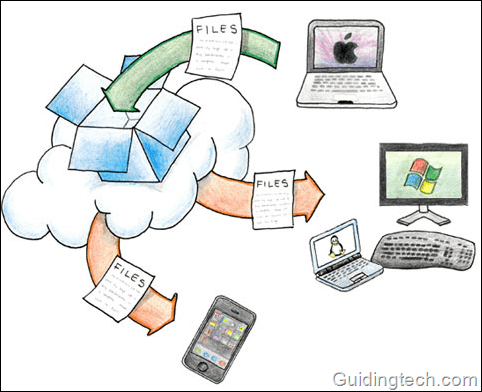
Ayrıca, bir dosyayı verilen klasöre her bıraktığınızda, otomatik olarak Dropbox sunucusunda yedeklenir. Yani cihazınızı kaybederseniz Dropbox verileri için endişelenmenize gerek yok.
Dropbox resmi web sitesini açın. Sağ üstte, giriş bilgilerinizi doldurun ve Giriş düğmesine tıklayın. Bilgisayarınızın My Dropbox klasörüne koyduğunuz tüm dosyaları web arayüzünde göreceksiniz.
Her klasörün yanındaki açılır menüyü tıklayarak klasörleri paylaşma, indirme, yeniden adlandırma ve çok daha fazlası gibi işlemleri gerçekleştirebilirsiniz.
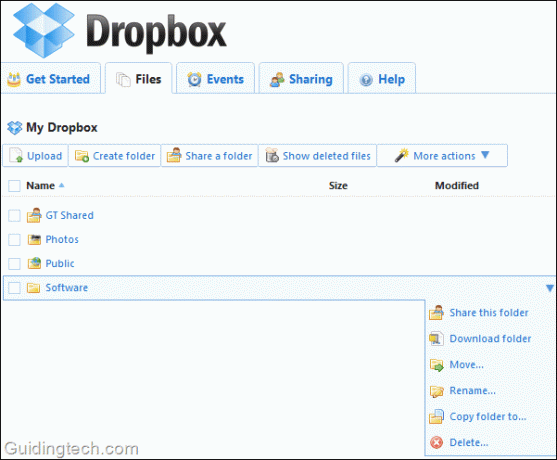
Dosya Paylaşım Özelliği
Dropbox'ım klasörünün içinde bir Ortak klasör var. Bir dosyayı bu klasöre her taşıdığınızda, otomatik olarak herkes tarafından kullanılabilir olacaktır. Dosyaya sağ tıklayıp Dropbox ->Genel Bağlantıyı Kopyala'yı seçebilirsiniz.

Şimdi bu bağlantıyı IM, e-posta veya başka bir ortam aracılığıyla paylaşın.
Ne Kadar Boş Alan Var
2 GB alana sahip temel sürüm ücretsiz olarak mevcuttur. Daha fazla alan istiyorsanız, yılda 99,00 ABD Doları karşılığında 50 GB alan ve yılda 199,00 ABD Doları karşılığında 100 GB alan satın alabilirsiniz.
Özet
Genel olarak, Dropbox muhtemelen dosya yedekleme ve senkronizasyon için en iyi araçtır. Birçok özellik ile birlikte gelir. Dosya senkronizasyonu, dosya paylaşımı, çevrimiçi yedekleme, web erişimi, güvenlik ve gizlilik, mobil cihaz erişimi, iyi bilinen harika özelliklerinden bazılarıdır. Gelecekte, diğer gelişmiş özelliklerini daha ayrıntılı olarak ele alacağız.
Dropbox'ı indirin birden fazla cihaz arasında dosya yedekleme ve senkronizasyon için.
Son güncelleme 02 Şubat 2022
Yukarıdaki makale, Guiding Tech'i desteklemeye yardımcı olan bağlı kuruluş bağlantıları içerebilir. Ancak, editoryal bütünlüğümüzü etkilemez. İçerik tarafsız ve özgün kalır.



