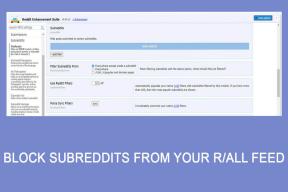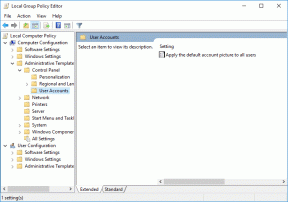VirtualBox Kullanarak Windows 7'ye Windows 8 Dev Preview Yükleme
Çeşitli / / February 08, 2022
Microsoft kısa süre önce çok beklenen yeni işletim sisteminin geliştirici önizlemesini yayınladı Windows 8. Geliştirici önizlemesi olarak adlandırılsa da, herkes kendi başına bir görünüm ve his elde etmek için test sürüşü yapabilir. Bununla birlikte, onu kurmak ve kullanmak için bir miktar teknik beceri gerekir ve bu bir geliştirme önizlemesi olduğundan, işlerin ters gitme olasılığı vardır.

Bu yüzden tavsiyemiz şu ki, eğer böyle şeylerle rahatsanız sanallaştırma ve çift önyükleme, bugün öğreteceğimiz şeyi deneyebilirsin, yoksa sadece sürecin tadını çıkar ve çaylak arkadaşlarınızın önünde övünebilmeniz için bu konudaki bilginizi artırın.
Bu makale ayrıca sonunda bir video incelemesi içerir ve bununla birlikte Youtube kanalımızı açıyoruz. Abone olmalısınız çünkü önümüzdeki günlerde kanala çok daha güzel videolar ekleyeceğiz.
Şu anda Windows 8'in çift önyüklemesiyle ilgili bazı sorunlar var ve bu nedenle temiz kurulum önerilir. Temiz bir kurulum yapmak istemiyorsanız, şunları yapabilirsiniz: VirtualBox'a kurun ve yeni işletim sistemini mevcut işletim sisteminizde çalıştırın.
Windows 8'i sanal makine olarak nasıl kuracağınızdan ve çalıştıracağınızdan emin değilseniz, işte size tam bir rehber. Bunu benim üzerimde test ettim Lenovo Y500 4EQ dizüstü bilgisayar. benimkine bakabilirsin sistem anlık görüntüsü hangi kullanarak aldım özel.
Gerekli Ön Koşullar
- Lütfen bilgisayarınızın donanım sanallaştırmasını desteklediğinden emin olun. Bu indirmeden emin değilseniz Microsoft Donanım Destekli Sanallaştırma Algılama Aracı. Bu araç, bilgisayar işlemcinizin HAV'ı destekleyip desteklemediğini ve bu ayarın etkinleştirilip etkinleştirilmediğini kontrol eder.
- İndirmek Windows 8 Geliştirici Önizlemesi ISO.
- Yedeklenecek en az 20 GB boş sabit disk alanı
- Bu gerekli değil ama biraz sıkıcı bir süreç olduğu için bir fincan kahve ile oturmak isteyebilirsiniz. 😉
Windows 8'i Virtual Box'a Kurmak
Aşama 1: İndir ve yükle sanal kutu bilgisayarınızda. Kurulumu roket bilimi değildir ve tüm izinleri kabul ettiğinizde tamamlanması birkaç dakika sürecektir.
Adım 2: Başarılı bir kurulumdan sonra, kurulum sırasında oluşturulan masaüstü simgesini kullanarak VirtualBox'ı çalıştırın. öğesine tıklayarak Yeni Sanal Makine sihirbazını başlatın. Yeni düğme ana pencerede.

Aşama 3: Sanal İşletim Sisteminizi adlandırın ve açılır listeden İşletim Sistemi türü olarak Microsoft Windows'u ve sürüm olarak Windows 7'yi seçin.

4. Adım: Artık sanal işletim sisteminiz için RAM ayırmanız gerekir. En iyi kural sahip olduklarının yarısını atayın. Sisteminizde 4 GB RAM olduğunu varsayalım, mevcut işletim sisteminiz için hala 2 GB'a sahip olmak için sanal işletim sistemine 2 GB atamanız gerekir.

Adım 5: Yeni bir tane oluştur Başlangıç sabit diski ve ileri'ye tıklayın.

6. Adım: Sanal Kutu Disk Görüntüsü (VDI) dosya türünü seçin ve İleri'ye tıklayın.

7. Adım: Artık sabit ve dinamik depolama türü arasında seçim yapabilirsiniz. İkisinden birini seçmekte bir sakınca yok ama Dinamik yerine sabiti tercih ederim böylece yer sıkıntısı çekmem.

Adım 8: Sanal Disk Alanı ayırın. tavsiye ederim minimum 16-20 GB alan Kesintisiz kullanım için.

9. Adım: üzerindeki oluştur düğmesine tıklayın özet sayfası sanal diski oluşturmak için

Adım 10: Virtual Box sanal diskinizi oluştururken arkanıza yaslanın ve biraz rahatlayın.

11. Adım: Sanal işletim sisteminiz oluşturulduktan sonra, bazı şık değişiklikler yapmanın zamanı geldi. VM'nize sağ tıklayın ve ayarlara tıklayın. Şimdi etkinleştir VT-x ve Yuvalama Çağrısı Sistem—>Hızlanma sekmesi altındaki seçenekler.

Adım 1/2: Olanak vermek PAE/NX işlemci ayarları altında ve OK düğmesine tıklayarak ayarları kaydedin. Artık başlat düğmesine tıklayarak VM'nizi başlatabilirsiniz.

13. Adım: İlk Çalıştırma Sihirbazı'nda Windows 8 Developer Preview'ın ISO dosyasını seçin ve ileri'ye tıklayın.

Adım 14: Windows 8 kurulumu şimdi başlayacaktır. Size kolaylık sağlamak için zaten bir video eğitimi hazırladım. Herhangi bir adımdan emin değilseniz bir göz atabilirsiniz. Video VMWare Workstation 8 için kaydedilmiş olsa da herhangi bir fark yaratmayacaktır.
Adım 15: Kurulum tamamlandığında, tamamen yeni Metro UI'sini göreceksiniz.

Bir dahaki seferden itibaren, sanal makinenizi her başlattığınızda Windows 8'e önyükleme yapacaksınız.
Bu süreçte herhangi bir sorunla karşılaşırsanız bir yorum uzağınızdayım. Ve bizi izlemeye devam edin, çünkü önümüzdeki günlerde Windows 8 geliştirme ön izlemesiyle daha fazla oyun oynayacağız. 🙂
Son güncelleme 02 Şubat 2022
Yukarıdaki makale, Guiding Tech'i desteklemeye yardımcı olan bağlı kuruluş bağlantıları içerebilir. Ancak, editoryal bütünlüğümüzü etkilemez. İçerik tarafsız ve özgün kalır.
BİLİYOR MUSUN
Windows 7'de Görüntü Rengi, Gama, Kontrast Kalibre Etme – Rehberlik Teknolojisi