PDF, Word Belgelerini Gmail'den Evernote'a Otomatik Gönderme
Çeşitli / / February 08, 2022
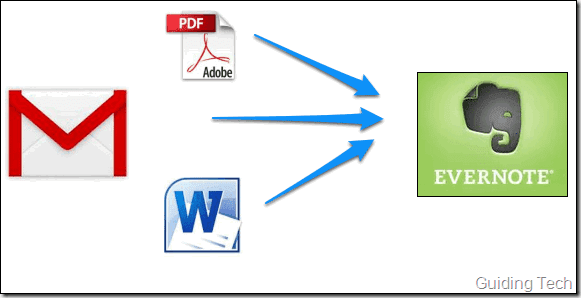
Birkaç gün önce nasıl yapıldığını gördük ekleri Gmail'den Evernote'a otomatik olarak kaydedin ekleri.me ve Wappwolf'u kullanarak. Yine de bu süreçte bazı darboğazlar vardı.
Problemler
- İşlem sırasında tüm ekler iletildiğinden, ücretsiz Evernote kullanıcısı, birkaç gün içinde aylık yükleme kotanızı kullanabilir.
- Tüm ekler önce Dropbox'a kaydedilir ve ardından Evernote'a aktarılır.
- Dropbox ve Evernote yönetici ayrıcalıklarınızı iki web tabanlı hizmetle paylaşıyorsunuz. görevi otomatikleştir.
Bunlar büyük bir sorun değil ama bugün size nasıl yapabileceğinizi göstereceğim. seçici olarak Gmail'den Evernote'a e-posta ekleri gönderin filtreleri kullanmak. Gmail söz konusu olduğunda, kılavuzun gayet iyi çalışacağından eminim. Benzer bir filtre posta özelliği varsa diğer e-posta hizmetlerinde, kesinlikle deneyebilirsiniz. Süreci gösterirken en yaygın iki belge biçimini (Word ve PDF) ele alacağız.
PDF ve Word Belgelerini Gmail'den Evernote'a Otomatik Olarak Gönderme
Aşama 1: Evernote hesabınıza giriş yapın ve Evernote ayarları sayfasını açın. Hesap özeti bölümünde şu seçeneği göreceksiniz:
E-posta Notları. Bu seçeneğin yanında, Evernote oturum açma kullanıcı adınıza benzeyen bir e-posta adresi olacaktır. E-posta adresini panonuza kopyalayın.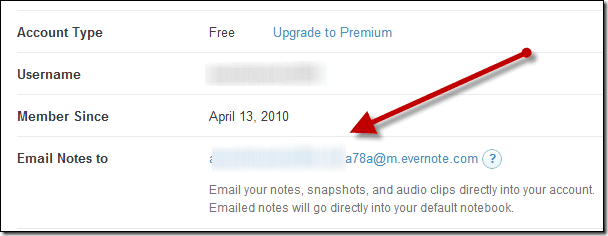
Adım 2: Gmail'de dişli düğmesini tıklayın ve Gmail ayarları sayfanızı açmak için Ayarlar'ı seçin.
Aşama 3: Gmail Ayarları sayfasına girdikten sonra, şuraya gidin: Yönlendirme ve POP/IMAP ayarları ve düğmeye tıklayın Bir yönlendirme adresi ekleyin. Açılan çerçeveye Evernote'tan kopyaladığınız e-posta adresini yapıştırın ve ayarları kaydedin.

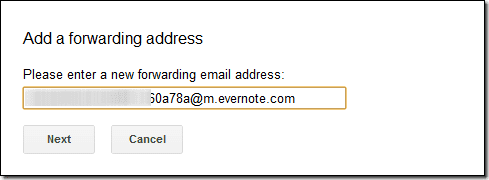
4. Adım: Evernote hesabınıza bir onay e-postası iletilecektir. Onay kodunu içeren Gmail'den bir posta bulmak için Evernote not defterinizi açın. E-posta adresini onaylamak için kodu kopyalayın ve Gmail'e yapıştırın.
Adım 5: Tüm bunları yaptıktan sonra, açın. filtre sekmesine gidin ve yeni bir filtre oluşturun.
6. Adım: Bu adım biraz zor, bu yüzden dikkat edin. Amacımız, ekleri Gmail'den Evernote'a iletmek olduğundan, seçeneği işaretleyin ekleri var. Ayrıca, tüm dosyaları yönlendirmek istemediğimiz için yalnızca belirli dosya türlerini iletmek istediğimiz için anahtar kelimeyi kullanacağız. dosya adı: alan içerisinde kelime var.
seçmek istersen çoklu dosya türleri, dosya uzantısını virgülle ayırarak birbiri ardına ekleyin. Örneğin, PDF ve Word belgelerini sıralamak istiyorsanız, dizeniz dosya adı olmalıdır: pdf, doc, docx.
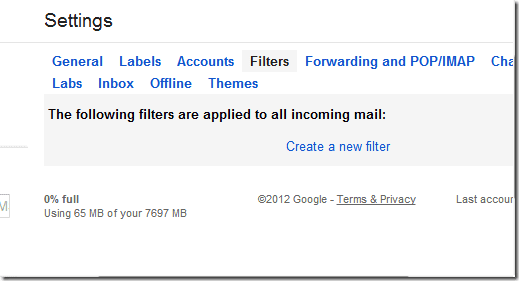
Doğru sonuçları alıp almadığınızı görmek için aramayı önizleyin ve bağlantıya tıklayın Bu aramayla filtre oluştur.
7. Adım: Bir sonraki adımda, İlet seçeneğine bir onay koyun ve 4. adımda onayladığımız Evernote adresini seçin.
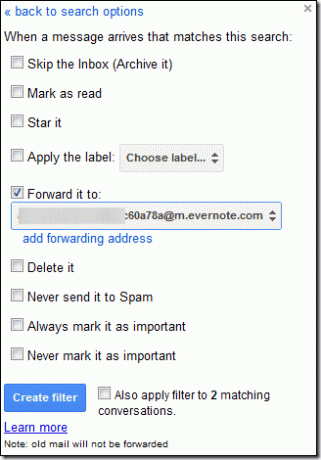
Hepsi bu kadar, bundan böyle, yeni oluşturulan dosyalayıcıyla eşleşen bir e-posta aldığınızda, otomatik olarak Evernote hesabınızın varsayılan not defterine iletilecektir. Bu otomasyonu durdurmak istiyorsanız tek yapmanız gereken filtreyi silmek. Bu kadar!
Çözüm
Bu yöntem size Gmail'den Evernote'a seçici olarak e-posta ekleri gönderme gücü verse de, notları manuel olarak etiketlemeniz ve kategorilere ayırmanız gerekecektir. Dolayısıyla karar, sonuçta e-posta eklerini nasıl göndereceğinize bağlıdır.
Son güncelleme 03 Şubat 2022
Yukarıdaki makale, Guiding Tech'i desteklemeye yardımcı olan bağlı kuruluş bağlantıları içerebilir. Ancak, editoryal bütünlüğümüzü etkilemez. İçerik tarafsız ve özgün kalır.



