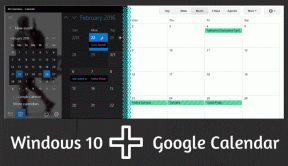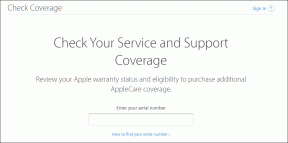Windows'ta Disk Alanı Ayırırken Steam Sıkışmasını Düzeltin
Çeşitli / / November 28, 2021
Steam'in temel işlevlerinden biri, kullanıcıların piyasadaki en yeni oyunları bulmasına ve indirmesine yardımcı olmaktır. Zaman içinde birden fazla oyun indirmiş olan platformun normal kullanıcıları için, 'Disk Alanı Tahsis Ediliyor' mesajı çok tanıdık. Mesaj her kurulum sırasında görünse de, normalden daha uzun süre açık kaldığı ve işlemin tamamen durmasına neden olduğu birkaç durum olmuştur. Kurulumunuz bu mesajla başarısız olduysa, bunu şu şekilde yapabilirsiniz: Steam, Windows hatasında disk alanı ayırmaya takılıp kaldı.

İçindekiler
- Windows Hatasında Disk Alanı Ayırırken Steam Sıkışmasını Düzeltme
- Steam neden 'Disk Alanı Tahsis Ediliyor' hatası gösteriyor?
- Yöntem 1: İndirme Önbelleğini Temizle
- Yöntem 2: Disk Dosyalarını Tahsis Etmek için Steam Yönetici Ayrıcalıklarını Verin
- Yöntem 3: İndirme Bölgesini Değiştirin
- Yöntem 4: Steam'in Disk Dosyaları Tahsis Edilirken Takıldığını Düzeltmek için Yükleme Dosyalarını Yenileyin
- Yöntem 5: Antivirüs ve Güvenlik Duvarını Devre Dışı Bırakın
- Yöntem 6: Bilgisayarınızda Hız Aşırtma İşlemini Durdurun
Windows Hatasında Disk Alanı Ayırırken Steam Sıkışmasını Düzeltme
Steam neden 'Disk Alanı Tahsis Ediliyor' hatası gösteriyor?
İlginç bir şekilde, bu hata her zaman yanlış disk alanı tahsisinden değil, Steam'in işlem gücünü azaltan diğer faktörlerden kaynaklanır. Bu sorunun arkasındaki en önemli nedenlerden biri, zaman içinde biriken indirme önbelleğidir. Bu dosyalar Steam klasöründe çok fazla depolama alanı kaplar ve yükleme işlemini zorlaştırır. Ayrıca, hatalı indirme sunucuları ve sorunlu güvenlik duvarları gibi faktörler de işlemi engelliyor olabilir. Sorunun nedeni ne olursa olsun, Buhar Disk alanı ayırmada takılma sorunu giderilebilir.
Yöntem 1: İndirme Önbelleğini Temizle
Önbelleğe alınmış dosyalar, her indirme işleminin kaçınılmaz bir parçasıdır. Steam uygulamanızı yavaşlatmaktan başka önemli bir amaca hizmet etmezler. Steam'in disk alanı ayırma sorununu çözmek için bu dosyaları Steam uygulamasının içinden silebilirsiniz.
1. PC'nizde Steam uygulamasını açın 'Steam'e tıklayın Ekranın sol üst köşesindeki şerit.

2. Çıkan seçeneklerden, Ayarlar'a tıklayın Devam etmek için.

3. Ayarlar penceresinde gezinmekİndirilenlere.

4. İndirilenler sayfasının alt kısmında, Tıklayınİndirme Önbelleğini Temizle'de ve ardından üzerine tıklayın Tamam.

5. Bu, bilgisayarınızı yavaşlatan gereksiz önbellek depolamasını temizleyecektir. Yükleme işlemini yeniden başlatın Oyunun ve Steam'de disk alanı ayırma sorununun çözülmesi gerekiyor.
Yöntem 2: Disk Dosyalarını Tahsis Etmek için Steam Yönetici Ayrıcalıklarını Verin
Steam yönetici ayrıcalıklarının verilmesi, eldeki hata için uygun bir seçenek olarak ortaya çıktı. Steam'in PC'nizdeki belirli bir sürücüde değişiklik yapamadığı durumlar vardır. Bunun nedeni, C Drive gibi sürücülerin erişilebilmesi için yönetici kimlik doğrulamasına ihtiyaç duymasıdır. Steam yönetici ayrıcalıklarını şu şekilde verebilirsiniz ve indirme işleminize devam edebilirsiniz:
1. Devam etmeden önce Steam'i tamamen kapatmak önemlidir. üzerine sağ tıklayın Başlangıç menüsüve görünen seçeneklerden, Görev Yöneticisi'ne tıklayın.

2. Görev Yöneticisi'nde, Steam'i seçin ve üzerine tıklayın Görevi bitir Uygulamayı düzgün bir şekilde kapatmak için düğmesine basın.

3. Şimdi Steam uygulamasını orijinal dosya konumundan açın. Çoğu bilgisayarda Steam uygulamasını şu adreste bulabilirsiniz:
C:\Program Dosyaları (x86)\Steam
4. Steam uygulamasını bulun ve sağ tık üstünde. Seçeneklerden, Özellikler'e tıklayın altta.
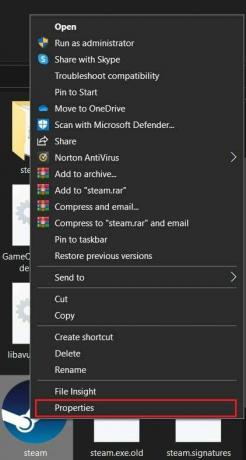
5. Açılan Özellikler penceresinde Uyumluluk sekmesine geçin. Buraya, etkinleştirme yazan seçenek, 'Bu programı yönetici olarak çalıştırın' ve üzerine tıklayın Uygulamak.
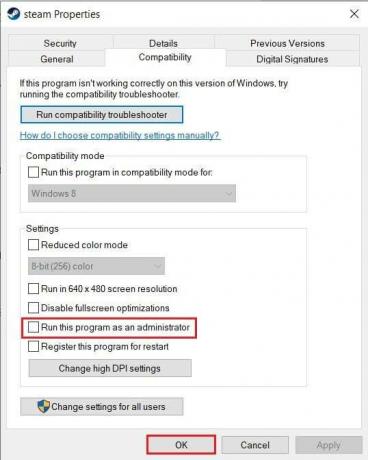
6. Steam'i tekrar açın ve yönetici istek penceresinde, Evet'e tıklayın.
7. Oyunu yeniden açmayı deneyin ve "Steam disk alanı ayırmaya takılıp kaldı" sorunu olmadan yükleme işleminin gerçekleştirilip gerçekleştirilmediğine bakın.
Ayrıca Okuyun: Steam İndirmeyi Daha Hızlı Hale Getirmenin 4 Yolu
Yöntem 3: İndirme Bölgesini Değiştirin
Uygulamanın dünyanın her yerinde düzgün çalışmasını sağlamak için Steam, dünyanın farklı yerlerine bağlı çeşitli sunuculara sahiptir. Steam üzerinden herhangi bir şey indirirken genel bir kural, indirme bölgenizin mümkün olduğunca gerçek konumunuza yakın olmasını sağlamaktır. Bununla birlikte, indirme bölgesini Steam olarak şu şekilde değiştirebilirsiniz:
1. Yöntem 1'de belirtilen adımları takip ederek, İndirme ayarlarını açın Steam uygulamanızda.
2. Tıklamak başlıklı bölüm indirme bölgesi Steam'in dünya çapında sahip olduğu sunucuların listesini ortaya çıkarmak için.
3. Bölgeler listesinden, bulunduğunuz yere en yakın alanı seçin ve Tamam'a tıklayın.

4. İndirme bölgesi belirlendikten sonra Steam'i yeniden başlatın ve yeni uygulama için yükleme işlemini çalıştırın. Sorununuz çözülmeli.
Yöntem 4: Steam'in Disk Dosyaları Tahsis Edilirken Takıldığını Düzeltmek için Yükleme Dosyalarını Yenileyin
Steam kurulum klasörü, bir sürü gereksiz yer kaplayan eski ve ekstra dosyalarla dolup taşar. Kurulum dosyalarını yenileme işlemi, uygulamanın onları yeniden oluşturmasına izin vermek için Steam'in başlangıç klasöründeki dosyaların çoğunun silinmesini içerir. Bu, Steam'in kurulum sürecine müdahale eden bozuk veya bozuk dosyalardan kurtulacaktır.
1. Dosya Gezgini adres çubuğunuzda aşağıdaki adrese giderek Steam'in başlangıç klasörünü açın:
C:\Program Dosyaları (x86)\Steam
2. Bu klasörde, tüm dosyaları seç Steam.exe uygulaması ve steamapps klasörü hariç.
3. Seçime sağ tıklayın ve Sil'e tıklayın. Steam'i tekrar açın ve uygulama, disk dosyalarını tahsis ederken takılı kalan Steam'i düzelten yeni kurulum dosyaları oluşturacaktır.
Yöntem 5: Antivirüs ve Güvenlik Duvarını Devre Dışı Bırakın
Virüsten koruma uygulamaları ve Windows güvenlik özellikleri, bilgisayarınızı tehlikeli virüslerden ve kötü amaçlı yazılımlardan korumak için vardır. Ancak, bilgisayarınızı güvenli hale getirme çabalarında, bu özellikler bilgisayarınızı yavaşlatma ve diğer önemli uygulamalara erişimi engelleme eğilimindedir. Virüsten koruma yazılımınızı geçici olarak devre dışı bırakabilir ve Steam sorununu çözüp çözmediğini görebilirsiniz. Windows'ta gerçek zamanlı korumayı şu şekilde kapatabilirsiniz ve Steam'in disk alanı ayırma sorununu çözmesi.
1. PC'nizde Ayarlar uygulamasını açın ve gezinmek başlıklı seçeneğe Güncelleme ve Güvenlik.

2. şuraya git: Windows Güvenliği sol taraftaki panelde.
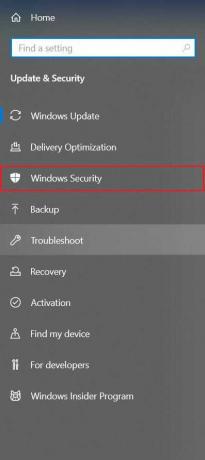
3. Tıklamak Virüs ve Tehdit Eylemleri Devam etmek için.
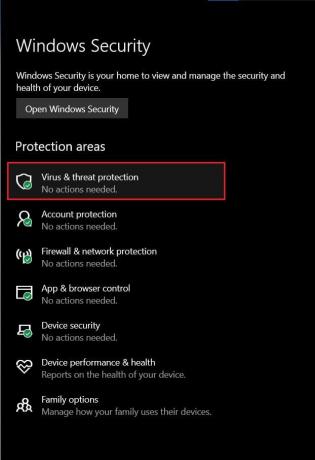
4. Virüs ve tehdit koruması ayarlarını bulmak için aşağı kaydırın ve tıklamakAyarları yönetin.
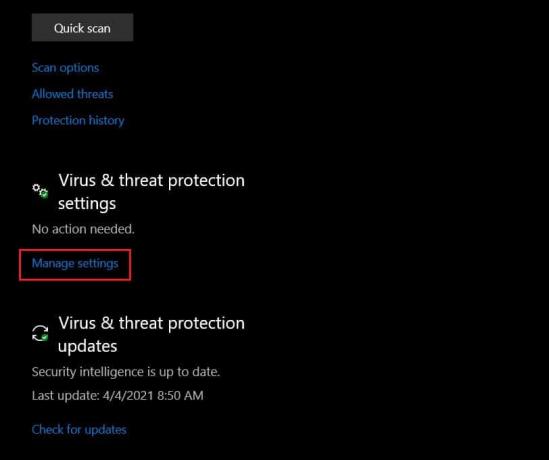
5. Sonraki sayfada, geçiş anahtarına tıklayın Kapatmak için "Gerçek zamanlı koruma" özelliğinin yanındaki Steam'de disk alanı ayırma hatası düzeltilmeli.
Not: Bilgisayarınızın güvenliğini yöneten üçüncü taraf bir virüsten koruma yazılımınız varsa, bir süreliğine manuel olarak devre dışı bırakmanız gerekebilir. PC'nizdeki görev çubuğundan birkaç uygulama geçici olarak kapatılabilir. Tüm uygulamaları göstermek için ekranınızın sağ alt köşesindeki küçük oka tıklayın. Virüsten koruma uygulamanıza sağ tıklayın ve ' üzerine tıklayınOtomatik korumayı devre dışı bırak.' Yazılımınıza bağlı olarak bu özelliğin farklı bir adı olabilir.

Ayrıca Okuyun: Düzeltme Steam Ağına Bağlanamadı Hatası
Yöntem 6: Bilgisayarınızda Hız Aşırtma İşlemini Durdurun
Hız aşırtma, birçok insan tarafından CPU veya GPU'larının saat hızını değiştirerek bilgisayarlarını hızlandırmak için kullanılan yeni bir tekniktir. Bu yöntem genellikle PC'nizin tasarlandığından daha hızlı çalışmasını sağlar. Kağıt üzerinde hız aşırtma kulağa harika gelse de, herhangi bir bilgisayar üreticisi tarafından tavsiye edilmeyen oldukça riskli bir işlemdir. Hız aşırtma, daha hızlı çalışmak için sabit diskinizin alanını kullanır ve Steam kurulumu sırasında karşılaşılana benzer disk alanı hatalarına yol açar. NS Windows 10'da disk alanı ayırmaya takılan Steam'i düzeltin Sorun, PC'nizde hız aşırtmayı durdurun ve yüklemeyi yeniden deneyin.
Sıkça Sorulan Sorular
S1. Disk alanı ayırmada sıkışan buharı nasıl düzeltirim?
Sorunu çözmek için aşağıdaki sorun giderme tekniklerini deneyin: İndirme önbelleğini temizleyin; Steam indirme bölgesini değiştirin; uygulamayı yönetici olarak çalıştırın; kurulum dosyalarını yenileyin; virüsten koruma ve güvenlik duvarını devre dışı bırakın ve son olarak, yaparsanız PC'nizin hız aşırtmasını durdurun.
S2. Disk alanı ayırmak ne kadar sürer?
Steam'de disk alanı tahsisi sürecini tamamlamak için geçen süre, farklı PC'lere ve bilgi işlem gücüne göre değişir. 5 GB'lık bir oyun için 30 saniye kadar kısa sürebilir veya 10 dakikayı geçebilir. Daha küçük bir oyunda sorun 20 dakikadan fazla devam ederse, bu makalede bahsedilen sorun giderme yöntemlerini denemenin zamanı gelmiştir.
Tavsiye edilen:
- Steam Açılmıyor Sorununu Düzeltmenin 12 Yolu
- Avast Web Shield Açılmıyor Nasıl Onarılır
- Steam'i başlatırken Steam Hizmet Hatalarını Düzeltin
- Windows 10 Masaüstüne Widget Nasıl Eklenir
Steam'deki hatalar, özellikle bir yükleme işleminin eşiğinde olduklarında çok can sıkıcı olabilir. Ancak, yukarıda belirtilen adımlarla tüm bu sorunları kolaylıkla çözebilmeli ve yeni indirdiğiniz oyunun keyfini çıkarabilmelisiniz.
Umarız bu rehber yardımcı olmuştur ve siz Steam'i Windows 10 hatasında disk alanı ayırmaya takılıp düzeltin. Tüm yöntemlerden sonra sorun devam ederse, yorumlar aracılığıyla bize ulaşın, size yardımcı olalım.