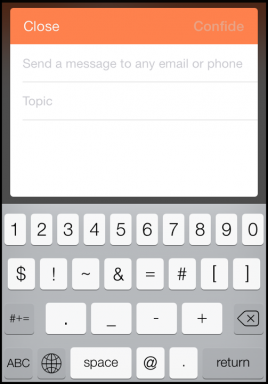Verileri Dropbox veya OneDrive'dan Google Drive'a Kolayca Taşıyın
Çeşitli / / February 08, 2022
Son zamanlarda Google duyurdu aylık depolama planını revize etti ve şimdi hakkında saklayabilirsiniz Ayda yalnızca 1,99 ABD dolarına 100 GB veri daha önce 4,99 dolardı.
Üst düzey kullanıcılar için 1 TB için 9,99 ABD doları ve 10 TB için 100 ABD doları teklif ettiler. Dropbox tam tersine sadece 2 GB ücretsiz sunuyor ve Şu anda 9,99 $ için 100GB bu, Google'ın sunduğunun beş katıdır. Şimdi, bir OneDrive (önceden SkyDrive) kullanıcısıydım ve Dropbox'ın yıllık aboneliğine 50 ABD Doları karşılığında yükseltmek üzereydim. 100 GB ek alan için bir yıl oldu, ancak yeni Google Drive fiyatlandırmasına baktığımda tasarruf etmenin cazibesine kapıldım para.
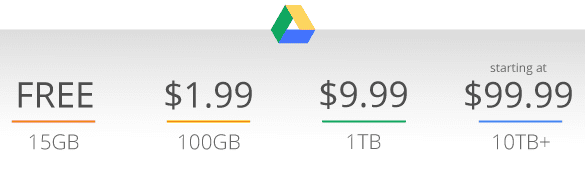
Bulut depolama hizmetleri söz konusu olduğunda, marka sadık biri değilim. OneDrive, Dropbox veya Google Drive olsun, özellikler ve fiyat arıyorum ve şu anda bana Google kazanıyor gibi görünüyor. Ve markaya duyulan güvenle, geçişin makul bir seçim olduğu görülüyor.
Yolumdaki tek sorun, bant genişliğimi kullanmadan tüm dosyalarımı OneDrive veya Dropbox'tan Google Drive'a nasıl aktaracağımdı. İşte o zaman MultCloud, okuyucularımızdan birinin bıraktığı ipucu sayesinde devreye girdi.
bu yazıda.
Not: Geçmişte kullanabileceğimiz yollar gördük. bulut depolama araçları arasında dosyalara erişin ve bunları aktarın, ancak hepsinin bazı veya diğer kısıtlamaları vardır. MultCloud şu anda herhangi bir bant genişliği sınırlaması olmaksızın ücretsizdir. Ama ne kadar süreceğinden emin değilim, bu yüzden varken en iyi şekilde yararlanın.
Multcloud ile Dosyaları Dropbox veya OneDrive'dan Google Drive'a Taşıma
MultCloud ile bir hesap oluşturmaya ve onu etkinleştirmeye başlayabilirsiniz. Hesabınızda oturum açtıktan sonra sizden ilk bulut depolama sürücünüzü eklemenizi isteyecektir. Listeden Google Drive'ı seçin ve Drive'ınız üzerinde MultCloud'a izin verin (izin vermeden bunu yapmanın bir yolu yoktur, ancak OAuth'u nispeten güvenli kullanır).
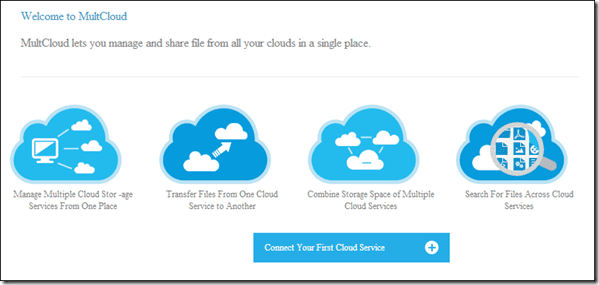
Hesabı bağladıktan sonra MultCloud'daki tüm dosya ve klasörleri göreceksiniz. MultCloud panosunu kullanarak dosyaları yönetebilirsiniz, ancak dosyaları aktarmak için dosyaları aktarmak istediğiniz başka bir bulut hesabı eklememiz gerekecek.

İkinci hesabı eklemek için seçeneğe tıklayın Bulut Sürücüleri Ekle sol kenar çubuğunda ve kullanmakta olduğunuz bulut hizmetini seçin. İkinci hesabı ekledikten sonra, Google Drive'ınıza taşımak istediğiniz tüm klasörleri kontrol edin ve kopyala'yı seçin.
Bunu yaptıktan sonra Google Drive'a gidin ve içeriği istediğiniz klasöre yapıştırın. Şimdi tek yapmanız gereken arkanıza yaslanıp beklemek. MultCloud, bant genişliğinizi boşa harcamadan tüm dosyaları bir hesaptan diğerine kopyalar ve işinize devam edebilirsiniz. İlerlemeyi görmek istiyorsanız, sekmeyi tarayıcınıza sabitleyebilirsiniz.

MultCloud'u kullanarak, şu anda 200 MB olan maksimum dosya boyutu işleme dışında herhangi bir kısıtlama olmaksızın birden fazla bulut depolama hesabını yönetebilirsiniz. Bu sınırlama destek sayfalarında belirtilse de, Hizmeti kullanarak 1.21 GB büyüklüğündeki video dosyalarını aktarabildim.
Hizmet, oturum açma kimlik bilgilerinizi veya üzerinde çalıştığınız dosyaları saklamadığını iddia ediyor. Tüm aktarımlar 256 bit şifreleme ile yapılır ve MultCloud'un yetkilendirme sistemi OAuth'a dayanır.
Çözüm
100 GB'lık planı Google Drive'dan satın aldım ve şu anda Dropbox ve OneDrive'daki tüm verilerimi aktarıyorum ve her şey yolunda görünüyor. Bu nedenle, siz de yıllık depolama planlarınızda biraz tasarruf etmek için Google'a geçmeyi planlıyorsanız, dosyaları bir hizmetten diğerine aktarma geriliminin sizi engellemesine izin vermeyin. MultCloud bunu yapmanın sorunsuz bir yoludur.
Son güncelleme 03 Şubat 2022
Yukarıdaki makale, Guiding Tech'i desteklemeye yardımcı olan bağlı kuruluş bağlantıları içerebilir. Ancak, editoryal bütünlüğümüzü etkilemez. İçerik tarafsız ve özgün kalır.