Sublime Text 3'ü Ultimate Markdown Editor'a Dönüştürme
Çeşitli / / February 08, 2022
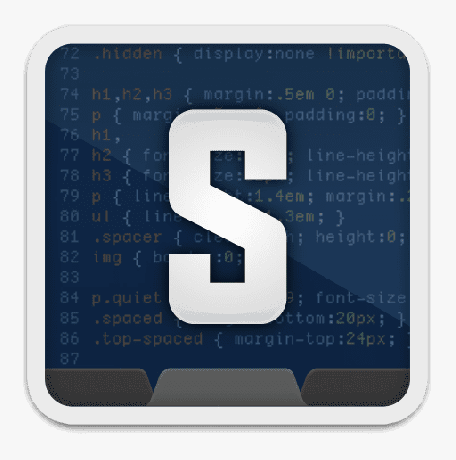
Şimdiye kadar aşina olmalısın
Markdown nedir
ve neden bu kadar çok web yazarı onu diğer kelime işlemcilere tercih ediyor. Markdown dosyalarını kaydetmek ve senkronize etmek için Dropbox'ı kullanmaktan da bahsettik, böylece hangi cihazı alırsanız alın, her zaman en son kopyaya sahip olursunuz.
Şimdi nasıl çevirebileceğimize bir göz atalım Yüce Metin 3, tartışmasız en iyisi Metin düzeltici Mac/Windows/Linux için şimdi güçlü bir Markdown düzenleyicisine dönüştürün.
Sublime Text'i kullanma hakkında daha fazla bilgi edinmek istiyorsanız, Tuts+'ın mükemmel bir ücretsiz eğitim videoları onun için.
Şimdilik, bu harika metin düzenleyiciyi daha güçlü bir Markdown düzenleyicisine dönüştürme adımlarıyla başlayalım.
Adım 1: Sublime Text 3'ü İndirin
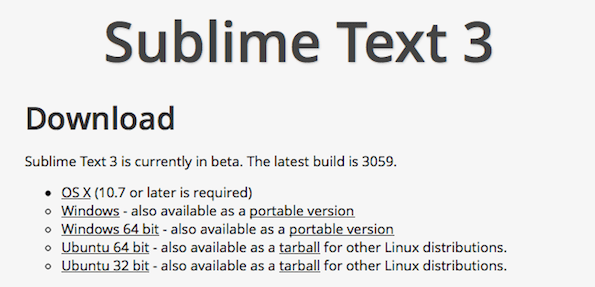
Sublime Text 3 ücretsiz bir yazılım değildir ve bazen bir lisans satın almanızı isteyen açılır pencereler alırsınız ve lisanssız devam edebilirsiniz, ancak Sublime Text'i faydalı bulursanız bir lisans almayı düşünün. Tamam, Sublime Text 3'ü indirip sisteminize kurun. İndirme linklerini bulabilirsiniz burada.
Adım 2: Paket Kontrolü Ekle
Bilmeyenler için Paket Kontrolü, eklentileri doğrudan Sublime Text 3'ten yüklemenize izin veren bir paket yöneticisidir. şuradan alabilirsin burada.
Bunu yapmanın iki yolu var, hadi kolay yoldan gidelim.

- Yukarıdaki Paket Kontrol bağlantısından Sublime Text 3 bölümündeki kodu kopyalayın.
- Şimdi Sublime Text 3'e gidin, Basın Ctrl+` veya tıklayın Göster->Konsol ve konsol geliyor.
- Kodu yapıştırın, enter tuşuna basın ve işiniz bitti.
Adım 3: MarkdownEditing'i Yüklemek için Paket Kontrolünü Kullanma
Artık Paket Kontrol Yüklü olduğuna göre, MarkdownEditing'e geçelim.
1. Vurmak Komut+Üst Karakter+P Mac'te veya Ctrl+Üst Karakter+P getirmek için Windows'ta komut paleti.
2. sadece yazın Düzenlemek ve aşağıdaki resimde olduğu gibi vurgulanmış Paket Kontrolü seçeneğini göreceksiniz. Enter'a basın.
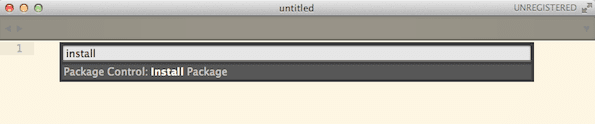
3. Şimdi Paket kontrolü, kitaplığında bulunan tüm eklentileri listeleyecektir. Bu biraz zaman alabilir.
4. Bir sonraki metin kutusu açıldığında, “MarkdownEditing” (boşluksuz) için arama yapın ve bulduğunuzda enter tuşuna basın. Bu yapmalı.
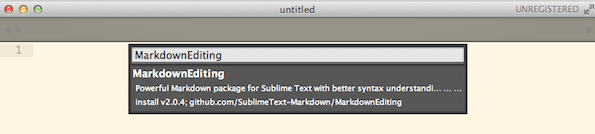
Son Adım: MarkdownEditing ile Markdown Yazma
Artık MarkdownEditing çalışıyor ve çalışıyor. Başlamak için, sözdizimini varsayılan düz metinden Markdown'a değiştirmeniz gerekecek ve bunu mevcut sözdizimi değerine tıklayarak, MarkdownEditing'e gidip Markdown'ı seçerek yapabilirsiniz. Alternatif olarak, komut paletini getirmek için Cmd+Shift+P'yi de kullanabilirsiniz, Sözdizimi: Markdown girin ve enter tuşuna basın.
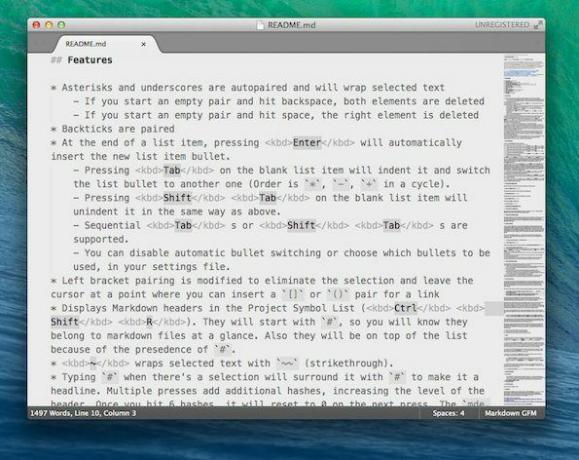
Sublime Text şimdi tam teşekküllü bir markdown editörüne dönüştürüldü. güzel tema Bu, Byword'den ipuçları alır. Bu Sublime Text 3'ü temel aldığından, Windows'ta Mac'te olduğu kadar hızlı çalışır.
Metniniz?
Elektronik ekranlara kelime yazmanın en sevdiğiniz yolu nedir? Aşağıdaki yorumlarda bize bildirin.
Son güncelleme 02 Şubat 2022
Yukarıdaki makale, Guiding Tech'i desteklemeye yardımcı olan bağlı kuruluş bağlantıları içerebilir. Ancak, editoryal bütünlüğümüzü etkilemez. İçerik tarafsız ve özgün kalır.



