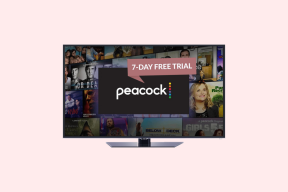Apple TV'de Kurtarma Moduna Nasıl Girilir
Çeşitli / / February 08, 2022
yapabilmekten iPhone veya iPad'inizi televizyonda tanıtın sağlamak fotoğraf galerinizi büyük ekranda görüntüleme seçeneği, elma televizyonu kullanışlı bir cihazdır – çalıştığında. Bazen Apple TV'nizi güncelleme veya geri yükleme konusunda sorun yaşıyorsanız, işi halletmek için kurtarma moduna girmeyi denemek en iyisidir. Kurtarma modu, DFU modu veya Aygıt Ürün Yazılımı Güncelleme modu için sıradan olmayan terimlerdir.

Bu temelde, bu modda Apple TV'nin yazılımı güncellemek veya değiştirmek için iTunes ile iletişim kurabileceği, ancak son kullanıcıya herhangi bir anlamlı bileşen yüklemediği anlamına gelir. Yeterince kolaydır, ancak cihazı Mac veya PC'nizdeki iTunes'a bağlamak için bir MicroUSB kablosu gerektirir.
1. iTunes'a Bağlan ve Yeniden Başlat
Güvenilir MicroUSB kablonuzu çıkarın ve uygun ucunu Apple TV'ye ve diğer ucunu bilgisayarınızdaki USB yuvasına bağlayın.
Not: Bunun çalışması için Apple TV'nin HDMI aracılığıyla televizyonunuza bağlı kalması veya bir elektrik prizine takılı olması gerekmez. Yine de TV'nize bağlıyken iTunes'a bağlamak mümkündür, ancak hayatınızı biraz daha kolaylaştırmak için şimdilik Apple TV'den diğer her şeyi çıkarın.
Otomatik olarak başlamazsa iTunes'u başlatın. Apple TV, cihazlarınızdan biri kadar normal görünmelidir. Şimdi yeniden başlatma zamanı. Bunu Apple TV uzaktan kumandasıyla yapın; her ikisini de basılı tutun Menü ve Aşağı düğmelerine aynı anda yaklaşık beş saniye basın, ardından bırakın. Apple TV'nin iTunes'dan kaybolduğuna dikkat edin.
2. Kurtarma Moduna Girin
Apple TV yeniden başlatıldığında ve Menü ve Aşağı düğmeler, kurtarma (DFU) moduna girin yerine basılı tutarak Menü ve Oynat durdur düğmelerine aynı anda yaklaşık beş saniye daha basın. Apple TV, iTunes'da yeniden görünür.
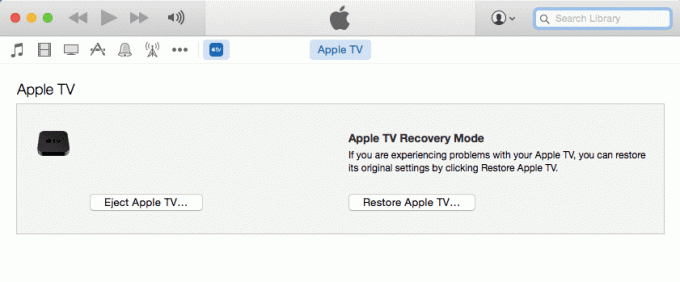
iTunes, Apple TV'nizin kurtarma modunda olduğunu size bildirir. Bu noktada yalnızca iki seçeneğiniz vardır: ya Apple TV'yi iTunes'dan çıkarın ya da karşılaşabileceğiniz sorunları gidermek için fabrika ayarlarına geri yükleyin.
3. Apple TV'nizi iTunes'da Geri Yükleyin
Bu adım isteğe bağlıdır. Sadece biraz zaman öldürmek veya kendini beğenmiş teknoloji meraklısı kuzenine yetkin olduğunu kanıtlamak için kurtarma moduna girmek istiyorsan, tebrikler, başardın ve daha ileri gitmene gerek yok!
Ancak, Apple TV'nizle ilgili sorunlarınız varsa, yazılımı geri yüklemeye değer potansiyel bir düzeltme olarak. Apple TV'niz hala bağlıyken, Apple TV'yi geri yükle… iTunes'da. Bunu yapmak istediğinizden emin olup olmadığınızı soran bir uyarı görmelisiniz, çünkü cihazı geri yüklemek “tüm medyanız ve diğer verileriniz.” Ek olarak, mevcut en son yazılım güncellemesi otomatik olarak yüklenir. restorasyon.

Tıklamak Geri Yükle ve Güncelle Devam etmek için. İşlem birkaç dakika sürecektir, ancak sizin başka bir işlem yapmanıza gerek yoktur. iTunes, Apple TV'yi geri yüklemeyi ve güncellemeyi bitirdiğinde, kurtarma modundan çıkmalı ve normal moduna girmelidir.
Değilse, cihazı iTunes'dan ayırın ve artık normal şekilde kullanabilmeniz için televizyonunuz için set üstü kutu olarak tekrar takın. tıkladığınızdan emin olun Apple TV'yi çıkar Güvenli bir şekilde çıkarmak için fişini çekmeden önce iTunes'da.
Son güncelleme 03 Şubat 2022
Yukarıdaki makale, Guiding Tech'i desteklemeye yardımcı olan bağlı kuruluş bağlantıları içerebilir. Ancak, editoryal bütünlüğümüzü etkilemez. İçerik tarafsız ve özgün kalır.

Tarafından yazılmıştır
George Tinari yedi yılı aşkın bir süredir teknoloji hakkında yazıyor: kılavuzlar, nasıl yapılır, haberler, incelemeler ve daha fazlası. Genellikle dizüstü bilgisayarının önünde oturuyor, yemek yiyor, müzik dinliyor veya söz konusu müziğe yüksek sesle şarkı söylüyor. Zaman tünelinizde daha fazla şikayet ve alaya ihtiyacınız varsa onu Twitter @gtinari'de de takip edebilirsiniz.